Intro
Unlock insights with Excel time series plots. Discover 5 ways to create interactive charts, analyzing trends, patterns, and forecasts with ease, using data visualization, regression, and predictive analytics techniques.
Time series data is a crucial aspect of data analysis, as it allows us to track changes over time and make predictions about future trends. One of the most effective ways to visualize time series data is through the use of Excel time series plots. In this article, we will explore five ways to create Excel time series plots, including line plots, area charts, scatter plots, bar charts, and combination charts.
Excel time series plots are essential for businesses, organizations, and individuals who need to analyze and understand trends in their data. By using Excel time series plots, users can identify patterns, trends, and correlations in their data, which can inform decision-making and drive business success. In this article, we will delve into the world of Excel time series plots, exploring the different types of plots, their benefits, and how to create them.
Introduction to Excel Time Series Plots
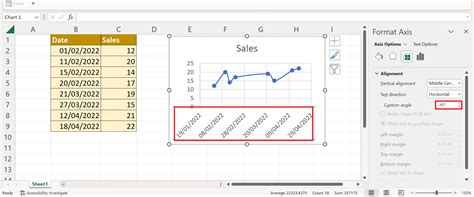
Benefits of Excel Time Series Plots
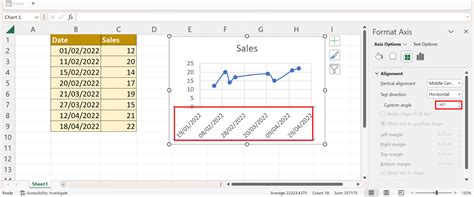
5 Ways to Create Excel Time Series Plots
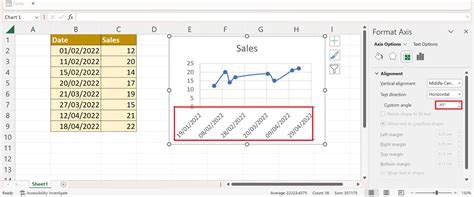
- Line plots: Line plots are one of the most common types of Excel time series plots. They display data as a series of points connected by lines.
- Area charts: Area charts are similar to line plots, but they fill in the area under the line.
- Scatter plots: Scatter plots display data as a series of points on a grid.
- Bar charts: Bar charts display data as a series of bars.
- Combination charts: Combination charts combine two or more chart types to create a single chart.
Creating a Line Plot in Excel
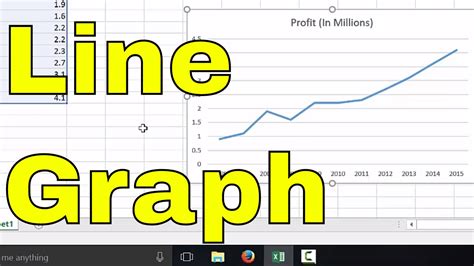
- Select the data range that you want to plot.
- Go to the "Insert" tab and click on the "Line" button.
- Select the type of line plot that you want to create.
- Customize the plot as needed.
Creating an Area Chart in Excel
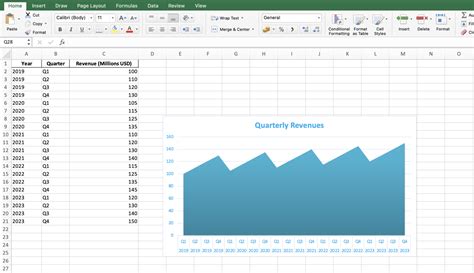
- Select the data range that you want to plot.
- Go to the "Insert" tab and click on the "Area" button.
- Select the type of area chart that you want to create.
- Customize the plot as needed.
Creating a Scatter Plot in Excel

- Select the data range that you want to plot.
- Go to the "Insert" tab and click on the "Scatter" button.
- Select the type of scatter plot that you want to create.
- Customize the plot as needed.
Creating a Bar Chart in Excel

- Select the data range that you want to plot.
- Go to the "Insert" tab and click on the "Bar" button.
- Select the type of bar chart that you want to create.
- Customize the plot as needed.
Creating a Combination Chart in Excel
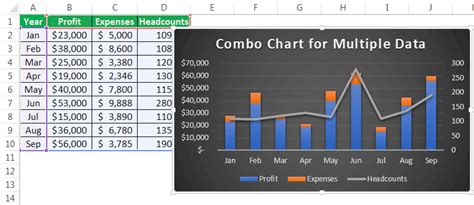
- Select the data range that you want to plot.
- Go to the "Insert" tab and click on the "Combo" button.
- Select the type of combination chart that you want to create.
- Customize the plot as needed.
Excel Time Series Plot Image Gallery


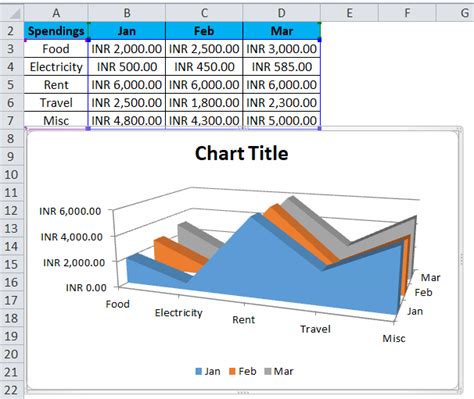
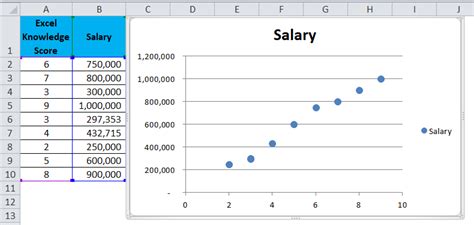
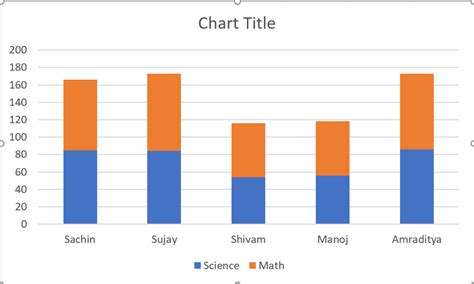
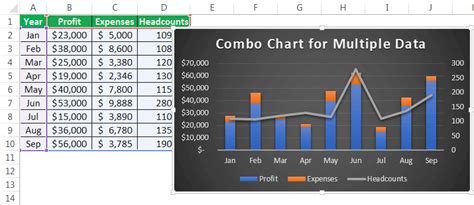
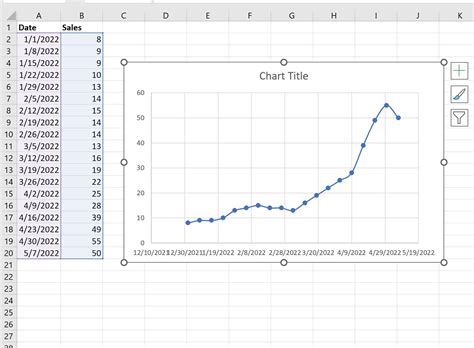
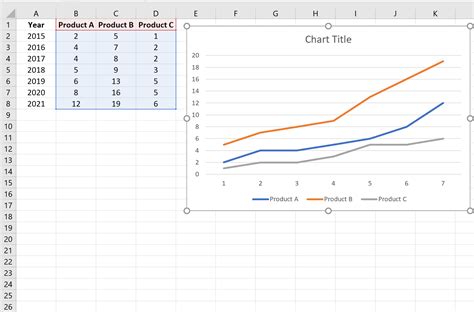
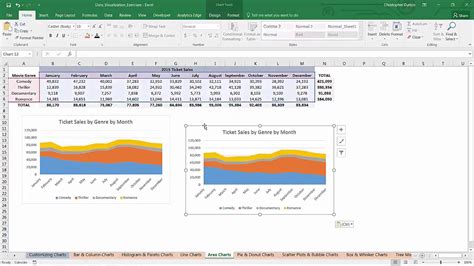
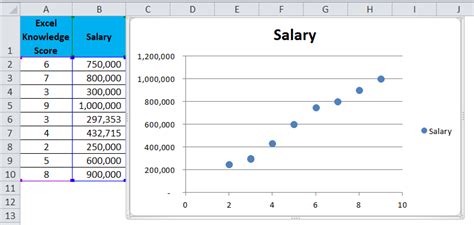
What is an Excel time series plot?
+An Excel time series plot is a type of chart that displays data over time.
What are the benefits of using Excel time series plots?
+The benefits of using Excel time series plots include the ability to visualize data over time, identify patterns and trends, and forecast future trends.
How do I create a line plot in Excel?
+To create a line plot in Excel, select the data range, go to the "Insert" tab, click on the "Line" button, and customize the plot as needed.
In conclusion, Excel time series plots are a powerful tool for analyzing and visualizing data over time. By using the five methods outlined in this article, users can create a variety of plots to suit their needs. Whether you're a business professional, student, or simply looking to gain insights into your data, Excel time series plots are an essential tool to have in your arsenal. We hope this article has provided you with the knowledge and skills to create your own Excel time series plots and start analyzing your data today. If you have any questions or comments, please don't hesitate to reach out. Share this article with others who may benefit from learning about Excel time series plots, and let's continue the conversation on social media using the hashtag #ExcelTimeSeriesPlots.