Intro
Configure file block settings in Excels Trust Center to enhance security, preventing malicious file access and ensuring data integrity with trusted locations, file validation, and macro settings.
The Trust Center in Excel is a vital component that helps users manage security and privacy settings for their spreadsheets. One of the key features of the Trust Center is the File Block Settings, which allows users to control the types of files that can be opened or saved in Excel. In this article, we will delve into the world of File Block Settings in the Trust Center in Excel, exploring its importance, benefits, and how to use it effectively.
The Trust Center is a centralized location where users can manage various security and privacy settings, including the File Block Settings. This feature is designed to help prevent malicious files from being opened or saved in Excel, thereby protecting users' computers and data from potential threats. By controlling the types of files that can be opened or saved, users can reduce the risk of malware, viruses, and other types of cyber threats.
The importance of File Block Settings cannot be overstated. In today's digital age, cyber threats are becoming increasingly sophisticated, and it's essential to take proactive measures to protect oneself. By using the File Block Settings, users can prevent unauthorized access to their spreadsheets, protect sensitive data, and prevent the spread of malware. Whether you're working with sensitive financial data, confidential business information, or personal data, the File Block Settings can provide an additional layer of security and peace of mind.
Understanding File Block Settings
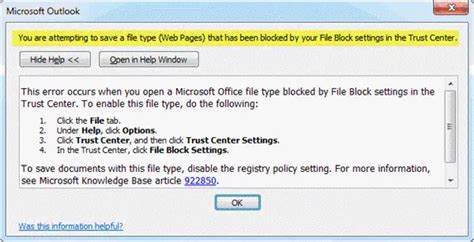
To access the File Block Settings, users need to navigate to the Trust Center in Excel. This can be done by clicking on the "File" tab, then selecting "Options," and finally clicking on "Trust Center." Once in the Trust Center, users can click on "Trust Center Settings" and then select "File Block Settings." This will open a new window where users can configure the file block settings.
The File Block Settings window allows users to specify the types of files that can be opened or saved in Excel. Users can choose to block specific file types, such as executables, zip files, or macros, or they can block all files from a particular location, such as the internet or a network share. Users can also specify the types of files that are exempt from blocking, such as files from trusted sources or files that have been digitally signed.
Benefits of File Block Settings
The benefits of using File Block Settings are numerous. By controlling the types of files that can be opened or saved, users can:- Prevent malicious files from being opened or saved in Excel
- Protect sensitive data from unauthorized access
- Prevent the spread of malware and viruses
- Reduce the risk of cyber threats
- Improve overall security and privacy
In addition to these benefits, the File Block Settings can also help users to comply with organizational security policies and regulations. Many organizations have strict security policies in place to protect sensitive data, and the File Block Settings can help users to adhere to these policies.
Configuring File Block Settings
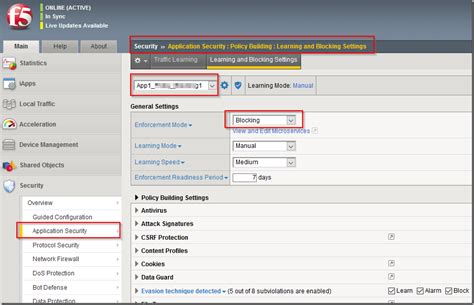
To configure the File Block Settings, users need to follow these steps:
- Navigate to the Trust Center in Excel
- Click on "Trust Center Settings"
- Select "File Block Settings"
- Specify the types of files that can be opened or saved
- Choose the types of files that are exempt from blocking
- Click "OK" to save the changes
It's essential to note that the File Block Settings can be configured at the application level or at the file level. At the application level, users can configure the settings for all Excel files, while at the file level, users can configure the settings for a specific file.
Best Practices for File Block Settings
To get the most out of the File Block Settings, users should follow these best practices:- Regularly review and update the file block settings to ensure they are aligned with organizational security policies and regulations
- Use the file block settings in conjunction with other security features, such as antivirus software and firewalls
- Educate users on the importance of file block settings and how to use them effectively
- Monitor user activity and file access to detect potential security threats
- Use the file block settings to prevent unauthorized access to sensitive data
By following these best practices, users can maximize the benefits of the File Block Settings and improve overall security and privacy.
Common File Types Blocked by File Block Settings
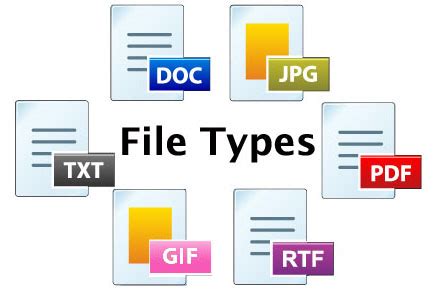
The File Block Settings can block a wide range of file types, including:
- Executables (.exe,.com,.bat)
- Zip files (.zip,.rar,.7z)
- Macros (.xlsm,.xlam,.xltm)
- Add-ins (.xla,.xlam,.xltm)
- Templates (.xlt,.xltm,.xlam)
Users can also block files from specific locations, such as the internet or a network share.
Exempting Files from Blocking
In some cases, users may need to exempt certain files from blocking. This can be done by specifying the types of files that are exempt from blocking or by adding specific files or locations to the trusted files list.To exempt files from blocking, users can follow these steps:
- Navigate to the Trust Center in Excel
- Click on "Trust Center Settings"
- Select "File Block Settings"
- Click on "Exempt files from blocking"
- Specify the types of files that are exempt from blocking
- Click "OK" to save the changes
Users can also add specific files or locations to the trusted files list by following these steps:
- Navigate to the Trust Center in Excel
- Click on "Trust Center Settings"
- Select "Trusted Files"
- Click on "Add file" or "Add location"
- Specify the file or location that should be trusted
- Click "OK" to save the changes
Gallery of File Block Settings
File Block Settings Image Gallery
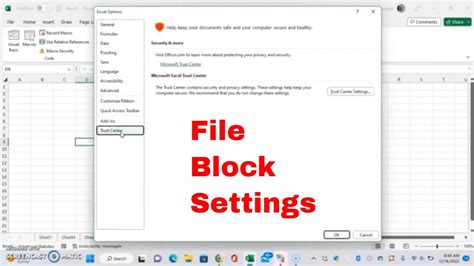

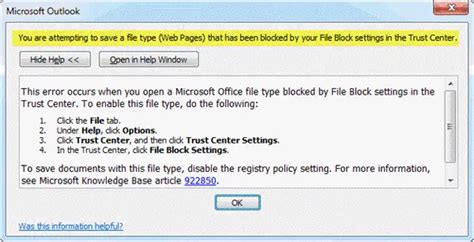
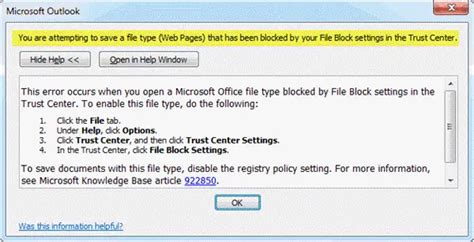
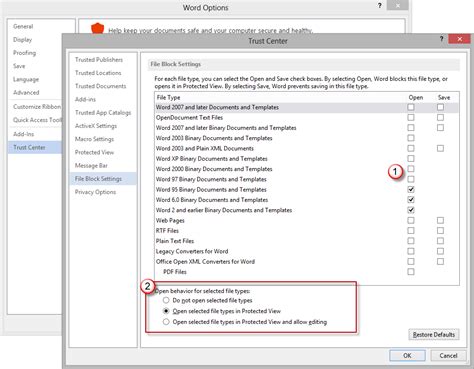
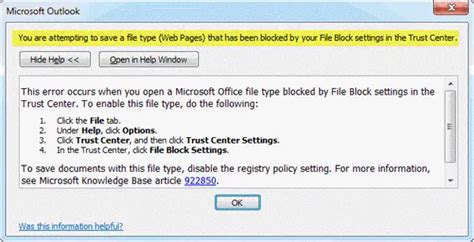
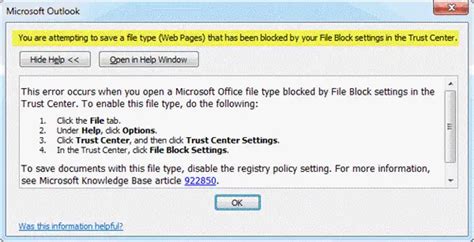
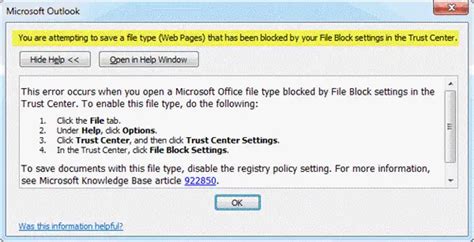
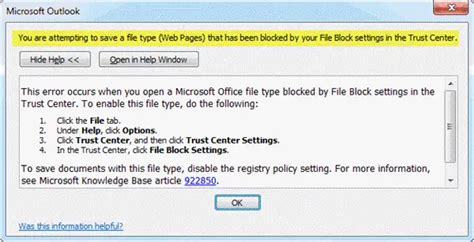
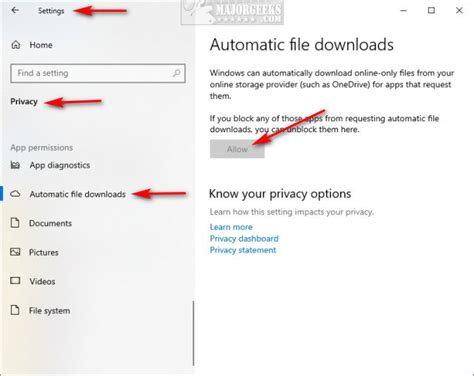
Frequently Asked Questions
What is the purpose of File Block Settings in Excel?
+The purpose of File Block Settings is to prevent malicious files from being opened or saved in Excel, thereby protecting users' computers and data from potential threats.
How do I access the File Block Settings in Excel?
+To access the File Block Settings, navigate to the Trust Center in Excel, click on "Trust Center Settings," and then select "File Block Settings."
What types of files can be blocked by File Block Settings?
+The File Block Settings can block a wide range of file types, including executables, zip files, macros, add-ins, and templates.
In conclusion, the File Block Settings in the Trust Center in Excel is a powerful tool that can help users protect their computers and data from potential threats. By controlling the types of files that can be opened or saved, users can prevent malicious files from being executed, protect sensitive data, and prevent the spread of malware. Whether you're working with sensitive financial data, confidential business information, or personal data, the File Block Settings can provide an additional layer of security and peace of mind. We encourage you to share your thoughts and experiences with the File Block Settings in the comments section below.