Intro
Learning how to make an Excel sheet blank is a fundamental skill that can be useful in a variety of situations, such as when you want to start a new project, remove sensitive data, or simply declutter your spreadsheet. Excel, being one of the most powerful tools for data analysis and management, offers several methods to achieve this. Whether you're working with Excel for personal use, academic purposes, or in a professional setting, understanding how to reset or clear an Excel sheet can save you time and improve your productivity.
The importance of knowing how to make an Excel sheet blank cannot be overstated. It's not just about deleting data; it's also about understanding the different options available to you, depending on your specific needs. For instance, you might want to delete everything in a sheet, including formats, or you might want to preserve certain aspects of your spreadsheet while removing the data. Excel's versatility means that there are multiple approaches to achieving a blank sheet, and each has its own advantages.
For those new to Excel, the process of making a sheet blank might seem daunting, especially given the array of options and features the software offers. However, with a little practice and patience, anyone can master the skills necessary to work efficiently with Excel. The key is to understand the basics of Excel's interface and how to navigate its various menus and tools. Once you have a grasp of these fundamentals, you'll find that making an Excel sheet blank is not only easy but also an essential part of your workflow.
Understanding Excel Sheets
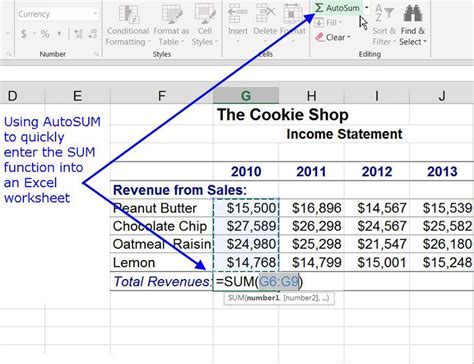
Before diving into how to make an Excel sheet blank, it's helpful to understand the basic components of an Excel spreadsheet. An Excel file, known as a workbook, can contain multiple sheets, each of which is made up of rows and columns that intersect to form cells. These cells are the basic units of data entry in Excel and can contain numbers, text, or formulas. Understanding how to manipulate these cells, whether by entering data, applying formats, or using formulas, is crucial for working effectively in Excel.
Basic Operations in Excel
To work efficiently in Excel, you need to be familiar with basic operations such as selecting cells, copying and pasting data, and using the undo and redo features. Excel also offers a range of tools and functions that can help you analyze and present data, from simple arithmetic operations to complex statistical analyses. Knowing how to use these tools can significantly enhance your ability to make informed decisions based on the data in your spreadsheets.Methods to Make an Excel Sheet Blank

There are several methods to make an Excel sheet blank, each suited to different needs and situations. Here are some of the most common methods:
1. Select All and Delete
One of the simplest ways to make an Excel sheet blank is to select all the cells in the sheet and then delete them. You can select all cells by pressing Ctrl+A or by clicking on the top-left corner where the row and column headers meet. Once all cells are selected, you can press the Delete key to remove all data.
2. Clear Contents
If you want to remove the data from the cells but preserve the formatting, you can use the Clear Contents option. To do this, select all cells, go to the Home tab, find the Clear button in the Editing group, and click on it. Then, select Clear Contents from the dropdown menu.
3. Clear All
For a more thorough clearance that removes not just the data but also all formatting, conditional formatting, and comments, you can use the Clear All option. This is also accessed through the Clear button, but you select Clear All instead.
4. Delete Sheet and Insert New
If you want to start completely from scratch, you can delete the existing sheet and insert a new one. To delete a sheet, right-click on the sheet tab at the bottom of the Excel window and select Delete Sheet. Then, to insert a new sheet, click on the + button next to the existing sheet tabs or right-click on any sheet tab and select Insert Sheet.
Choosing the Right Method
The method you choose to make an Excel sheet blank depends on your specific needs. If you're looking to remove all data and start fresh without worrying about preserving any aspects of the current sheet, selecting all and deleting or using the `Clear All` option might be the quickest approach. However, if you've spent time formatting your sheet and want to keep those formats, using `Clear Contents` could be more appropriate.Best Practices for Working with Excel Sheets
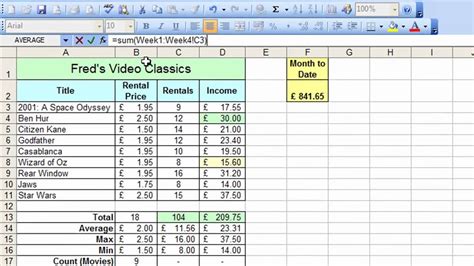
When working with Excel sheets, there are several best practices you can follow to make your workflow more efficient and your spreadsheets more organized and useful:
- Keep it Simple: Avoid overcomplicating your spreadsheets with too many formulas or complex layouts.
- Use Meaningful Names: Name your sheets and ranges in a way that makes it easy to understand what data they contain.
- Backup Regularly: Save your work frequently and consider backing up your important files to an external drive or cloud storage.
- Learn Shortcuts: Excel has many keyboard shortcuts that can save you time. Learning these can significantly improve your productivity.
Enhancing Your Excel Skills
Enhancing your Excel skills takes time and practice, but it's an investment that can pay off in many areas of your personal and professional life. From basic data management to advanced data analysis, Excel offers a wide range of capabilities that can help you make better decisions, present information more effectively, and work more efficiently.Advanced Excel Features
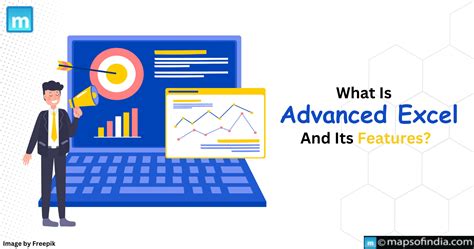
Beyond the basics, Excel offers a range of advanced features that can help you analyze and present data in more sophisticated ways. These include:
- PivotTables: For summarizing and analyzing large datasets.
- Conditional Formatting: For highlighting important trends or patterns in your data.
- ** Macros:** For automating repetitive tasks.
- Power BI Integration: For creating interactive, web-based visualizations.
Staying Up-to-Date with Excel
Microsoft regularly updates Excel with new features and improvements. Staying up-to-date with these changes can help you make the most of the software and discover new ways to work more efficiently. Whether through online tutorials, workshops, or simply exploring the software on your own, there's always more to learn about Excel.Conclusion and Next Steps
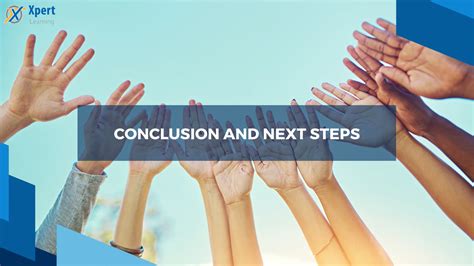
Making an Excel sheet blank is just the beginning of your journey with Excel. Whether you're looking to improve your data analysis skills, create more compelling presentations, or simply become more proficient in using the software, there are many resources available to help you achieve your goals. By practicing regularly, exploring new features, and staying up-to-date with the latest developments in Excel, you can unlock the full potential of this powerful tool and enhance your productivity in countless ways.
Excel Image Gallery
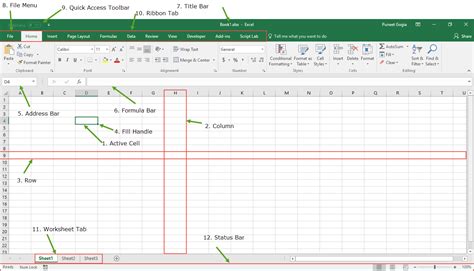









What is the quickest way to make an Excel sheet blank?
+The quickest way to make an Excel sheet blank is to select all cells by pressing Ctrl+A and then pressing the Delete key.
How do I preserve the formatting of my Excel sheet while removing the data?
+To preserve the formatting while removing the data, select all cells, go to the Home tab, click on the Clear button, and select Clear Contents from the dropdown menu.
Can I delete an Excel sheet and insert a new one?
+Yes, you can delete an Excel sheet by right-clicking on the sheet tab and selecting Delete Sheet. Then, you can insert a new sheet by clicking on the + button next to the existing sheet tabs or by right-clicking on any sheet tab and selecting Insert Sheet.
We hope this comprehensive guide has provided you with the knowledge and skills necessary to make an Excel sheet blank and to explore the many features and capabilities of Excel. Whether you're a beginner or an advanced user, Excel has something to offer, and by mastering its tools and techniques, you can unlock new levels of productivity and efficiency in your work. If you have any further questions or would like to share your experiences with Excel, please don't hesitate to comment below. Your feedback and insights are invaluable in helping us create more informative and helpful content for everyone.