Intro
Replacing blank cells with 0 in Excel is a common task that can be accomplished in several ways, depending on your specific needs and the version of Excel you are using. This operation can be crucial for maintaining data integrity, especially when performing calculations or analyses that require numerical values. Blank cells can often lead to errors or inconsistencies in your datasets, making it essential to handle them appropriately.
The importance of replacing blank cells with 0 cannot be overstated, particularly in financial, statistical, or scientific applications where data completeness and accuracy are paramount. By doing so, you ensure that your datasets are consistent, reducing the risk of errors in calculations and analyses. Moreover, many Excel functions and formulas require numerical inputs, and having 0s instead of blanks can make a significant difference in the outcomes of your calculations.
In many scenarios, blank cells are not merely empty but represent the absence of a value, which can be interpreted as 0 in the context of the data. For instance, if you are tracking sales figures and there were no sales on a particular day, entering 0 instead of leaving the cell blank clearly communicates that there were indeed no sales, as opposed to the data being missing or unknown.
To replace blank cells with 0, you can use various methods, including using formulas, the "Find and Replace" feature, or even pivot tables and VBA scripts for more complex datasets. Each method has its advantages and is suited to different types of data and user preferences.
Using the "Find and Replace" Feature
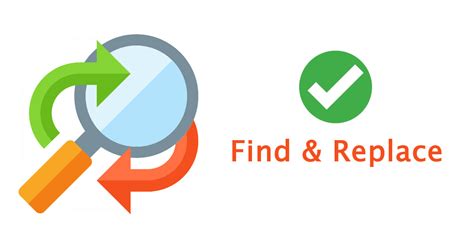
One of the simplest ways to replace blank cells with 0 is by using the "Find and Replace" feature in Excel. This method is straightforward and works well for most users. To do this, follow these steps:
- Select the range of cells you want to modify.
- Press Ctrl + H to open the "Find and Replace" dialog box.
- In the "Find what" field, leave it blank since you're looking for blank cells.
- In the "Replace with" field, enter 0.
- Click "Replace All" to replace all blank cells within the selected range with 0.
Using Formulas
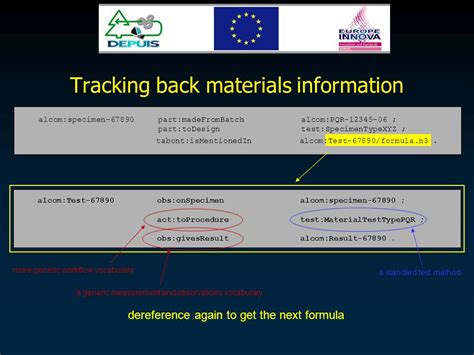
If you prefer a more dynamic approach or need to replace blanks with 0 in a specific context, using formulas can be very effective. One common formula for this purpose is the IF function combined with the ISBLANK function, although the ISBLANK function is not available in all versions of Excel. A more universally applicable approach is using the IF function in combination with checking if a cell is equal to an empty string ("").
The formula looks something like this: =IF(A1="","",0). However, this formula checks if the cell is empty and returns the cell's value if it's not empty, which is the opposite of what we want. To replace blanks with 0, you can use: =IF(A1="","0",A1). This formula checks if cell A1 is blank, and if so, it returns 0; otherwise, it returns the value in A1.
Using Pivot Tables
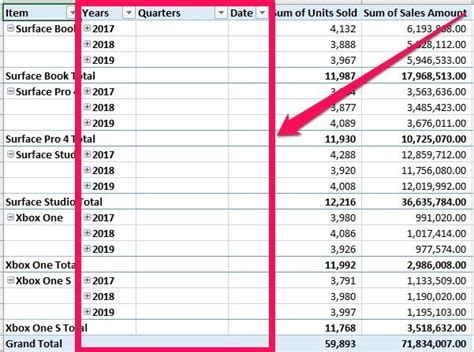
For datasets that are large or complex, pivot tables can offer a powerful way to summarize and analyze data while handling blank cells. When creating a pivot table, Excel provides options for handling blank values in the field settings. You can right-click on the field in the pivot table, select "Value Field Settings," and then in the "Value Field Settings" dialog, click on the "Number" section under "Layout & Format" and check the box that says "For empty cells show:" and enter 0 in the input box provided.
Using VBA Scripts
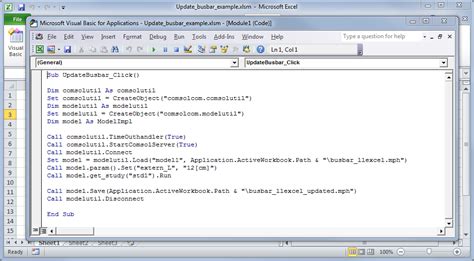
For those familiar with VBA (Visual Basic for Applications), writing a script can provide a flexible and automated way to replace blank cells with 0 across entire worksheets or workbooks. This method is particularly useful for repetitive tasks or when dealing with very large datasets.
A simple VBA script to replace blanks with 0 in the active sheet might look like this:
Sub ReplaceBlanksWithZero()
Cells.Replace "", "0", xlWhole,, False,, False, False
End Sub
This script uses the Replace method of the Cells object to replace all blank cells with 0.
Benefits of Each Method
Each of the methods described has its benefits:
- Find and Replace: Quick and easy for small to medium-sized datasets.
- Formulas: Offers flexibility and can be used in conjunction with other formulas for more complex logic.
- Pivot Tables: Ideal for large datasets and provides powerful data analysis capabilities.
- VBA Scripts: Offers automation and flexibility, especially useful for repetitive tasks or large datasets.
Choosing the Right Method

The choice of method depends on the size and complexity of your dataset, your familiarity with Excel features, and whether you need a one-time solution or an ongoing process. For most users, the "Find and Replace" feature will suffice, but as your datasets grow or your analysis becomes more sophisticated, pivot tables or VBA scripts might offer more efficient and scalable solutions.
Best Practices
When replacing blank cells with 0, it's essential to consider the following best practices:
- Always make a backup of your original data before making changes.
- Test your method on a small sample of data to ensure it works as expected.
- Consider the context of your data; replacing blanks with 0 might not always be the appropriate action, especially if blank cells represent missing data that needs further investigation.
Excel Functions Image Gallery


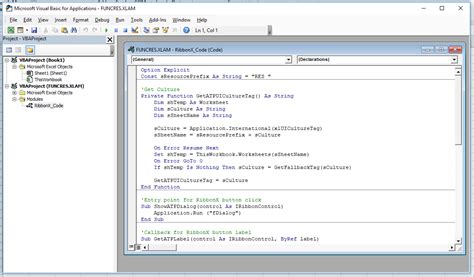

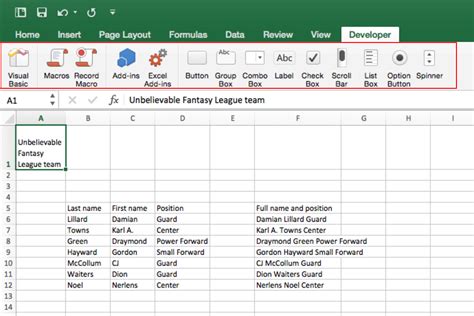





How do I replace blank cells with 0 in Excel using VBA?
+To replace blank cells with 0 using VBA, you can use the script: Sub ReplaceBlanksWithZero() Cells.Replace "", "0", xlWhole,, False,, False, False End Sub. This script replaces all blank cells in the active sheet with 0.
What is the quickest way to replace blank cells with 0 in Excel?
+The quickest way to replace blank cells with 0 is by using the "Find and Replace" feature. Press Ctrl + H, leave the "Find what" field blank, enter 0 in the "Replace with" field, and click "Replace All".
Can I use formulas to replace blank cells with 0 in Excel?
+Yes, you can use the IF function to replace blank cells with 0. The formula =IF(A1="","0",A1) checks if cell A1 is blank and returns 0 if it is; otherwise, it returns the value in A1.
In conclusion, replacing blank cells with 0 in Excel is a straightforward process that can significantly improve the quality and usability of your data. By choosing the right method for your needs, whether it's the simplicity of "Find and Replace," the flexibility of formulas, the power of pivot tables, or the automation of VBA scripts, you can ensure that your datasets are complete, consistent, and ready for analysis. Remember to always consider the context of your data and the implications of replacing blanks with 0 to make informed decisions in your data analysis and processing tasks. If you have any further questions or need more detailed guidance on any of the methods discussed, feel free to ask in the comments below.