Intro
Discover 5 ways to format millions in Excel, including custom number formats, conditional formatting, and more, to enhance financial data analysis and visualization with precise currency and numeric formatting techniques.
The world of Excel formatting is vast and complex, with numerous ways to make your spreadsheets look professional and easy to understand. When dealing with large datasets, formatting becomes crucial for readability and analysis. In this article, we will delve into five ways to format millions in Excel, making it easier to work with and understand large numbers.
Excel is a powerful tool used by millions of people worldwide for data analysis, budgeting, and more. However, when dealing with large numbers, such as millions or billions, the default formatting can make the data look cluttered and difficult to read. Formatting these numbers in a more readable way can significantly enhance the usability of your spreadsheet.
Understanding the Importance of Formatting in Excel

Method 1: Using Custom Number Formatting

Steps to Apply Custom Number Formatting
To apply custom number formatting to display numbers in millions: 1. Select the cells you want to format. 2. Right-click on the selected cells and choose "Format Cells." 3. In the Format Cells dialog box, click on the "Number" tab. 4. Select "Custom" from the Category list. 5. In the "Type" field, enter the format code "#,##0.0,,M" and click "OK."Method 2: Using the TEXT Function
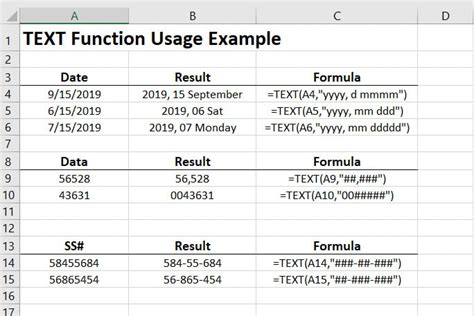
Advantages of Using the TEXT Function
The TEXT function offers several advantages, including the ability to format numbers in a variety of ways and to combine text with numbers. However, it's worth noting that the TEXT function converts the number to text, which means you won't be able to perform mathematical operations on it.Method 3: Using VBA Macros
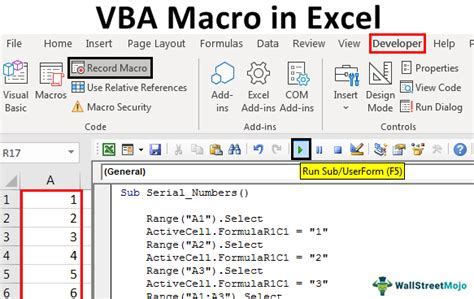
Creating a VBA Macro to Format Millions
To create a VBA macro to format numbers in millions: 1. Open the Visual Basic Editor by pressing "Alt + F11" or by navigating to Developer > Visual Basic in the ribbon. 2. In the Visual Basic Editor, click "Insert" > "Module" to insert a new module. 3. Paste the following code into the module: `Sub FormatMillions() / For Each cell In Selection / cell.NumberFormat = "#,##0.0,,M" / Next cell / End Sub`. 4. Save the macro by clicking "File" > "Save" or by pressing "Ctrl + S". 5. To run the macro, select the cells you want to format and press "Alt + F8" to open the Macro dialog box, then select the macro and click "Run".Method 4: Using Conditional Formatting
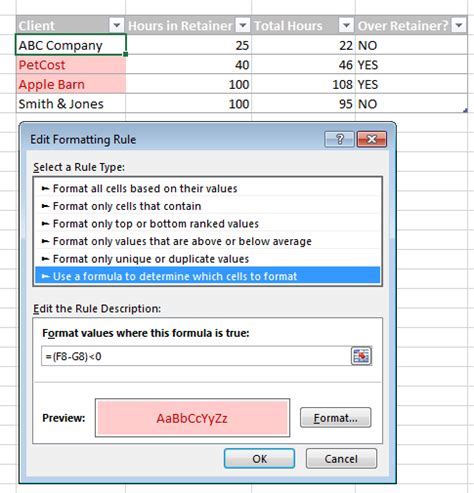
Applying Conditional Formatting
To apply conditional formatting to highlight numbers in millions: 1. Select the cells you want to format. 2. Go to the "Home" tab in the ribbon and click on "Conditional Formatting". 3. Choose "New Rule" and then select "Use a formula to determine which cells to format". 4. Enter the formula `=A1>=1000000`, where A1 is the cell you want to check. 5. Click "Format" and choose the formatting you want to apply. 6. Click "OK" to apply the rule.Method 5: Using Power Query
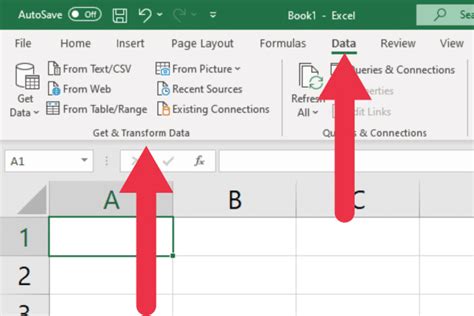
Transforming Data with Power Query
To transform data with Power Query to format numbers in millions: 1. Select the cells you want to format. 2. Go to the "Data" tab in the ribbon and click on "From Table/Range" to open Power Query. 3. In the Power Query Editor, click on "Transform" and then select "Divide" to divide the numbers by one million. 4. Click on "Add Column" and then select "Custom Column" to add a new column with the formatted text. 5. Enter the formula `= Text.BeforeTextChanged([Column1] / 1000000, 2) & "M"` to format the number as text. 6. Click "OK" to apply the changes.Excel Formatting Gallery

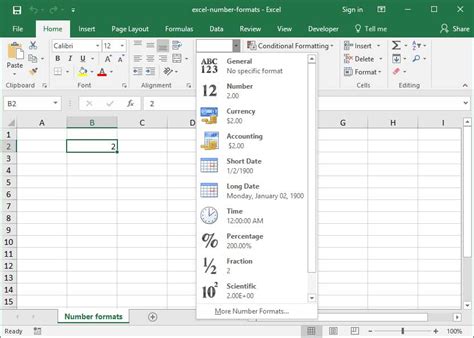
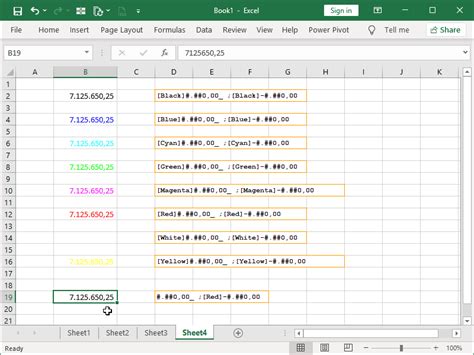
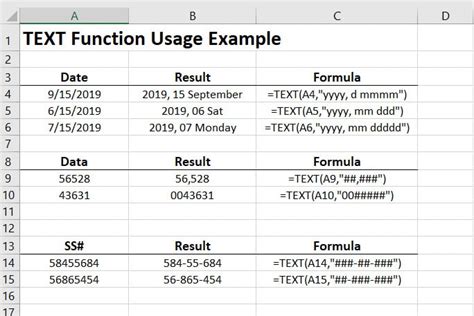
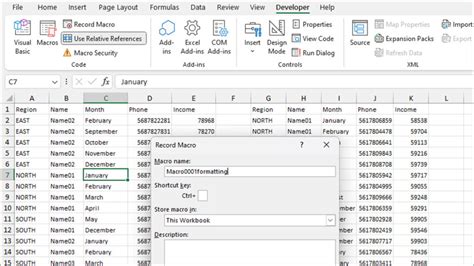
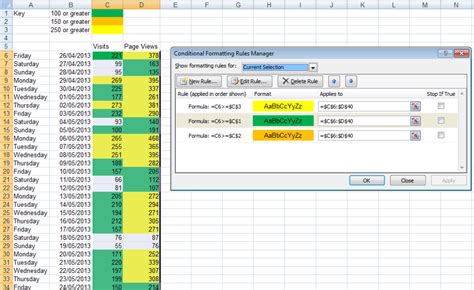
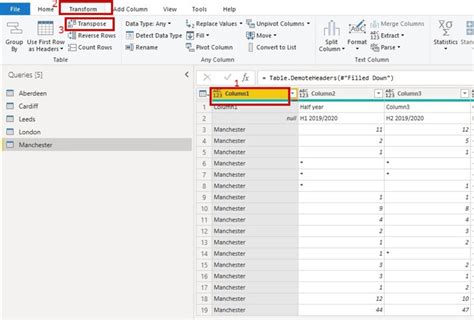
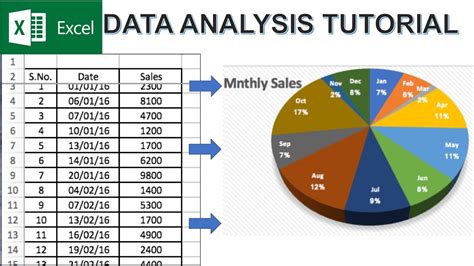

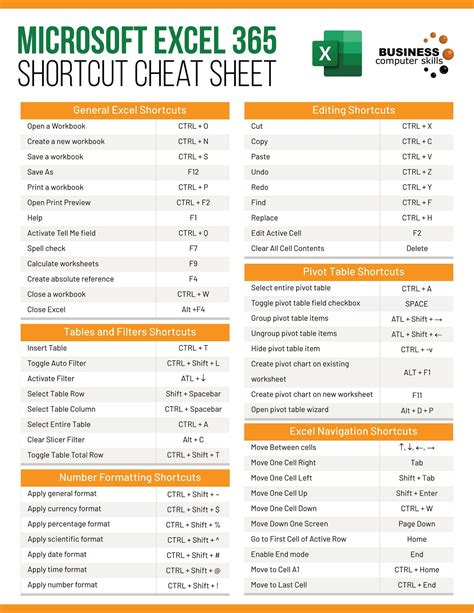
What is the purpose of formatting numbers in millions in Excel?
+The purpose of formatting numbers in millions is to make large numbers more readable and easier to understand, especially in financial datasets.
How do I format numbers in millions using custom number formatting in Excel?
+To format numbers in millions, select the cells, right-click, choose "Format Cells," go to the "Number" tab, select "Custom," and enter the format code "#,##0.0,,M" in the "Type" field.
Can I use the TEXT function to format numbers in millions in Excel?
+Yes, you can use the TEXT function to format numbers in millions. The formula would be =TEXT(A1,"#,##0.0,,M"), where A1 is the cell containing the number.
How do I create a VBA macro to format numbers in millions in Excel?
+To create a VBA macro, open the Visual Basic Editor, insert a new module, and paste the code that formats the selected cells to display numbers in millions.
What are the benefits of using Power Query to format numbers in millions in Excel?
+Power Query allows for powerful data manipulation and transformation, including formatting numbers in millions, with flexibility and precision.
In conclusion, formatting numbers in millions in Excel is a crucial step in making your spreadsheets more readable and easier to analyze, especially when dealing with large financial datasets. By using custom number formatting, the TEXT function, VBA macros, conditional formatting, or Power Query, you can efficiently format your numbers to display in millions. Each method has its advantages and can be chosen based on your specific needs and preferences. Remember, the key to effective data analysis is not just about the numbers, but also about how those numbers are presented. By mastering the art of formatting in Excel, you can unlock new levels of productivity and insight from your data. So, take the first step today and explore the world of Excel formatting to discover how it can transform your data analysis experience. Don't forget to share your own tips and tricks for formatting numbers in millions in the comments below, and help others benefit from your expertise.