Intro
Converting hours to minutes in Excel can be a straightforward process, and it's a skill that can greatly simplify your workflow, especially when dealing with time-based data. Whether you're managing schedules, calculating durations, or analyzing time-related metrics, being able to easily convert between units of time is essential. In this article, we'll delve into the various methods you can use to convert hours to minutes in Excel, exploring both basic calculations and more advanced techniques.
To start, let's consider the basic conversion factor: there are 60 minutes in an hour. This means that to convert hours into minutes, you simply multiply the number of hours by 60. While this calculation is simple enough to do manually, using Excel to perform this task can save you a significant amount of time, especially when dealing with large datasets.
Basic Conversion Method
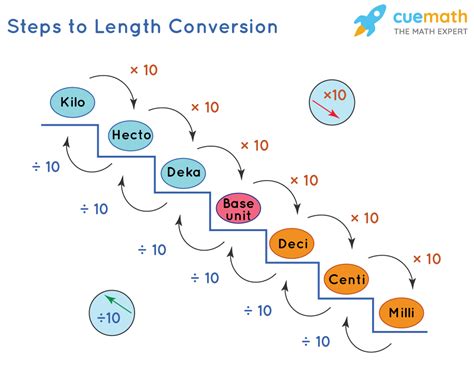
The most straightforward way to convert hours to minutes in Excel is by using a simple formula. If you have a cell containing the number of hours you want to convert (let's say cell A1), you can use the formula =A1*60 in another cell to get the equivalent in minutes. This formula works by taking the value in cell A1 (the number of hours), multiplying it by 60 (since there are 60 minutes in an hour), and then displaying the result.
For example, if cell A1 contains the value 2 (representing 2 hours), the formula =A1*60 would return 120, indicating that 2 hours is equal to 120 minutes. This basic method can be applied to any cell or range of cells containing hour values that you wish to convert.
Using Excel Functions for Time Conversion
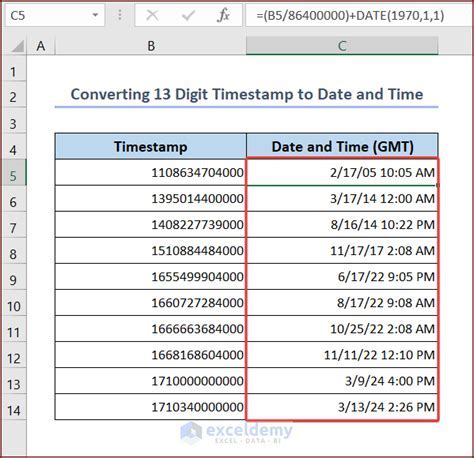
While the basic multiplication method is effective for simple conversions, Excel offers more advanced functions that can handle time conversions with greater flexibility, especially when dealing with time formats. The HOUR and MINUTE functions, for instance, can extract the hour and minute components from a time value, which can then be manipulated as needed.
For example, if you have a time value in cell A1 (e.g., 02:30, representing 2 hours and 30 minutes), you can use the formula =HOUR(A1)*60+MINUTE(A1) to convert this time into total minutes. This formula works by first extracting the hour component of the time (using HOUR(A1)), converting it to minutes by multiplying by 60, and then adding the minute component (extracted using MINUTE(A1)).
Converting Time Formats
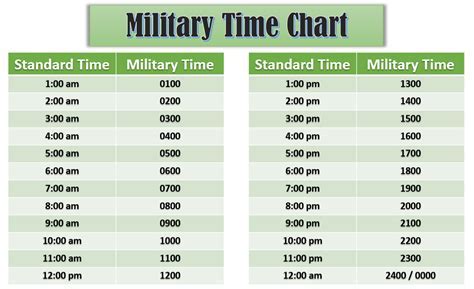
Sometimes, you may need to convert time formats, such as from a decimal representation of hours to hours and minutes, or vice versa. Excel provides several functions and formatting options to achieve these conversions.
For instance, if you have a decimal hour value (e.g., 2.5 hours) in cell A1 and you want to convert it into a time format (hours and minutes), you can use the formula =INT(A1)&" hours and "&ROUND((A1-INT(A1))*60)&" minutes" to get a string representation of the time. This formula works by first extracting the integer part of the decimal hour value (which represents the full hours), and then calculating the remaining fractional part as minutes by multiplying by 60, rounding to the nearest whole number.
Practical Applications
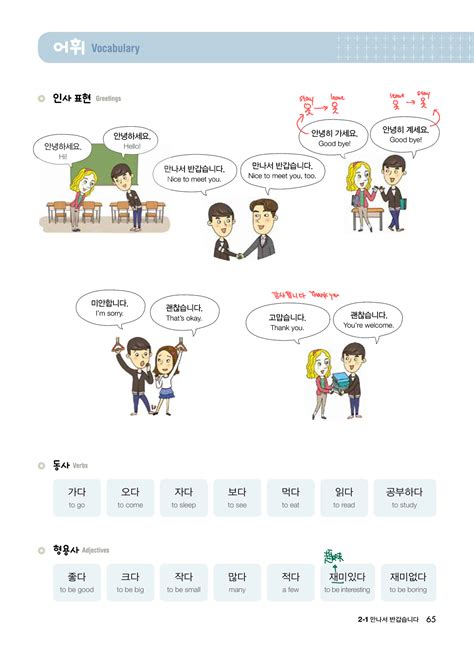
The ability to convert hours to minutes in Excel has numerous practical applications across various fields. In project management, for example, accurately converting time estimates from hours to minutes can be crucial for scheduling and resource allocation. In education, converting between time units can help in planning lessons and assessing student engagement times.
Moreover, in industries where time is a critical factor, such as manufacturing or transportation, precise time conversions are essential for optimizing processes, managing workflows, and meeting deadlines. By leveraging Excel's capabilities for time conversion, professionals in these fields can streamline their operations, enhance productivity, and make more informed decisions.
Advanced Techniques for Time Manipulation

Beyond basic conversions, Excel offers a range of advanced techniques for manipulating time data. This includes using array formulas to perform complex time calculations, leveraging the TEXT function to format time values in specific ways, and utilizing pivot tables to analyze time-based data.
For instance, you can use an array formula to calculate the total minutes from a range of time values, or use the TEXT function to display time values in a 12-hour format with AM/PM designations. These advanced techniques can significantly enhance your ability to work with time data in Excel, allowing for more sophisticated analysis and presentation of time-related information.
Gallery of Time Conversion Examples
Time Conversion Image Gallery


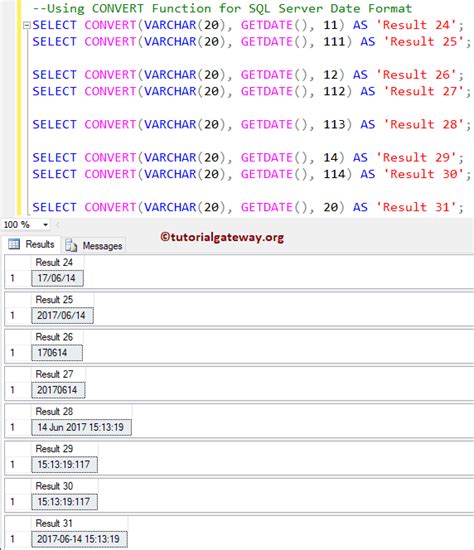
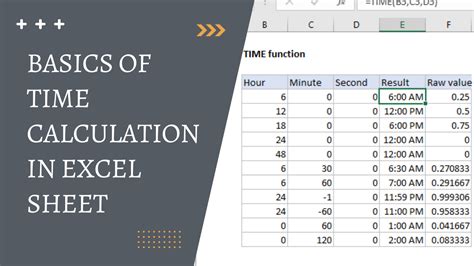
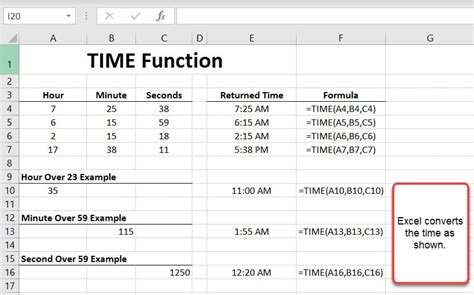

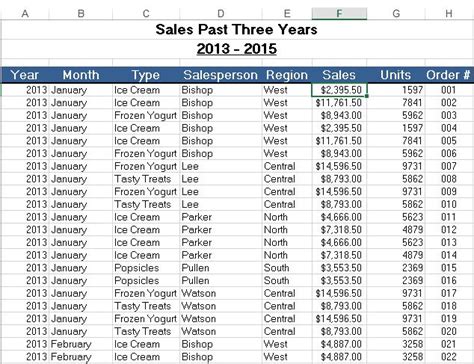
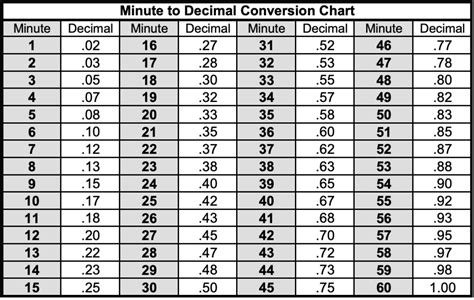

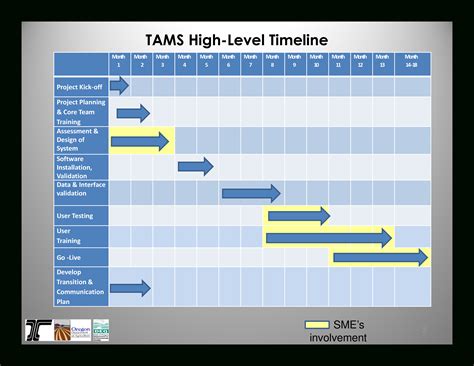
Frequently Asked Questions
How do I convert hours to minutes in Excel?
+To convert hours to minutes in Excel, you can use the formula `=A1*60`, where A1 is the cell containing the hour value you want to convert.
Can I use Excel functions to convert time formats?
+Yes, Excel provides several functions such as `HOUR`, `MINUTE`, and `TEXT` that can be used to convert and manipulate time formats.
How do I convert decimal hours to hours and minutes in Excel?
+You can use the formula `=INT(A1)&" hours and "&ROUND((A1-INT(A1))*60)&" minutes"` to convert decimal hours to a string representation of hours and minutes.
In conclusion, converting hours to minutes in Excel is a versatile skill that can be applied in various contexts, from simple time conversions to complex data analysis. By mastering the techniques outlined in this article, you can enhance your productivity, streamline your workflow, and make more effective use of Excel for managing and analyzing time-based data. Whether you're a professional, a student, or simply looking to improve your Excel skills, the ability to convert hours to minutes is an essential tool to have in your toolkit. We invite you to share your experiences, ask questions, or provide feedback on this topic, and to explore further the many capabilities of Excel for working with time data.