Intro
Discover 5 ways to find Excel unique columns, using formulas, pivot tables, and more, to remove duplicates, identify distinct values, and optimize data analysis with ease.
The importance of identifying unique columns in Excel cannot be overstated, especially when working with large datasets. Unique columns help in removing duplicates, organizing data, and making it more manageable for analysis. Excel offers several methods to achieve this, each with its own set of benefits and applications. Understanding these methods can significantly enhance one's productivity and efficiency in data management.
Identifying unique columns is crucial for data integrity and analysis. Duplicates can lead to inaccurate analysis and decision-making. By removing or identifying unique entries, users can ensure their data is clean and reliable. Moreover, unique columns can be useful in creating lists, tracking inventory, managing customer databases, and much more. The process of finding unique columns has been simplified over the years with updates in Excel, making it accessible to a wide range of users.
Excel's versatility in handling data is one of its strongest features. From basic calculations to complex data analysis, Excel has tools and functions that cater to various needs. When it comes to unique columns, Excel provides multiple approaches, ranging from simple filtering to using advanced formulas and pivot tables. Each method has its unique application and can be chosen based on the specific requirements of the dataset and the analysis at hand.
Using the Remove Duplicates Feature
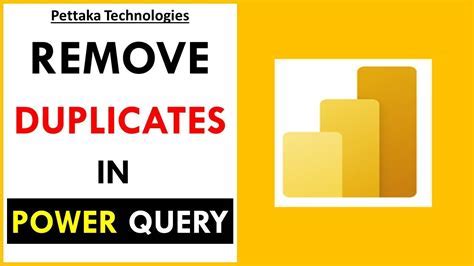
Utilizing the Advanced Filter
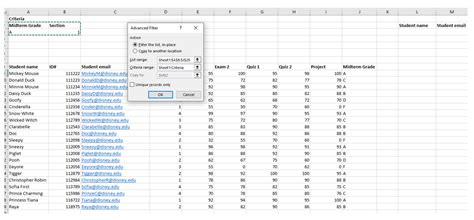
Applying Conditional Formatting

Employing Formulas
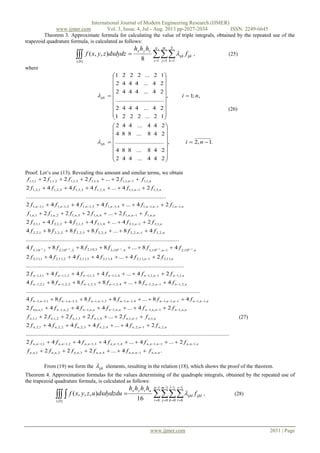
Using Pivot Tables
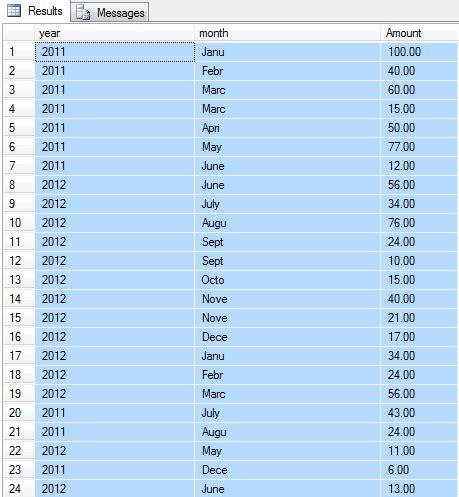
Benefits of Each Method
Each of the methods described has its benefits: - **Remove Duplicates** is straightforward and modifies the original dataset. - **Advanced Filter** offers flexibility and can be used for more complex filtering criteria. - **Conditional Formatting** provides a visual cue without altering the data. - **Formulas** offer flexibility and can be combined with other functions for complex analysis. - **Pivot Tables** summarize data and provide counts of unique values.Choosing the Right Method
The choice of method depends on the specific needs of your data analysis. If you need to quickly remove duplicates from your dataset, the "Remove Duplicates" feature might be the best choice. For more complex filtering or when you need to preserve the original dataset, the Advanced Filter or formulas might be more appropriate. Conditional Formatting is ideal for a quick visual overview, while Pivot Tables are best for summarizing and analyzing data based on unique values.Excel Unique Columns Image Gallery
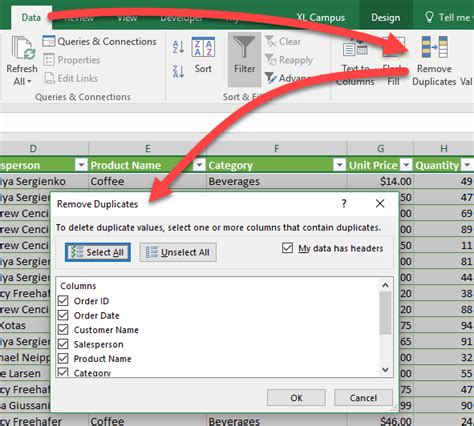
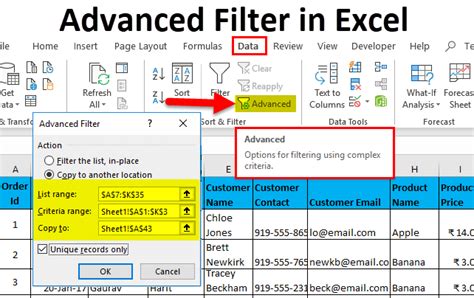
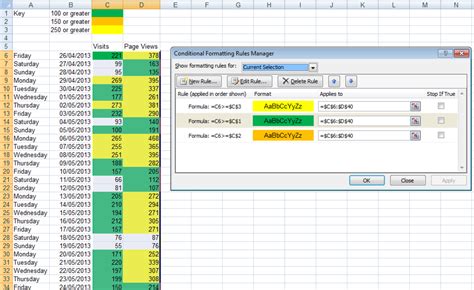

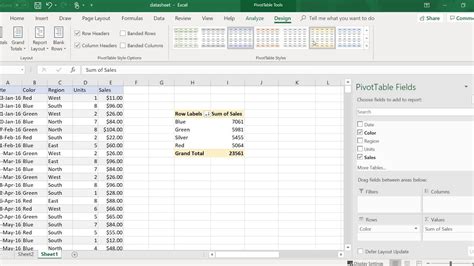

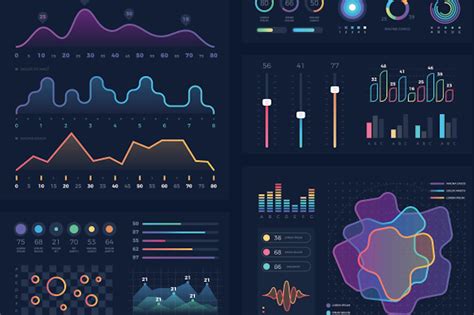
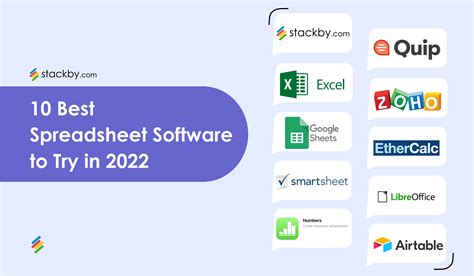
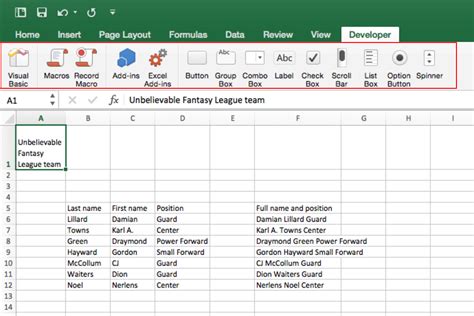
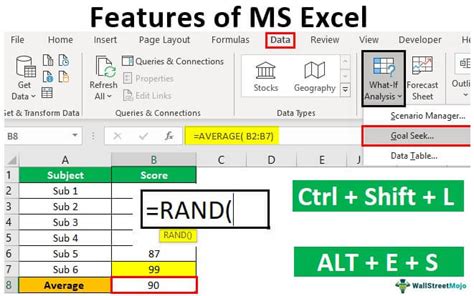
What is the fastest way to remove duplicates in Excel?
+The fastest way to remove duplicates in Excel is by using the "Remove Duplicates" feature found in the "Data" tab.
How do I highlight unique values in Excel?
+You can highlight unique values in Excel by using Conditional Formatting. Select the range, go to "Home" > "Conditional Formatting" > "Highlight Cells Rules" > "Duplicate Values," and adjust the settings as needed.
Can I use formulas to identify unique values in Excel?
+Yes, you can use formulas like the IF function combined with the COUNTIF function to identify unique values in Excel. For example, =IF(COUNTIF(A:A, A2)=1, "Unique", "Duplicate").
In conclusion, identifying and managing unique columns in Excel is a crucial skill for anyone working with data. Whether you're a beginner or an advanced user, Excel provides a variety of tools and methods to achieve this. By understanding and applying these methods, you can enhance your data analysis capabilities, ensure data integrity, and make more informed decisions. Feel free to share your experiences or tips on working with unique columns in Excel in the comments below, and don't forget to share this article with anyone who might find it useful.