Intro
Protecting sheets in Excel is a common practice to prevent unauthorized changes or data breaches. However, there are situations where you might need to unprotect all sheets in an Excel workbook. This could be due to forgetting the password, needing to make mass changes, or simply wanting to remove the protection for collaboration purposes. Whatever the reason, unprotecting all sheets in Excel can be a bit of a challenge, especially if you don't know the password.
In many cases, users protect their Excel sheets with passwords to ensure that the data remains intact and only authorized personnel can make changes. This protection can prevent others from editing, formatting, or even viewing the content of the sheets. While this is a good security measure, it can become a hurdle if the password is forgotten or if the person who set the protection is no longer available.
Fortunately, there are methods to unprotect Excel sheets, even if you don't know the password. These methods vary from using built-in Excel features to employing third-party software or VBA scripts. The approach you choose depends on your specific situation, such as whether you have access to the password or not, and the version of Excel you are using.
Understanding Excel Sheet Protection
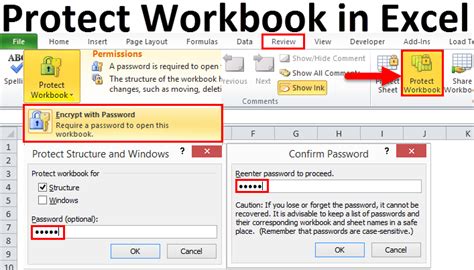
Before diving into the methods of unprotecting Excel sheets, it's essential to understand why and how sheets are protected. Excel allows users to protect worksheets and workbooks to prevent modification, formatting, or deletion of data. This protection can be applied to individual sheets or the entire workbook. When a sheet is protected, certain actions are restricted, such as editing cells, inserting or deleting rows and columns, and formatting cells.
Types of Protection in Excel
Excel offers several types of protection, including: - Worksheet protection: This prevents changes to the worksheet, such as editing, formatting, inserting, or deleting cells. - Workbook protection: This restricts changes to the workbook structure, such as adding, deleting, or renaming worksheets. - Password protection: This requires a password to open the workbook or to make changes to protected elements.Methods to Unprotect Excel Sheets
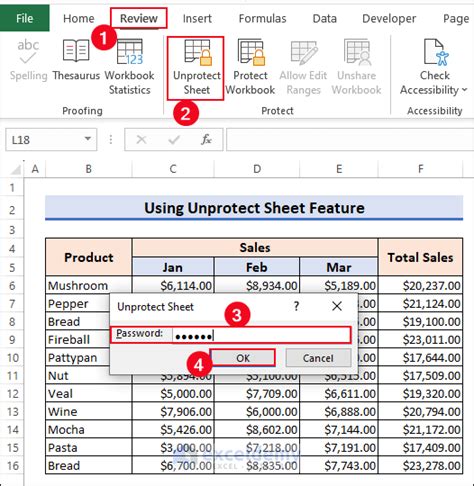
There are several methods to unprotect Excel sheets, depending on whether you know the password or not.
If You Know the Password
If you know the password, unprotecting a sheet is straightforward. You simply need to go to the "Review" tab in Excel, click on "Unprotect Sheet" or "Unprotect Workbook," and enter the password when prompted.
If You Don't Know the Password
If you don't know the password, things get a bit more complicated. Here are a few approaches:
-
Using VBA Script: You can use a VBA script to unprotect the sheet. This method involves opening the Visual Basic Editor in Excel, inserting a new module, and running a script that attempts to unprotect the sheet by trying all possible passwords or by exploiting a vulnerability in the protection mechanism.
-
Third-Party Software: There are several third-party tools and software available that claim to be able to remove Excel passwords. These tools can either crack the password or directly remove the protection without needing the password.
-
Online Tools: Some online tools offer password removal services for Excel files. You upload your file, and they remove the protection. However, be cautious when using such services, as you'll be sharing your file with a third party.
Precautions and Considerations
When attempting to unprotect Excel sheets, especially if you're using methods that involve cracking or removing passwords without permission, be aware of the legal and ethical implications. Unauthorized access to protected data can have serious consequences.Best Practices for Protecting Excel Sheets
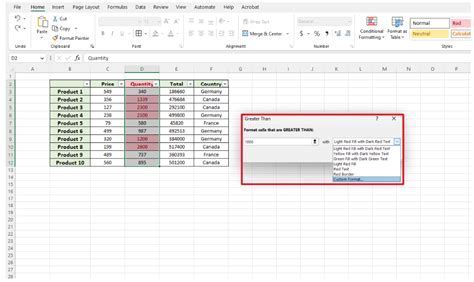
To avoid situations where you need to unprotect sheets without a password, follow these best practices:
- Use Strong, Unique Passwords: Choose passwords that are hard to guess and unique to each protected element.
- Keep Passwords Safe: Store passwords securely, such as in a password manager, and ensure that authorized personnel have access to them.
- Limit Protection: Only protect what needs to be protected. Over-protection can lead to unnecessary obstacles when working with your Excel files.
- Use Alternative Protection Methods: Consider using other security measures, such as file encryption or digital rights management, for sensitive data.
Conclusion and Future Directions
Unprotecting all sheets in an Excel workbook can be a challenging task, especially when passwords are involved. However, by understanding the protection mechanisms in Excel and using the appropriate methods, you can regain access to your data. Remember to always follow best practices for protecting your Excel sheets to avoid future complications. As technology evolves, we can expect more sophisticated methods for protecting and accessing Excel files, making data security and accessibility a continuous balance.Excel Unprotect Gallery
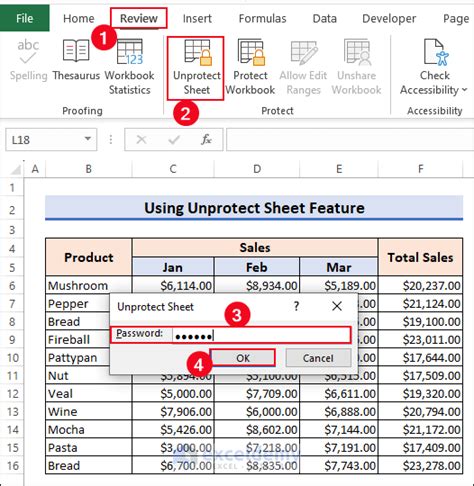
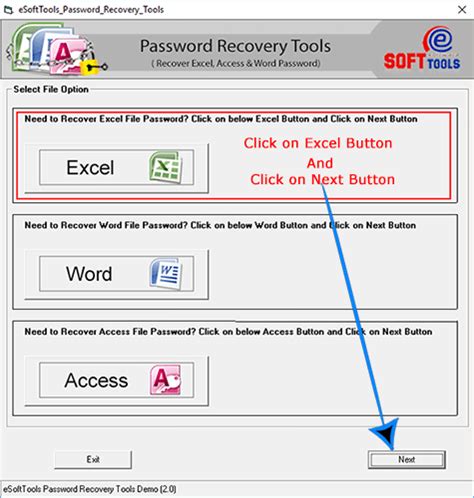
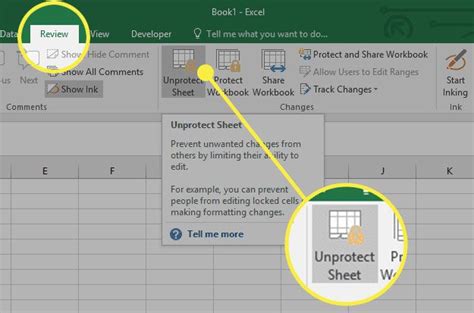
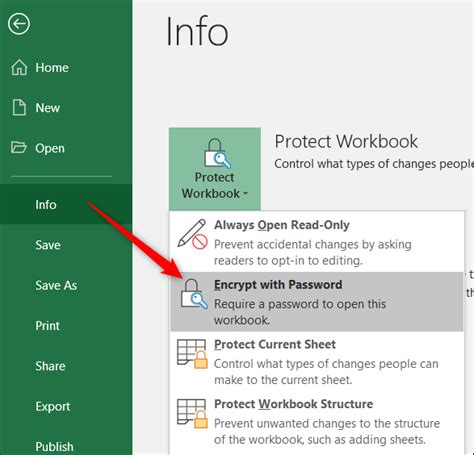
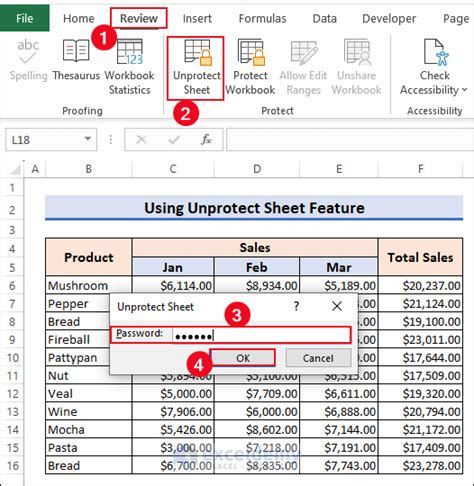
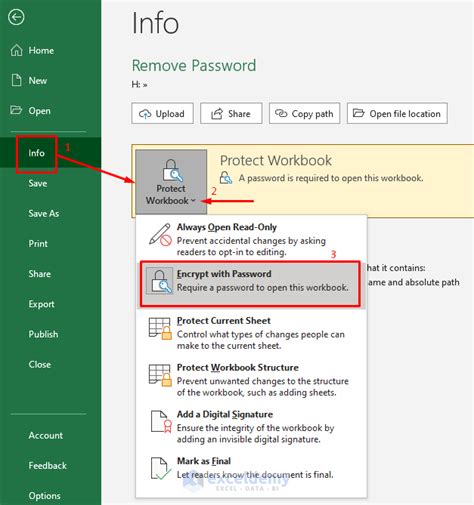
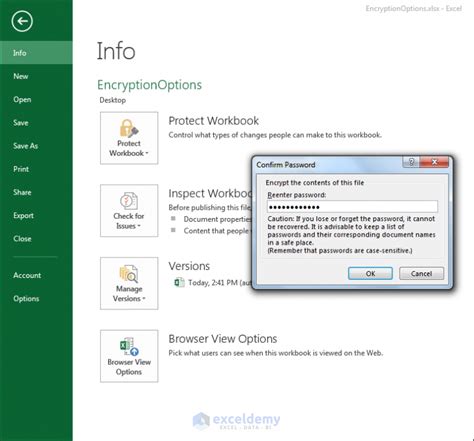
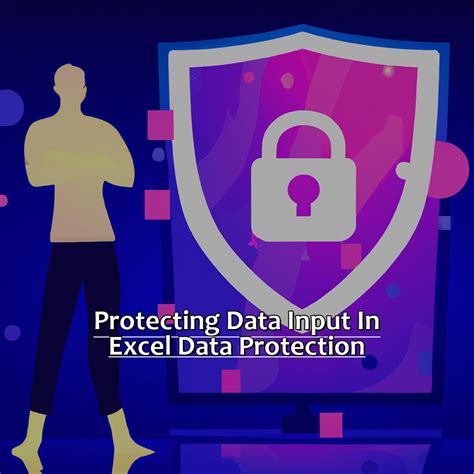
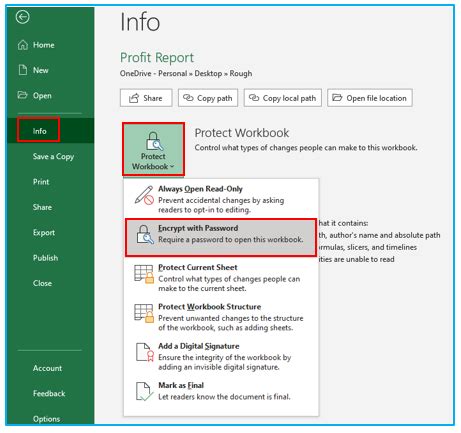
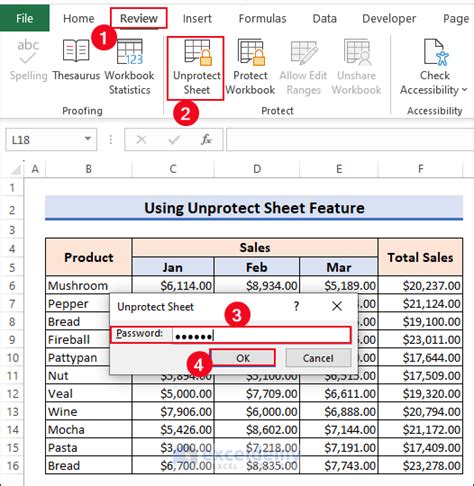
How do I protect an Excel sheet with a password?
+To protect an Excel sheet with a password, go to the "Review" tab, click on "Protect Sheet," and follow the prompts to set a password.
What if I forget the password to an Excel sheet?
+If you forget the password, you can try using a VBA script, third-party software, or an online tool to remove the protection. However, be cautious and ensure you have the right to access the protected data.
How can I ensure my Excel files are secure?
+Use strong, unique passwords for protection, keep passwords safe, limit protection to only what's necessary, and consider alternative security measures like file encryption.
To summarize, unprotecting all sheets in an Excel workbook requires careful consideration of the methods and potential consequences. By understanding the protection mechanisms and following best practices for security, you can ensure your Excel files are both accessible and secure. If you have any further questions or need assistance with protecting or unprotecting your Excel sheets, feel free to ask. Remember, data security is an ongoing process, and staying informed is key to protecting your valuable information.