Intro
Discover 5 ways to find hidden cells in Excel, including using formulas, conditional formatting, and pivot tables to uncover invisible data, hidden rows, and columns, and master spreadsheet analysis with these expert tips and tricks.
The world of spreadsheets can be complex and overwhelming, especially when dealing with large datasets. One common issue that many users face is the presence of hidden cells, which can affect the accuracy of calculations and data analysis. Hidden cells can be intentionally or unintentionally hidden, making it challenging to identify and manage them. In this article, we will explore the importance of finding hidden cells and provide five ways to do so.
Hidden cells can cause a range of problems, from incorrect calculations to data inconsistencies. When cells are hidden, they can still contain formulas, formatting, and data that can impact the overall spreadsheet. Moreover, hidden cells can make it difficult to troubleshoot issues, as the source of the problem may not be immediately apparent. Therefore, it is essential to regularly check for hidden cells and take steps to manage them effectively.
The consequences of not finding hidden cells can be severe. For instance, if a hidden cell contains a formula that is referencing other cells, it can cause a cascade of errors throughout the spreadsheet. Similarly, if a hidden cell contains data that is not intended to be included in calculations, it can lead to inaccurate results. Furthermore, hidden cells can also pose security risks, as they can be used to hide sensitive information or malicious code.
Understanding Hidden Cells
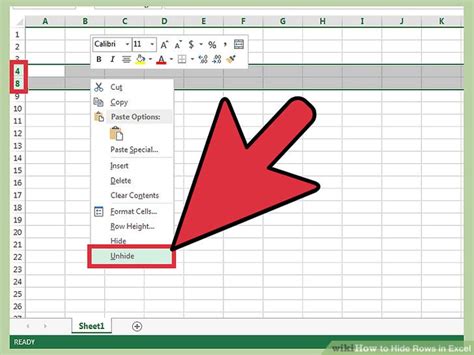
Method 1: Using the "Go To" Feature
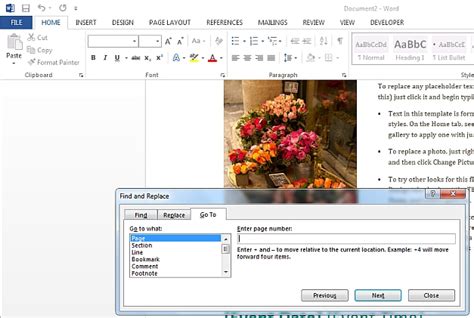
Benefits of Using the "Go To" Feature
Using the "Go To" feature to find hidden cells has several benefits. It is a quick and easy method that can be used to identify hidden cells in a specific range or throughout the entire spreadsheet. Additionally, the "Go To" feature can also be used to select hidden cells, making it easier to manage them.Method 2: Using Conditional Formatting

Benefits of Using Conditional Formatting
Using conditional formatting to find hidden cells has several benefits. It is a visual method that can help users quickly identify hidden cells, making it easier to manage them. Additionally, conditional formatting can also be used to highlight other types of cells, such as cells with formulas or formatting.Method 3: Using VBA Macros
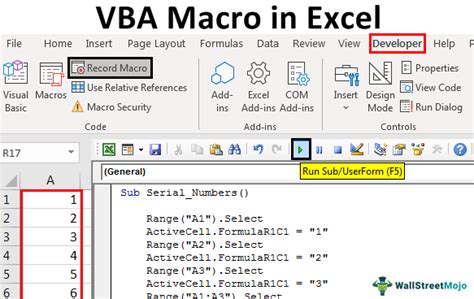
Benefits of Using VBA Macros
Using VBA macros to find hidden cells has several benefits. It is a powerful method that can be used to automate tasks and identify hidden cells quickly. Additionally, VBA macros can also be used to perform other tasks, such as formatting or data analysis.Method 4: Using the "Find" Feature
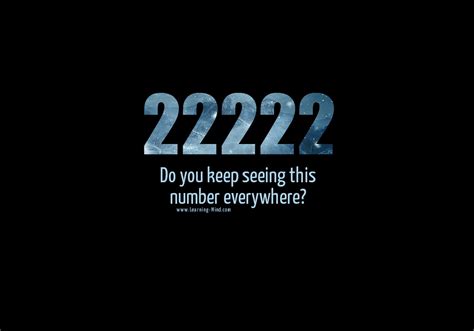
Benefits of Using the "Find" Feature
Using the "Find" feature to find hidden cells has several benefits. It is a quick and easy method that can be used to identify hidden cells throughout the entire spreadsheet. Additionally, the "Find" feature can also be used to search for other types of cells, such as cells with formulas or formatting.Method 5: Using Third-Party Add-Ins

Benefits of Using Third-Party Add-Ins
Using third-party add-ins to find hidden cells has several benefits. It is a convenient method that can be used to identify hidden cells quickly and easily. Additionally, third-party add-ins can also be used to perform other tasks, such as data analysis or formatting.Hidden Cells Image Gallery
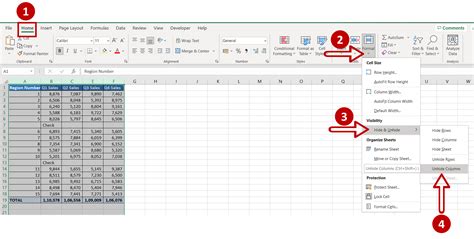
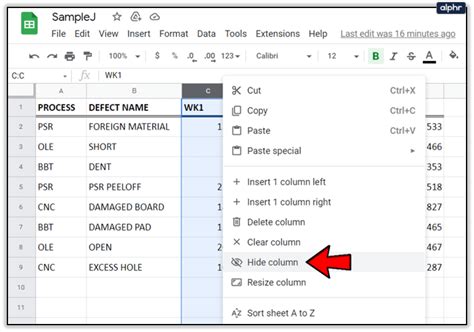
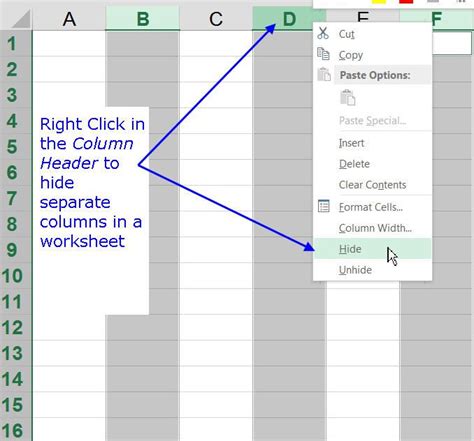


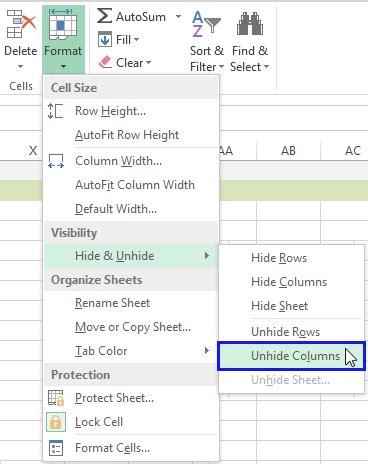
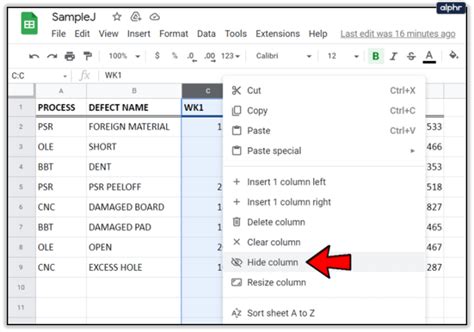
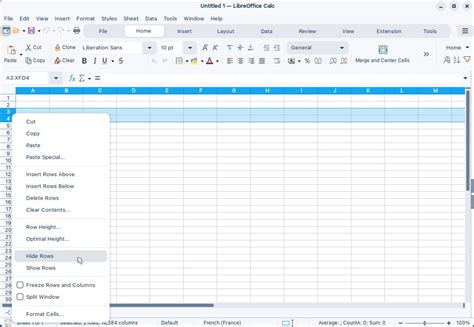
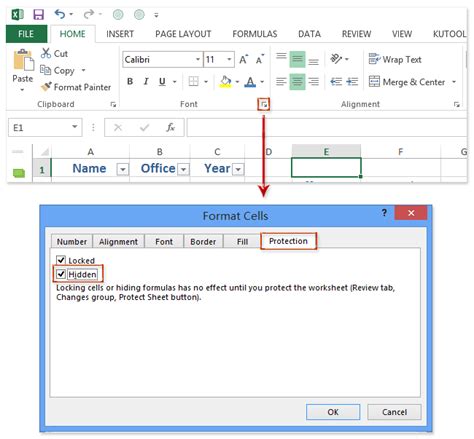
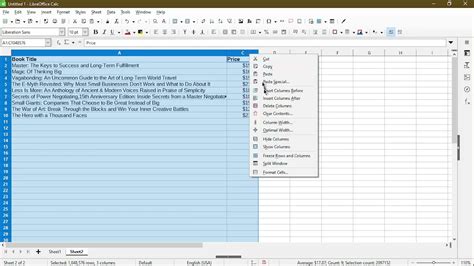
What are hidden cells in a spreadsheet?
+Hidden cells are cells in a spreadsheet that are not visible to the user. They can be hidden by selecting them and using the "Hide" or "Hide & Unhide" feature in the spreadsheet software.
Why are hidden cells a problem?
+Hidden cells can cause a range of problems, from incorrect calculations to data inconsistencies. They can also pose security risks, as they can be used to hide sensitive information or malicious code.
How can I find hidden cells in my spreadsheet?
+There are several ways to find hidden cells, including using the "Go To" feature, conditional formatting, VBA macros, the "Find" feature, and third-party add-ins. The method you choose will depend on your specific needs and the complexity of your spreadsheet.
Can I use a VBA macro to find hidden cells?
+Yes, you can use a VBA macro to find hidden cells. VBA macros are small programs that can be written to automate tasks in spreadsheet software. To use a VBA macro to find hidden cells, open the Visual Basic Editor in the spreadsheet software and create a new module. Then, enter the code to find hidden cells.
What is the best method for finding hidden cells?
+The best method for finding hidden cells will depend on your specific needs and the complexity of your spreadsheet. If you are looking for a quick and easy method, using the "Go To" feature or conditional formatting may be the best option. If you are looking for a more powerful method, using a VBA macro or third-party add-in may be the best option.
In conclusion, finding hidden cells is an essential task in spreadsheet management. Hidden cells can cause a range of problems, from incorrect calculations to data inconsistencies, and can pose security risks. By using the methods outlined in this article, users can quickly and easily identify hidden cells and take steps to manage them effectively. Whether you are using the "Go To" feature, conditional formatting, VBA macros, the "Find" feature, or third-party add-ins, there is a method to suit your needs. So why not take the first step today and start finding those hidden cells? Share your experiences and tips for finding hidden cells in the comments below, and don't forget to share this article with your friends and colleagues who may be struggling with hidden cells in their spreadsheets.