Intro
The importance of converting ranges to numbers in Excel VBA cannot be overstated. When working with data in Excel, it's common to encounter values that are stored as text but need to be used in numerical calculations. This can lead to errors and inconsistencies in your worksheets. Fortunately, Excel VBA provides several methods to convert ranges to numbers, ensuring that your data is accurate and usable. In this article, we'll delve into the world of Excel VBA, exploring the various techniques for converting ranges to numbers, and providing practical examples to help you master this essential skill.
Converting ranges to numbers is crucial in Excel VBA because it enables you to perform mathematical operations on the data, which is often necessary for data analysis and reporting. Without proper conversion, you may encounter errors, such as #VALUE! or #NUM!, which can be frustrating and time-consuming to resolve. Moreover, converting ranges to numbers helps maintain data integrity, ensuring that your worksheets are reliable and trustworthy. Whether you're a beginner or an experienced Excel user, understanding how to convert ranges to numbers in VBA is essential for unlocking the full potential of Excel.
The process of converting ranges to numbers in Excel VBA involves using various functions and methods, such as the Value property, the Number function, and the TextToColumns method. Each of these methods has its own strengths and weaknesses, and choosing the right one depends on the specific requirements of your project. For instance, the Value property is useful for converting a single cell or a small range, while the TextToColumns method is more suitable for larger ranges or entire columns. By mastering these techniques, you'll be able to efficiently convert ranges to numbers, saving time and reducing errors in your worksheets.
Introduction to Excel VBA Range Conversion
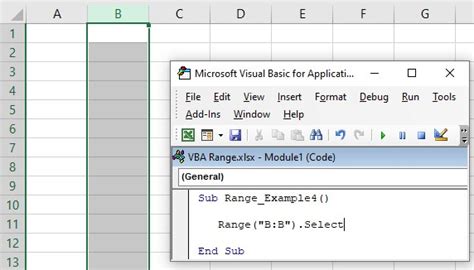
To begin with, let's explore the basics of Excel VBA range conversion. In Excel VBA, a range refers to a group of cells that can be referenced and manipulated using code. Converting a range to a number involves changing the data type of the cells in the range from text to a numerical value. This can be achieved using various methods, including the Value property, the Number function, and the TextToColumns method. Each of these methods has its own syntax and usage, which we'll discuss in detail later in this article.
Using the Value Property
The `Value` property is one of the most common methods for converting a range to a number in Excel VBA. This property returns or sets the value of a cell or a range of cells. To use the `Value` property, you simply assign a numerical value to the `Value` property of the range. For example, `Range("A1").Value = 10` sets the value of cell A1 to 10. You can also use the `Value` property to convert a range of cells to numbers by iterating through the cells in the range and assigning a numerical value to each cell.Converting Ranges to Numbers using VBA Functions
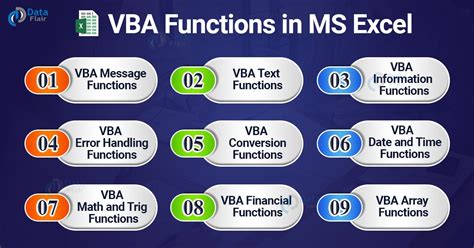
In addition to the Value property, Excel VBA provides several functions that can be used to convert ranges to numbers. These functions include the Number function, the Val function, and the CLng function. The Number function converts a text string to a number, while the Val function converts a text string to a numerical value. The CLng function converts a value to a long integer. These functions can be used in conjunction with the Value property to convert ranges to numbers.
Using the TextToColumns Method
The `TextToColumns` method is another powerful tool for converting ranges to numbers in Excel VBA. This method converts a range of cells from text to columns of numbers. To use the `TextToColumns` method, you specify the range of cells to be converted, the delimiter used to separate the text, and the data type of the resulting columns. For example, `Range("A1:A10").TextToColumns Destination:=Range("A1"), DataType:=xlDelimited, Space:=True` converts the range A1:A10 to columns of numbers using a space as the delimiter.Practical Examples of Range Conversion
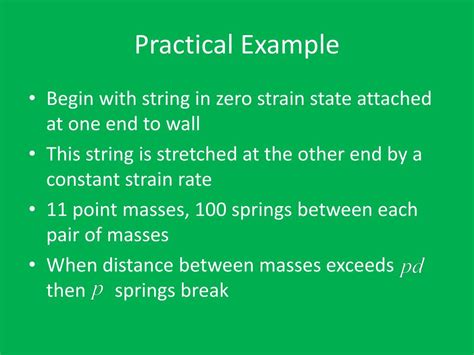
To illustrate the concepts discussed in this article, let's consider a few practical examples of range conversion. Suppose you have a range of cells containing text values that need to be converted to numbers. You can use the Value property to convert the range to numbers by iterating through the cells in the range and assigning a numerical value to each cell. Alternatively, you can use the TextToColumns method to convert the range to columns of numbers.
Here are some examples of range conversion code:
Range("A1").Value = 10sets the value of cell A1 to 10.Range("A1:A10").TextToColumns Destination:=Range("A1"), DataType:=xlDelimited, Space:=Trueconverts the range A1:A10 to columns of numbers using a space as the delimiter.For Each cell In Range("A1:A10"): cell.Value = CLng(cell.Value): Next cellconverts the range A1:A10 to numbers using a loop.
Common Errors and Troubleshooting
When converting ranges to numbers in Excel VBA, you may encounter errors or unexpected results. Common errors include the #VALUE! error, which occurs when a text string cannot be converted to a number, and the #NUM! error, which occurs when a numerical value is invalid. To troubleshoot these errors, you can use the `On Error` statement to catch and handle errors, or you can use the `IsNumeric` function to check if a value can be converted to a number.Best Practices for Range Conversion
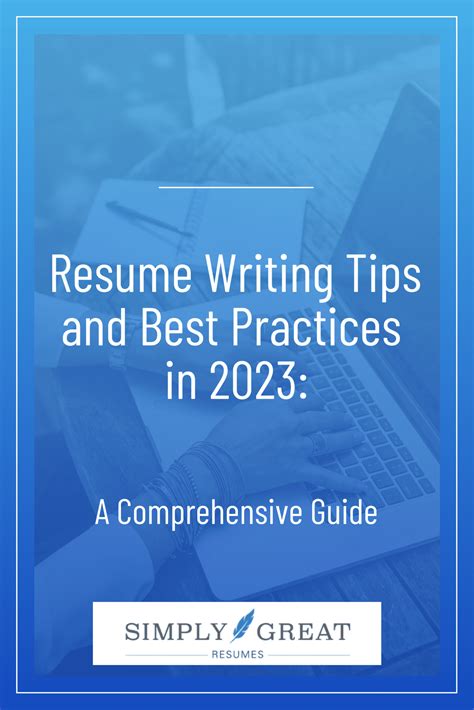
To ensure successful range conversion, it's essential to follow best practices. Here are some tips to keep in mind:
- Always check the data type of the cells in the range before converting them to numbers.
- Use the
On Errorstatement to catch and handle errors. - Use the
IsNumericfunction to check if a value can be converted to a number. - Avoid using the
Valueproperty to convert large ranges of cells, as this can be slow and inefficient. - Use the
TextToColumnsmethod to convert large ranges of cells to columns of numbers.
Conclusion and Next Steps
In conclusion, converting ranges to numbers in Excel VBA is a crucial skill for any Excel user. By mastering the various techniques and methods discussed in this article, you'll be able to efficiently convert ranges to numbers, saving time and reducing errors in your worksheets. Whether you're a beginner or an experienced Excel user, this article has provided you with the knowledge and skills to take your Excel skills to the next level.Excel VBA Range Conversion Image Gallery
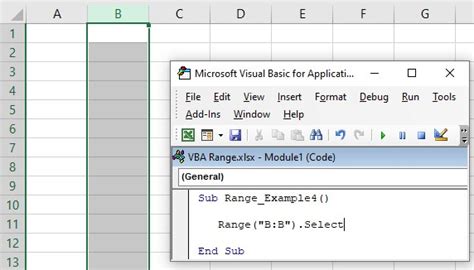
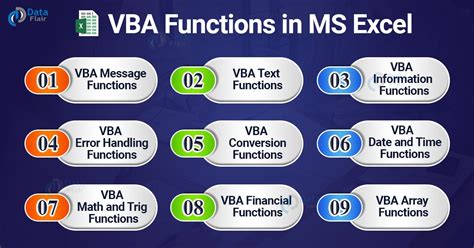
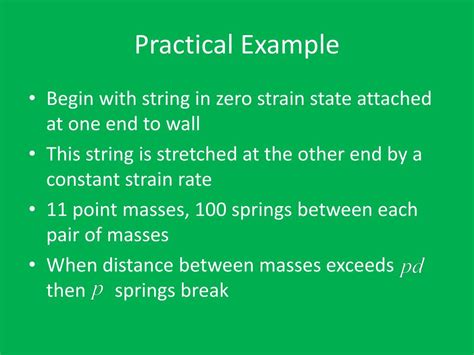
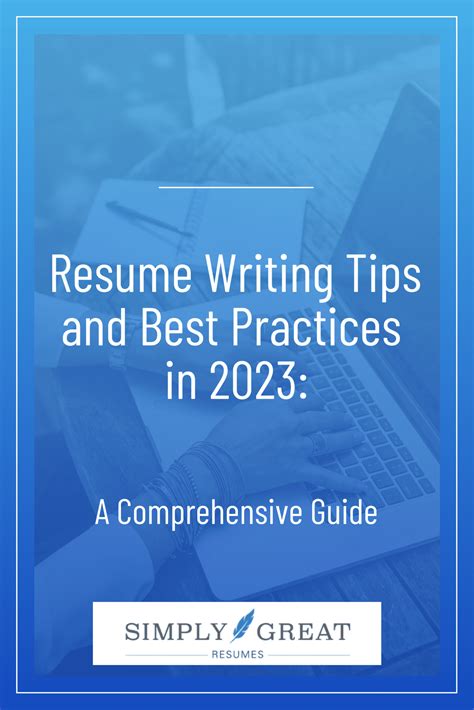
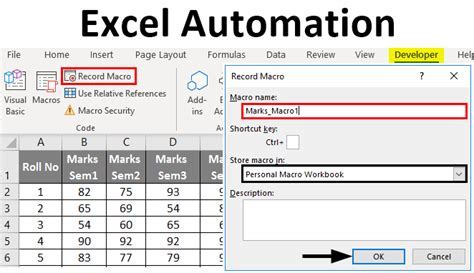

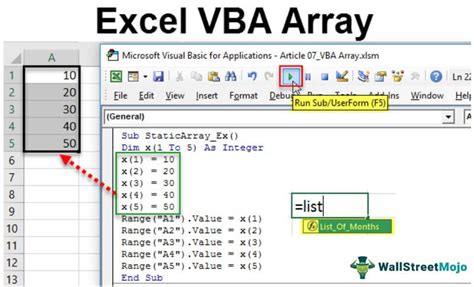
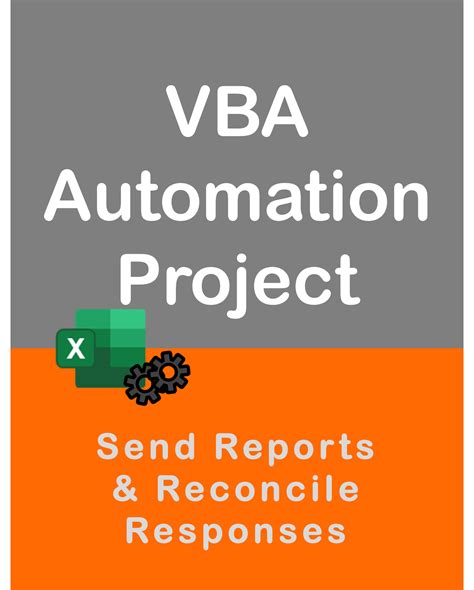
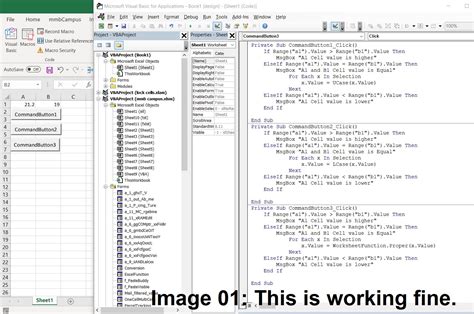
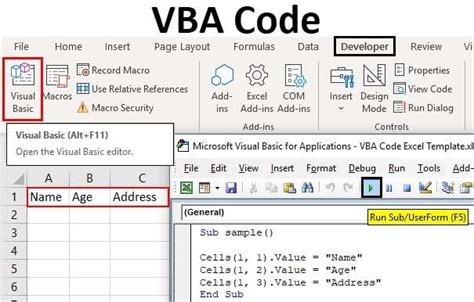
What is the purpose of converting ranges to numbers in Excel VBA?
+The purpose of converting ranges to numbers in Excel VBA is to enable mathematical operations on the data, maintain data integrity, and ensure that the worksheets are reliable and trustworthy.
What are the common methods for converting ranges to numbers in Excel VBA?
+The common methods for converting ranges to numbers in Excel VBA include the `Value` property, the `Number` function, the `Val` function, the `CLng` function, and the `TextToColumns` method.
How do I troubleshoot errors when converting ranges to numbers in Excel VBA?
+To troubleshoot errors when converting ranges to numbers in Excel VBA, you can use the `On Error` statement to catch and handle errors, or you can use the `IsNumeric` function to check if a value can be converted to a number.
What are the best practices for range conversion in Excel VBA?
+The best practices for range conversion in Excel VBA include checking the data type of the cells in the range before converting them to numbers, using the `On Error` statement to catch and handle errors, and using the `IsNumeric` function to check if a value can be converted to a number.
Where can I find more resources on Excel VBA range conversion?
+You can find more resources on Excel VBA range conversion on the official Microsoft website, Excel forums, and online tutorials.
We hope this article has provided you with the knowledge and skills to master the art of converting ranges to numbers in Excel VBA. Whether you're a beginner or an experienced Excel user, we encourage you to practice and experiment with the techniques discussed in this article. If you have any questions or need further assistance, please don't hesitate to comment below. Share this article with your friends and colleagues, and help us spread the word about the power of Excel VBA. Happy coding!