Intro
Unlock Excels potential with 5 Countif tips, mastering conditional counting, criteria ranges, and nested functions for efficient data analysis and formula optimization.
The Excel Countif function is a powerful tool that allows users to count the number of cells in a range that meet a specific condition. This function is often used for data analysis and can be very useful in a variety of situations. In this article, we will explore five tips for using the Excel Countif function to get the most out of your data.
The Countif function is a versatile tool that can be used in a variety of ways. It can be used to count the number of cells in a range that contain a specific value, count the number of cells that meet a specific condition, and even count the number of cells that contain a specific format. With so many uses, it's no wonder that the Countif function is one of the most popular functions in Excel.
One of the reasons why the Countif function is so popular is because it's easy to use. The syntax for the Countif function is simple: Countif(range, criteria). The range is the group of cells that you want to count, and the criteria is the condition that you want to apply to the range. For example, if you want to count the number of cells in the range A1:A10 that contain the value "yes", you would use the formula: Countif(A1:A10, "yes").
Understanding the Basics of Countif
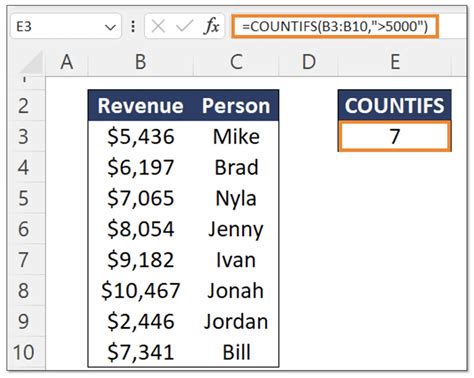
Countif vs Countifs
The Countif function and the Countifs function are often confused with each other. While both functions can be used to count cells in a range, they have some key differences. The Countif function can only be used to apply one condition to a range, while the Countifs function can be used to apply multiple conditions to a range. For example, if you want to count the number of cells in the range A1:A10 that contain the value "yes" and are greater than 10, you would use the formula: Countifs(A1:A10, "yes", A1:A10, ">10").Using Countif with Multiple Conditions

For example, if you want to count the number of cells in the range A1:A10 that contain the value "yes" and are greater than 10, you can use the formula: Countif(A1:A10, "yes") + Countif(A1:A10, ">10"). However, this formula will count cells that meet either condition, not just cells that meet both conditions. To count cells that meet both conditions, you can use the formula: Countif(A1:A10, "yes") * Countif(A1:A10, ">10").
Using Countif with Wildcards
The Countif function can also be used with wildcards to count cells that contain a specific pattern. For example, if you want to count the number of cells in the range A1:A10 that contain the word "apple", you can use the formula: Countif(A1:A10, "*apple*"). The asterisk (*) is a wildcard character that matches any sequence of characters.Countif Function Examples
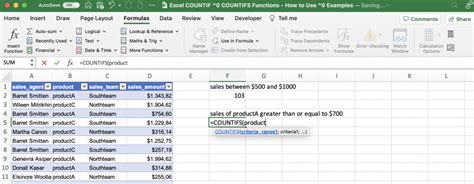
- Count the number of cells in the range A1:A10 that contain the value "yes": Countif(A1:A10, "yes")
- Count the number of cells in the range A1:A10 that are greater than 10: Countif(A1:A10, ">10")
- Count the number of cells in the range A1:A10 that contain the word "apple": Countif(A1:A10, "apple")
- Count the number of cells in the range A1:A10 that contain the value "yes" and are greater than 10: Countifs(A1:A10, "yes", A1:A10, ">10")
Common Errors with Countif
There are several common errors that can occur when using the Countif function. One of the most common errors is using the wrong syntax. The syntax for the Countif function is: Countif(range, criteria). If you forget to include the range or the criteria, the function will not work correctly.Another common error is using the wrong type of criteria. The criteria can be a value, a cell reference, or a formula. If you use the wrong type of criteria, the function will not work correctly.
Best Practices for Using Countif
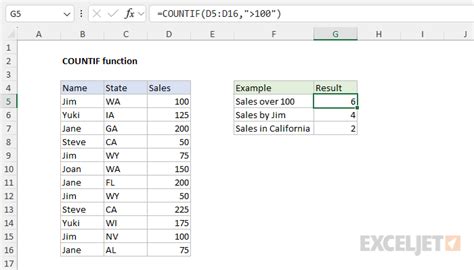
- Always use the correct syntax: Countif(range, criteria)
- Use the correct type of criteria: value, cell reference, or formula
- Use wildcards to count cells that contain a specific pattern
- Use the AND function or the OR function to apply multiple conditions to a range
- Use the Countifs function to apply multiple conditions to a range
Countif Function Alternatives
There are several alternatives to the Countif function that can be used to count cells in a range. Some of these alternatives include:- Countifs function: can be used to apply multiple conditions to a range
- Countblank function: can be used to count blank cells in a range
- Counta function: can be used to count all cells in a range, including blank cells
- Sumproduct function: can be used to count cells in a range that meet a specific condition
Countif Function in Different Versions of Excel

In Excel 2019 and Excel 2016, the Countif function can be used with the IF function to apply multiple conditions to a range. In Excel 2013 and Excel 2010, the Countif function can be used with the AND function or the OR function to apply multiple conditions to a range.
Countif Function and Other Excel Functions
The Countif function can be used with other Excel functions to perform more complex data analysis tasks. Some of the other Excel functions that can be used with the Countif function include:- IF function: can be used to apply multiple conditions to a range
- AND function: can be used to apply multiple conditions to a range
- OR function: can be used to apply multiple conditions to a range
- Sumproduct function: can be used to count cells in a range that meet a specific condition
- Index function: can be used to return a value from a range based on a specific condition
Excel Countif Image Gallery
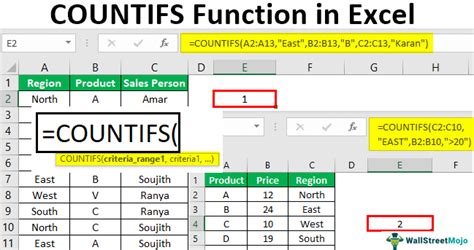
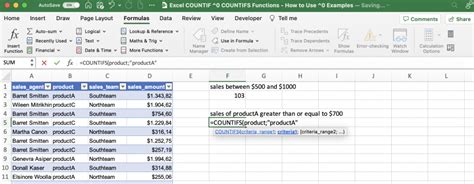
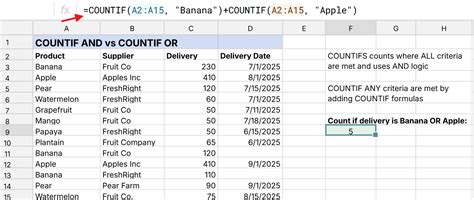
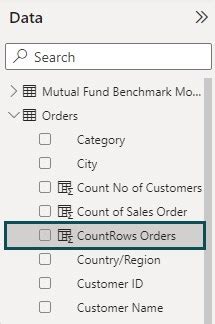
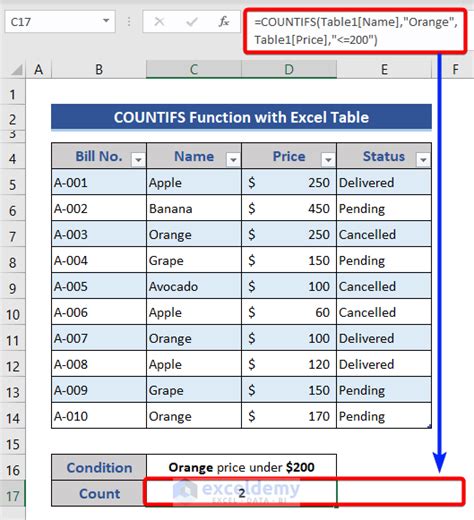
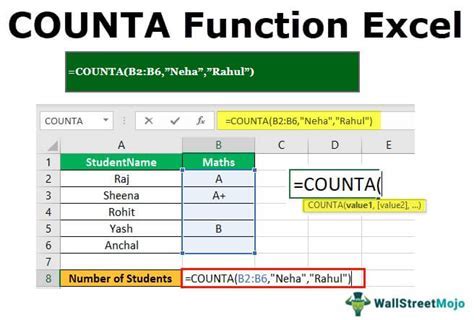
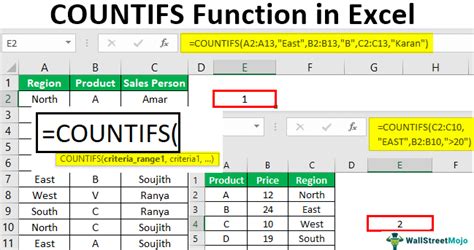
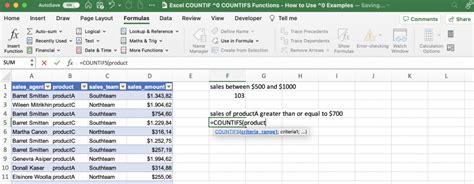
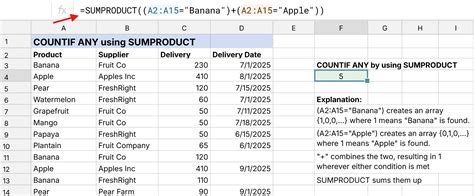
What is the syntax for the Countif function?
+The syntax for the Countif function is: Countif(range, criteria)
How do I use the Countif function with multiple conditions?
+You can use the Countifs function or the AND function or the OR function to apply multiple conditions to a range.
What are some common errors that can occur when using the Countif function?
+Some common errors that can occur when using the Countif function include using the wrong syntax, using the wrong type of criteria, and forgetting to include the range or the criteria.
In summary, the Excel Countif function is a powerful tool that can be used to count cells in a range that meet a specific condition. By following the tips and best practices outlined in this article, you can get the most out of the Countif function and improve your data analysis skills. Whether you're a beginner or an advanced user, the Countif function is an essential tool to have in your Excel toolkit. So why not start using it today and see the difference it can make in your data analysis tasks? Share your thoughts and experiences with the Countif function in the comments below, and don't forget to share this article with your friends and colleagues who may benefit from learning more about this powerful Excel function.