Intro
Master Excel Vlookup across multiple worksheets with ease, using simple formulas and functions to lookup and retrieve data efficiently, streamlining your workflow with dynamic references and range-based searches.
The Vlookup function in Excel is a powerful tool used for looking up and retrieving data from a table or range by matching a value. While it's commonly used within a single worksheet, there are scenarios where you might need to perform a Vlookup across multiple worksheets. This can seem daunting, but with the right approach, it's entirely manageable. In this article, we'll delve into the importance of Vlookup, its basic usage, and most importantly, how to use it efficiently across multiple worksheets in Excel.
Vlookup is essential in data analysis and management, allowing users to quickly find and retrieve specific data points from large datasets. Its applications range from simple data retrieval to complex data analysis, making it a fundamental skill for anyone working with Excel. The function's ability to handle data across multiple worksheets expands its utility, enabling more comprehensive data analysis and reporting.
The basic syntax of the Vlookup function is VLOOKUP(lookup_value, table_array, col_index_num, [range_lookup]). Here, the lookup_value is the value you want to look up, table_array is the range of cells that contains the data, col_index_num is the column number that contains the value you want to return, and [range_lookup] is optional and specifies whether you want an exact or approximate match. Understanding this syntax is crucial for using Vlookup effectively, even more so when dealing with multiple worksheets.
Understanding Vlookup Across Multiple Worksheets
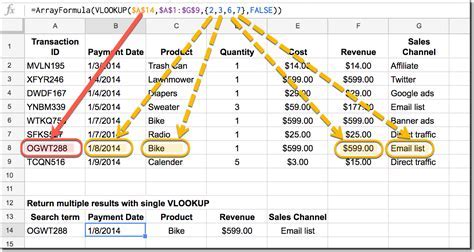
When you need to perform a Vlookup across multiple worksheets, you're essentially looking to search for a value in one worksheet and return a corresponding value from another worksheet. This can be achieved by referencing the lookup table in another worksheet within your Vlookup formula. The key is to ensure that the worksheets you're referencing are within the same workbook, as Vlookup cannot reference external workbooks directly.
Steps to Perform Vlookup Across Multiple Worksheets

To perform a Vlookup across multiple worksheets, follow these steps:
- Ensure Data Organization: Make sure your data is well-organized, with each worksheet containing related data. This makes it easier to reference and manage your data.
- Identify Lookup Value and Table Array: Determine the value you want to look up and the range of cells (table array) where this value is located, even if it's in another worksheet.
- Construct the Vlookup Formula: Start constructing your Vlookup formula in the cell where you want the result to appear. Use the formula syntax, and for the table_array, reference the other worksheet by its name followed by an exclamation mark and the range of cells. For example, if your lookup table is in a worksheet named "DataSheet" and the range is A1:B100, your table_array would be 'DataSheet'!A1:B100.
- Specify Column Index and Range Lookup: After specifying the table array, enter the column index number of the value you want to return and whether you're looking for an exact match (FALSE) or an approximate match (TRUE).
- Complete and Apply the Formula: Complete the formula and press Enter. You can then apply this formula to other cells by dragging the fill handle or copying and pasting.
Practical Applications and Examples
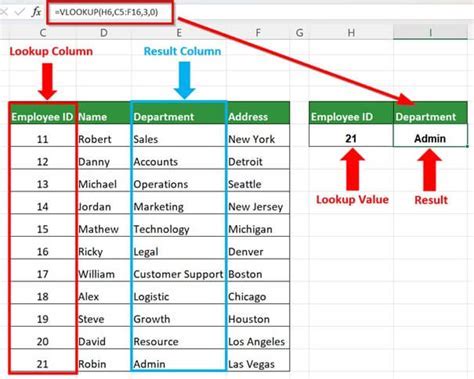
Vlookup across multiple worksheets has numerous practical applications, especially in scenarios where data is distributed across several sheets but needs to be analyzed or reported together. For instance, in a sales database where customer information is on one sheet and sales data on another, you can use Vlookup to match customer IDs and retrieve sales figures for specific customers.
Example Scenario
Consider a workbook with two worksheets: "Customers" and "Sales". The "Customers" sheet contains customer IDs in column A and customer names in column B. The "Sales" sheet has customer IDs in column A and total sales in column B. To find the total sales for a customer in the "Customers" sheet, you can use a Vlookup formula referencing the "Sales" sheet.
Common Challenges and Solutions
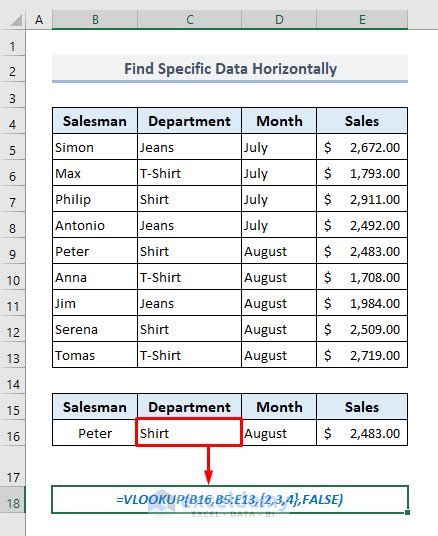
One common challenge with using Vlookup across multiple worksheets is managing and updating references, especially when worksheets are added, removed, or renamed. To mitigate this, it's essential to use absolute references and consider using named ranges or tables, which can make your formulas more robust and easier to maintain.
Another challenge is dealing with errors, such as #N/A when the lookup value is not found. Using the IFERROR function in combination with Vlookup can help handle such errors more elegantly, providing a default value or message instead of the error.
Best Practices for Using Vlookup
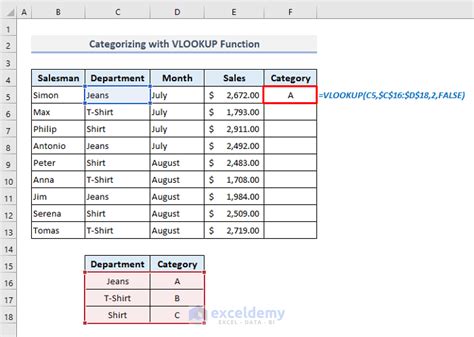
To get the most out of Vlookup and minimize potential issues:
- Use Absolute References: Especially when referencing other worksheets, to ensure your formulas don't break if you insert or delete columns.
- Named Ranges and Tables: Consider using these for your lookup tables to make your formulas more readable and maintainable.
- Error Handling: Always anticipate potential errors, such as the lookup value not being found, and use functions like IFERROR to handle them gracefully.
- Keep It Simple: While Vlookup is powerful, complex nested formulas can be hard to understand and debug. Keep your formulas as simple as possible.
Alternatives to Vlookup
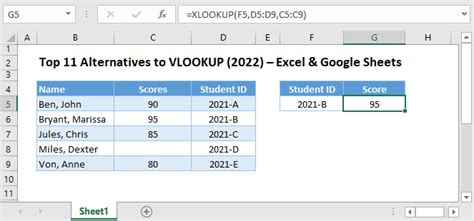
While Vlookup is incredibly useful, there are scenarios where alternative functions might be more appropriate or efficient. The INDEX/MATCH function combination is a powerful alternative that offers more flexibility and can handle lookups in any column, not just the first one. Additionally, the XLOOKUP function, introduced in newer versions of Excel, provides a more straightforward and efficient way to perform lookups, including handling errors more elegantly.
XLOOKUP Function
The XLOOKUP function has a syntax of XLOOKUP(lookup_value, lookup_array, return_array, [if_not_found], [match_mode], [search_mode]). It allows for more direct and efficient lookups, with built-in error handling and the ability to search from the bottom up, among other features.
Gallery of Vlookup Examples
Vlookup Image Gallery
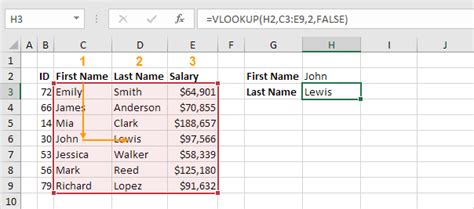
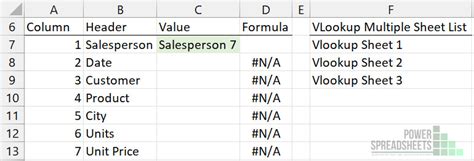
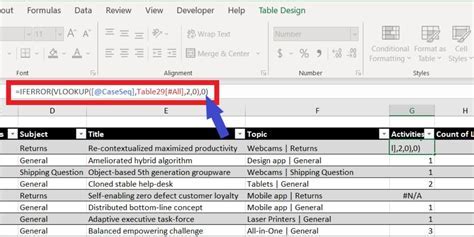
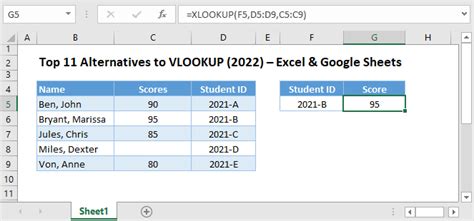
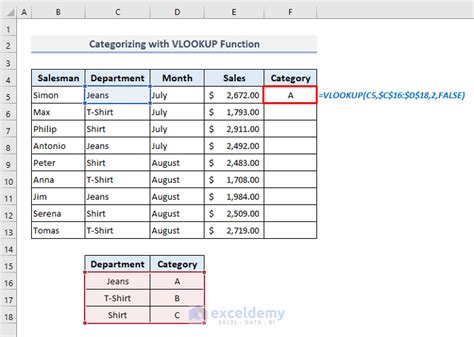
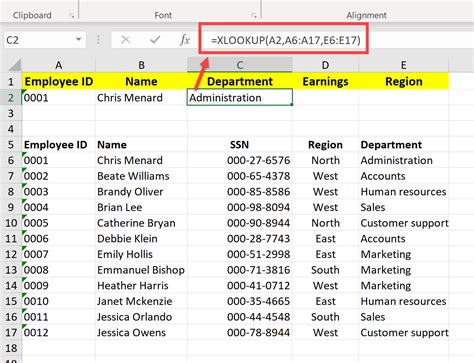
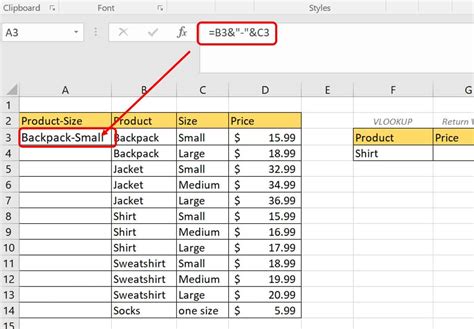
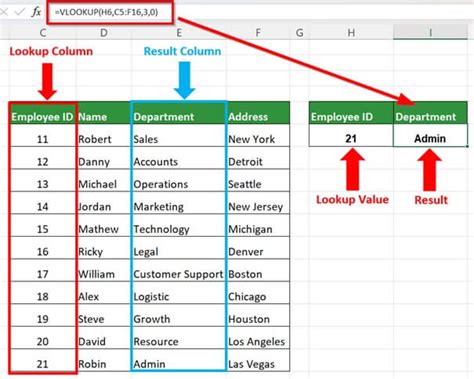
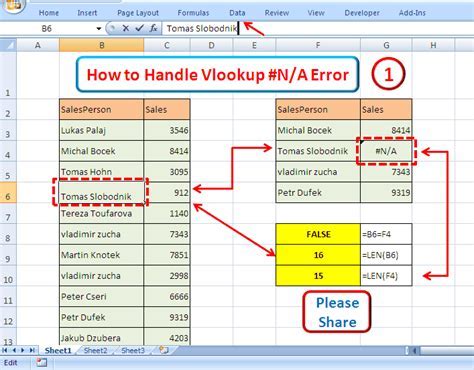
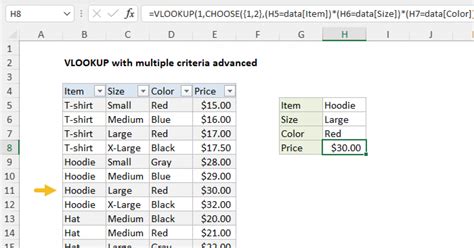
Frequently Asked Questions
What is the main use of the Vlookup function in Excel?
+The Vlookup function is primarily used to look up and retrieve data from a table or range by matching a value.
Can Vlookup be used across multiple worksheets in Excel?
+Yes, Vlookup can be used to reference and retrieve data from other worksheets within the same workbook.
What are some common challenges when using Vlookup across multiple worksheets?
+Common challenges include managing references to other worksheets, dealing with errors such as #N/A, and maintaining formula simplicity and readability.
In conclusion, mastering the use of Vlookup across multiple worksheets in Excel can significantly enhance your data analysis and management capabilities. By understanding the function's syntax, applications, and best practices, you can leverage Vlookup to streamline your workflow and make more informed decisions. Whether you're working with simple datasets or complex spreadsheets, the ability to efficiently look up and retrieve data is invaluable. We invite you to share your experiences and tips for using Vlookup, and to explore the many resources available for further learning and mastery of this powerful Excel function.