Intro
The importance of Microsoft Excel in today's digital age cannot be overstated. It is a powerful tool used by individuals and organizations alike for data analysis, budgeting, and more. However, like any software, Excel is not immune to errors, particularly when it comes to copying and pasting data. Copying errors in Excel can lead to inaccuracies, wasted time, and frustration. Understanding how to fix these issues is crucial for efficient workflow and data integrity.
Copying data in Excel seems like a straightforward process, but it can quickly become complicated, especially when dealing with formulas, formatting, and large datasets. Issues such as incorrect data formatting, formula errors, and the inability to copy data as intended can halt productivity. Moreover, these problems can be exacerbated when collaborating with others, as small mistakes can lead to significant discrepancies in shared worksheets.
The need to rectify copying errors in Excel has led to the development of various strategies and techniques. From using specific paste options to applying macros, there are numerous ways to troubleshoot and resolve common copy-related issues. Furthermore, understanding the root causes of these problems, such as version compatibility issues, user errors, or software glitches, can help in implementing effective solutions. By mastering these fixes, Excel users can significantly enhance their productivity and ensure the accuracy of their work.
Understanding Copying Errors in Excel
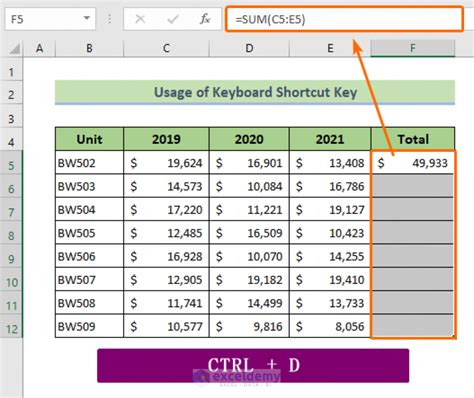
Copying errors in Excel can stem from a variety of sources, including but not limited to, incorrect formula references, inconsistent data formatting, and the misuse of Excel's paste functions. One of the most common issues users face is the loss of formatting when copying data from one worksheet to another. This can lead to a disorganized and aesthetically unpleasing spreadsheet, which not only affects its visual appeal but can also obscure important data trends and insights.
Causes of Copying Errors
To effectively address copying errors, it's essential to understand their causes. These can include: - **User Error:** Incorrect use of Excel functions or features. - **Software Issues:** Glitches or bugs within the Excel software. - **Version Compatibility:** Differences in Excel versions can lead to compatibility issues. - **Data Complexity:** Large or complex datasets can increase the risk of copying errors.Fixing Common Copying Errors

Several strategies can be employed to fix common copying errors in Excel. These include using the "Paste Special" feature, which allows users to choose what aspects of the copied data to paste, such as values, formulas, or formatting. Additionally, Excel's "Flash Fill" feature can automatically fill a range of cells with a formula or data pattern, reducing the chance of manual entry errors.
Using Paste Special
The "Paste Special" feature is a powerful tool for managing copying errors. By right-clicking where you want to paste the data and selecting "Paste Special," you can choose from a variety of paste options, including: - **Values:** Pastes only the values from the copied cells. - **Formulas:** Pastes the formulas from the copied cells. - **Formats:** Applies the formatting from the copied cells to the destination cells. - **Comments:** Pastes any comments associated with the copied cells.Advanced Copy Fixes
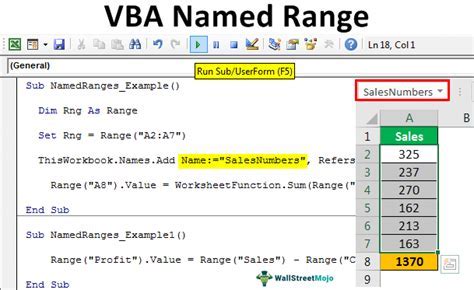
For more complex copying issues, advanced techniques such as using macros or Excel add-ins can provide solutions. Macros are small programs that can automate repetitive tasks, including data manipulation and copying. By recording or writing a macro, users can create a customized solution to their copying needs, ensuring accuracy and efficiency.
Creating a Macro
Creating a macro in Excel involves: 1. **Accessing the Developer Tab:** If not already visible, this tab can be added through Excel's settings. 2. **Recording a Macro:** Click on "Record Macro," perform the desired actions, and then click "Stop Recording." 3. **Running the Macro:** Macros can be run by clicking on "Macros" in the Developer tab and selecting the macro to run.Best Practices for Copying in Excel

To minimize copying errors, adopting best practices is essential. This includes regularly saving work, using Excel's built-in functions for data manipulation, and avoiding the use of "Select All" when copying data. Additionally, keeping worksheets organized and using clear, descriptive names for worksheets and ranges can help prevent confusion and errors.
Organizing Worksheets
Effective worksheet organization involves: - **Clear Naming:** Use descriptive names for worksheets and ranges. - **Grouping Related Data:** Keep related data together for easier access and manipulation. - **Avoiding Overly Complex Worksheets:** Break down large datasets into manageable, focused worksheets.Conclusion and Next Steps
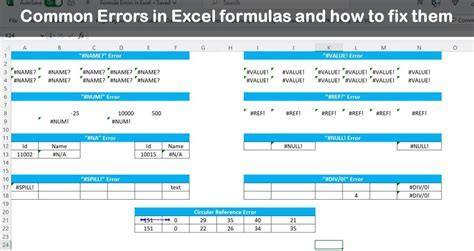
In conclusion, copying errors in Excel are common but can be easily fixed with the right knowledge and techniques. By understanding the causes of these errors and applying strategies such as using "Paste Special," creating macros, and following best practices, users can significantly reduce the occurrence of copying errors. This not only enhances productivity but also ensures the integrity and accuracy of the data being manipulated.
Excel Copy Fixes Image Gallery
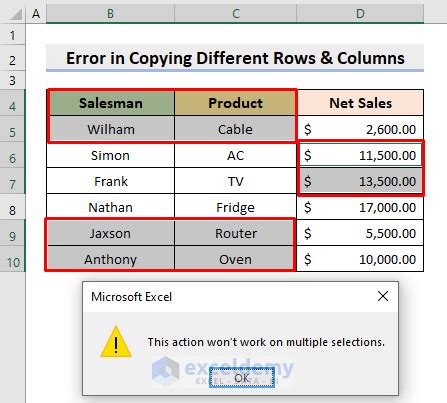
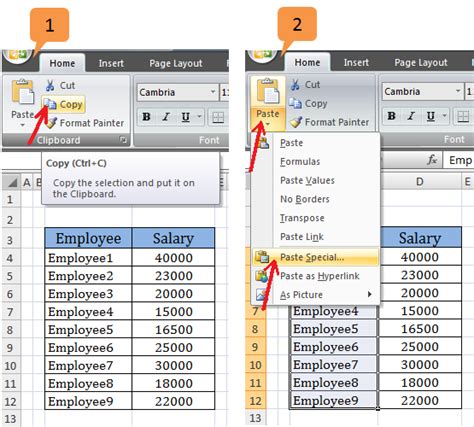





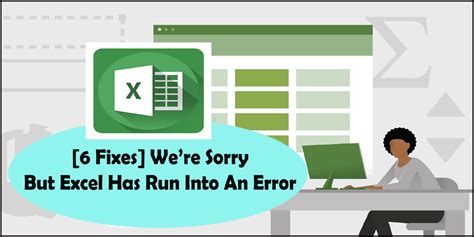
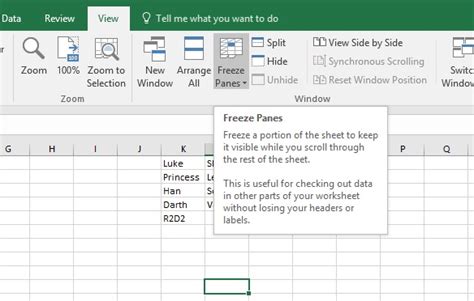

What is the most common cause of copying errors in Excel?
+User error, including the incorrect use of Excel functions or features, is a leading cause of copying errors.
How can I prevent losing formatting when copying data in Excel?
+Using the "Paste Special" feature and selecting the appropriate paste option can help preserve formatting.
What is a macro in Excel, and how can it be used to fix copying errors?
+A macro is a small program that automates tasks. It can be used to create customized solutions for copying data, ensuring accuracy and efficiency.
If you've found this guide on Excel copy fixes helpful, we invite you to share your thoughts and experiences with copying errors in the comments below. Whether you're a seasoned Excel user or just starting out, your insights can help create a more informative and supportive community. Additionally, if you have specific questions or need further clarification on any of the topics covered, don't hesitate to ask. Sharing this article with others who might benefit from learning about Excel copy fixes can also contribute to a more productive and error-free workflow for everyone.