Intro
Learn how to lock hidden columns in Excel, protecting sensitive data with column locking, spreadsheet security, and data protection techniques.
Locking hidden columns in Excel can be a useful feature for protecting sensitive data or preventing unauthorized changes to your spreadsheet. Hidden columns can contain confidential information, formulas, or data that you don't want others to see or modify. By locking these columns, you can ensure that your data remains secure and intact.
Excel is a powerful tool used by millions of people around the world for various purposes, including data analysis, budgeting, and reporting. One of the key features of Excel is its ability to hide and lock columns, which can be useful in a variety of situations. For example, if you're sharing a spreadsheet with colleagues or clients, you may want to hide sensitive data or formulas to prevent them from being modified or deleted.
Hiding columns in Excel is a straightforward process that can be done in a few simple steps. However, locking these columns requires a few more steps and some understanding of Excel's protection features. In this article, we'll explore the importance of locking hidden columns in Excel, the benefits of doing so, and provide a step-by-step guide on how to do it.
Why Lock Hidden Columns In Excel?
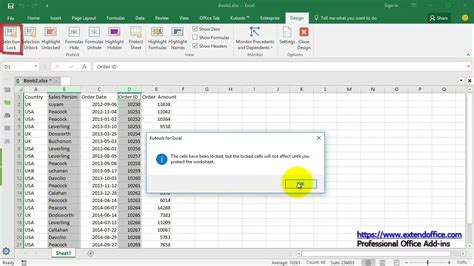
Locking hidden columns in Excel can provide an additional layer of security and protection for your data. By hiding and locking columns, you can prevent unauthorized users from viewing or modifying sensitive information, which can be especially important in industries such as finance, healthcare, or government. Additionally, locking hidden columns can help prevent accidental changes or deletions, which can save you time and frustration in the long run.
Another benefit of locking hidden columns is that it can help to prevent data corruption or errors. If multiple users are working on the same spreadsheet, locking hidden columns can prevent them from overwriting or deleting important data, which can help to maintain data integrity and accuracy.
How To Hide Columns In Excel
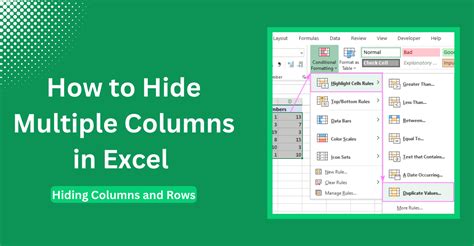
Before you can lock hidden columns, you need to hide them first. Hiding columns in Excel is a simple process that can be done in a few steps:
- Select the column or columns you want to hide by clicking on the column header.
- Right-click on the selected column and choose "Hide" from the context menu.
- Alternatively, you can go to the "Home" tab in the Excel ribbon, click on the "Format" button in the "Cells" group, and select "Hide & Unhide" > "Hide Columns".
Once you've hidden the columns, you can lock them to prevent unauthorized users from viewing or modifying the data.
How To Lock Hidden Columns In Excel
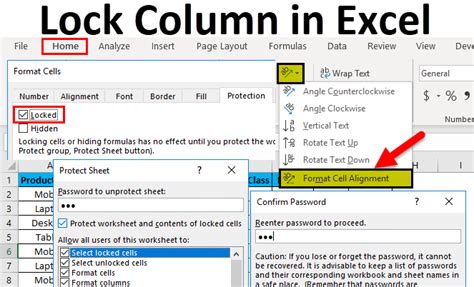
Locking hidden columns in Excel requires a few more steps than hiding them. Here's a step-by-step guide on how to lock hidden columns:
- Select the entire worksheet by pressing "Ctrl + A" or by going to the "Home" tab and clicking on the "Select All" button.
- Go to the "Review" tab in the Excel ribbon and click on the "Protect Sheet" button in the "Protect" group.
- In the "Protect Sheet" dialog box, select the "Format columns" checkbox and click "OK".
- Right-click on the hidden column and choose "Format cells" from the context menu.
- In the "Format Cells" dialog box, go to the "Protection" tab and select the "Locked" checkbox.
- Click "OK" to apply the changes.
By following these steps, you can lock hidden columns in Excel and prevent unauthorized users from viewing or modifying the data.
Benefits Of Locking Hidden Columns In Excel

Locking hidden columns in Excel can provide several benefits, including:
- Improved data security: By locking hidden columns, you can prevent unauthorized users from viewing or modifying sensitive data.
- Preventing data corruption: Locking hidden columns can help prevent data corruption or errors by preventing multiple users from overwriting or deleting important data.
- Maintaining data integrity: Locking hidden columns can help maintain data integrity and accuracy by preventing unauthorized changes or deletions.
- Reducing errors: Locking hidden columns can reduce errors by preventing users from accidentally modifying or deleting important data.
Overall, locking hidden columns in Excel can be a useful feature for protecting sensitive data and preventing unauthorized changes to your spreadsheet.
Common Mistakes To Avoid When Locking Hidden Columns In Excel
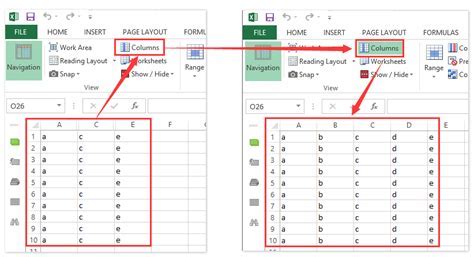
When locking hidden columns in Excel, there are several common mistakes to avoid, including:
- Not selecting the entire worksheet: To lock hidden columns, you need to select the entire worksheet, not just the hidden columns.
- Not checking the "Format columns" checkbox: To lock hidden columns, you need to select the "Format columns" checkbox in the "Protect Sheet" dialog box.
- Not selecting the "Locked" checkbox: To lock hidden columns, you need to select the "Locked" checkbox in the "Format Cells" dialog box.
- Not applying the changes: To lock hidden columns, you need to click "OK" to apply the changes.
By avoiding these common mistakes, you can ensure that your hidden columns are properly locked and protected.
Best Practices For Locking Hidden Columns In Excel
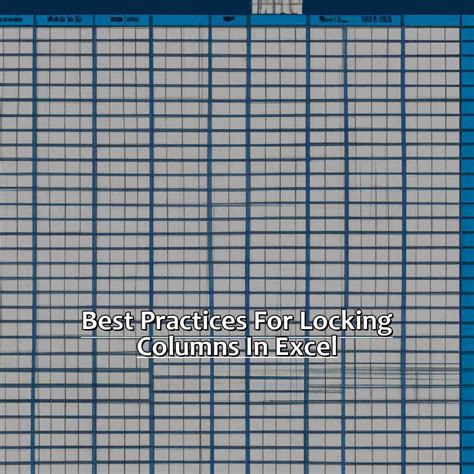
When locking hidden columns in Excel, there are several best practices to follow, including:
- Use strong passwords: To protect your spreadsheet, use strong passwords that are difficult to guess.
- Limit user access: Limit user access to your spreadsheet by assigning different levels of permission, such as "read-only" or "edit".
- Use data validation: Use data validation to restrict user input and prevent errors.
- Regularly back up your data: Regularly back up your data to prevent loss or corruption.
By following these best practices, you can ensure that your hidden columns are properly locked and protected, and that your data remains secure and intact.
Gallery of Locking Hidden Columns In Excel
Locking Hidden Columns In Excel Image Gallery
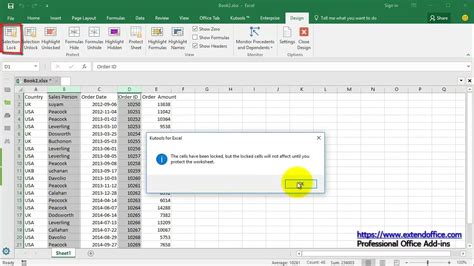
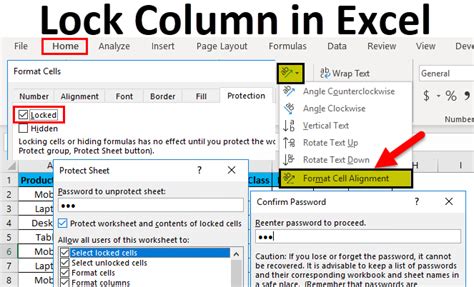
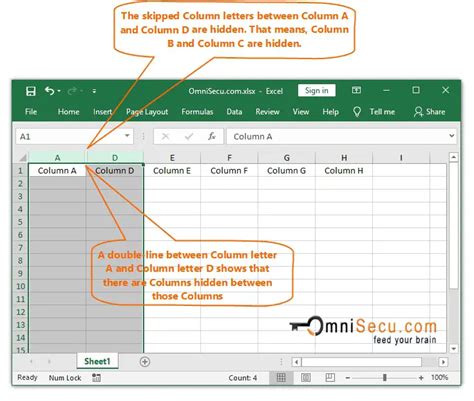

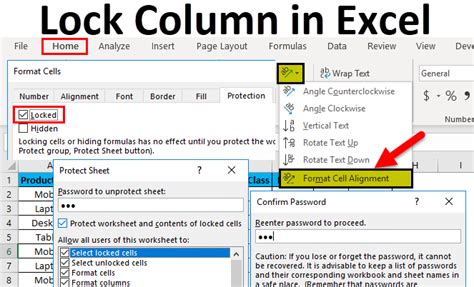
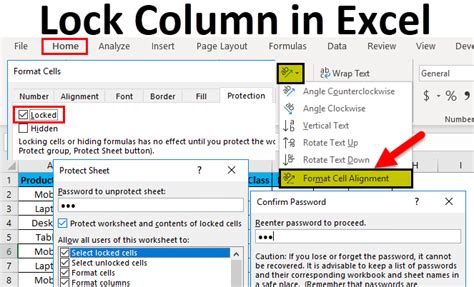
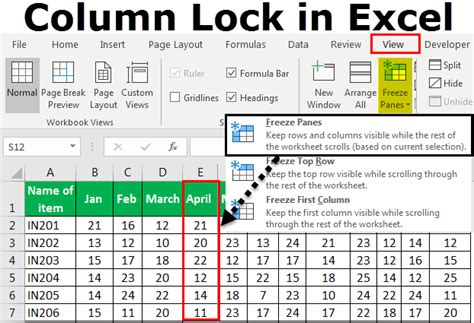
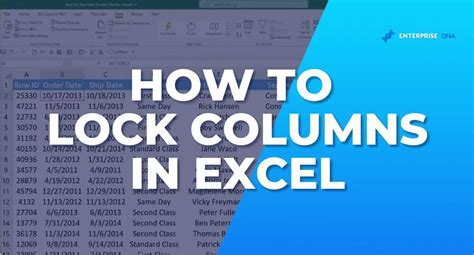

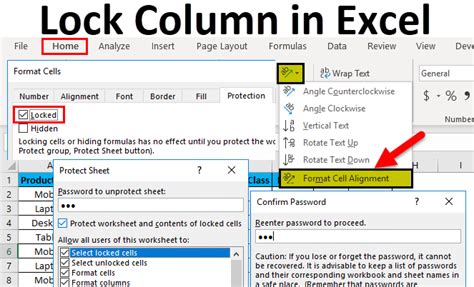
Frequently Asked Questions
How do I lock hidden columns in Excel?
+To lock hidden columns in Excel, select the entire worksheet, go to the "Review" tab, click on the "Protect Sheet" button, select the "Format columns" checkbox, and click "OK". Then, right-click on the hidden column, choose "Format cells", and select the "Locked" checkbox.
Why should I lock hidden columns in Excel?
+Locking hidden columns in Excel can provide an additional layer of security and protection for your data. It can prevent unauthorized users from viewing or modifying sensitive data, prevent data corruption or errors, and maintain data integrity and accuracy.
How do I hide columns in Excel?
+To hide columns in Excel, select the column or columns you want to hide, right-click on the selected column, and choose "Hide" from the context menu. Alternatively, you can go to the "Home" tab, click on the "Format" button, and select "Hide & Unhide" > "Hide Columns".
Can I lock hidden columns in Excel without protecting the entire worksheet?
+No, to lock hidden columns in Excel, you need to protect the entire worksheet. However, you can assign different levels of permission to different users, such as "read-only" or "edit", to control access to the worksheet.
How do I unlock hidden columns in Excel?
+To unlock hidden columns in Excel, go to the "Review" tab, click on the "Protect Sheet" button, and select the "Unprotect Sheet" option. Then, right-click on the hidden column, choose "Format cells", and deselect the "Locked" checkbox.
In conclusion, locking hidden columns in Excel can be a useful feature for protecting sensitive data and preventing unauthorized changes to your spreadsheet. By following the steps outlined in this article, you can lock hidden columns and maintain the security and integrity of your data. Remember to use strong passwords, limit user access, and regularly back up your data to ensure that your spreadsheet remains secure and intact. If you have any further questions or need additional assistance, don't hesitate to ask. Share this article with your colleagues or friends who may benefit from learning how to lock hidden columns in Excel.