Intro
Calculate distances with Excel zip code functions. Discover 5 ways to measure zip code proximity, including radius, mapping, and geo-location, to optimize logistics, sales, and marketing strategies with accurate distance calculations.
Calculating distances between zip codes is a common task in various fields such as logistics, marketing, and geography. Excel, being a powerful spreadsheet software, offers several ways to achieve this. In this article, we will explore five ways to calculate the distance between zip codes in Excel.
The importance of calculating distances between zip codes cannot be overstated. For businesses, it helps in determining the most efficient delivery routes, estimating transportation costs, and identifying target markets. For individuals, it can be useful in planning road trips, finding nearby locations, or determining the proximity of amenities. With the increasing use of location-based data, calculating distances between zip codes has become a crucial task in many industries.
In recent years, the use of location-based data has grown exponentially, and calculating distances between zip codes has become a vital task in many industries. From logistics and transportation to marketing and real estate, the ability to calculate distances between zip codes has become a key factor in making informed decisions. With the help of Excel, users can easily calculate distances between zip codes and make data-driven decisions.
Method 1: Using the Haversine Formula
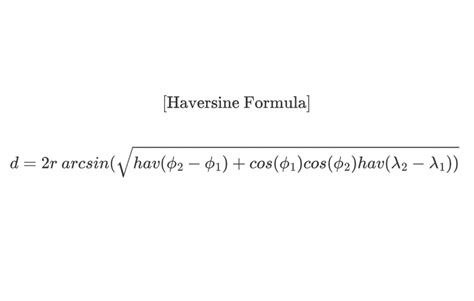
To calculate the distance using the Haversine formula, follow these steps:
- Create a table with the zip codes, latitudes, and longitudes.
- Use the Haversine formula to calculate the distance between each pair of zip codes.
- The formula is:
=ACOS(SIN(RADIANS(lat1))*SIN(RADIANS(lat2))+COS(RADIANS(lat1))*COS(RADIANS(lat2))*COS(RADIANS(lon2)-RADIANS(lon1)))*6371 - Replace
lat1,lat2,lon1, andlon2with the corresponding latitude and longitude values.
Method 2: Using the Google Maps API
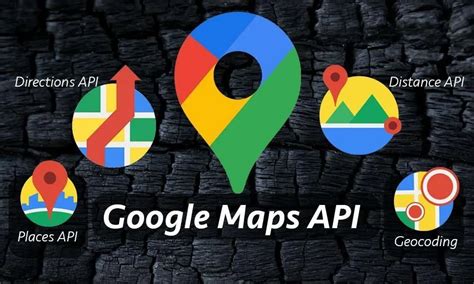
To calculate the distance using the Google Maps API, follow these steps:
- Create a table with the zip codes.
- Use the
WEBSERVICEfunction to send a request to the Google Maps API. - The formula is:
=WEBSERVICE("https://maps.googleapis.com/maps/api/distancematrix/json?origins="&A2&"&destinations="&B2&"&mode=driving&language=en-EN&key=YOUR_API_KEY") - Replace
A2andB2with the corresponding zip code values. - Replace
YOUR_API_KEYwith your actual Google Maps API key.
Method 3: Using the Bing Maps API
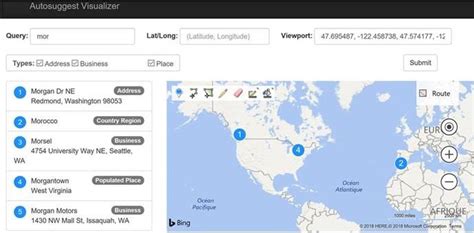
To calculate the distance using the Bing Maps API, follow these steps:
- Create a table with the zip codes.
- Use the
WEBSERVICEfunction to send a request to the Bing Maps API. - The formula is:
=WEBSERVICE("https://dev.virtualearth.net/REST/v1/Routes/DistanceMatrix?origins="&A2&"&destinations="&B2&"&travelMode=driving&key=YOUR_API_KEY") - Replace
A2andB2with the corresponding zip code values. - Replace
YOUR_API_KEYwith your actual Bing Maps API key.
Method 4: Using a Third-Party Add-in

To calculate the distance using a third-party add-in, follow these steps:
- Install the add-in and activate it in Excel.
- Create a table with the zip codes.
- Use the add-in's formula to calculate the distance between each pair of zip codes.
- The formula will vary depending on the add-in used.
Method 5: Using a Pre-Built Database

To calculate the distance using a pre-built database, follow these steps:
- Import the database into Excel.
- Create a table with the zip codes.
- Use the
VLOOKUPfunction to retrieve the distance between each pair of zip codes. - The formula is:
=VLOOKUP(A2&B2, distance_table, 3, FALSE) - Replace
A2andB2with the corresponding zip code values. - Replace
distance_tablewith the range of cells containing the distance data.
Zip Code Distance Calculation Image Gallery
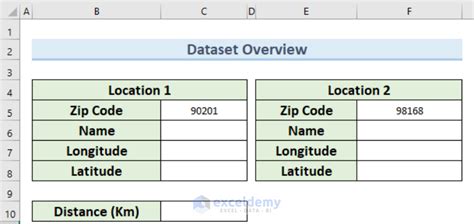
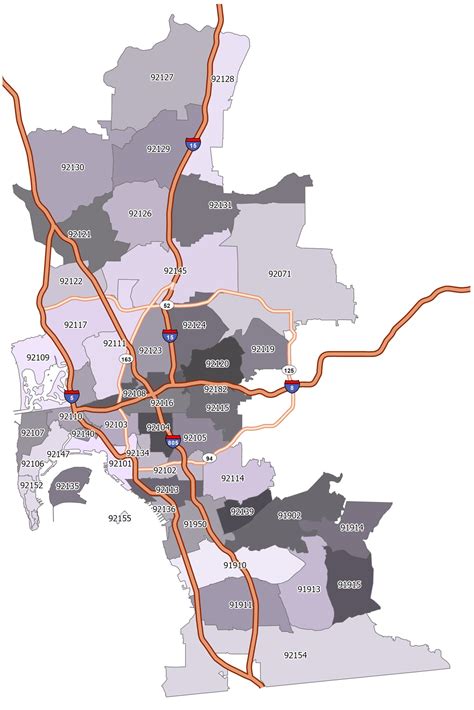
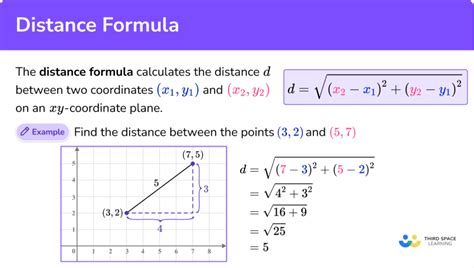
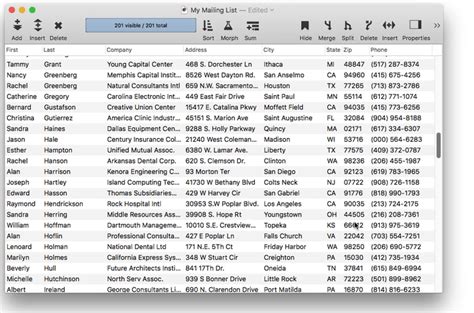

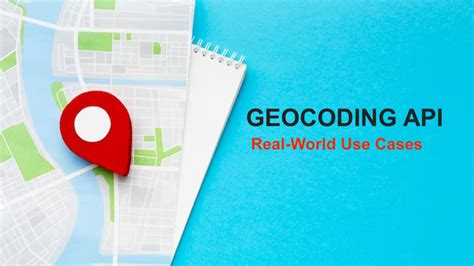
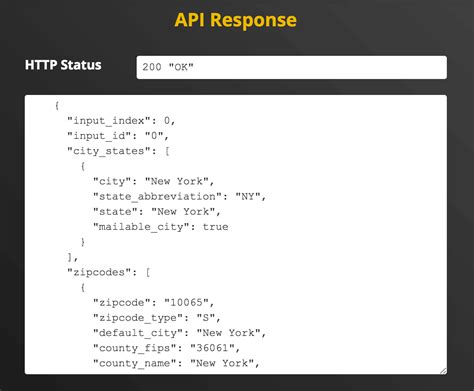
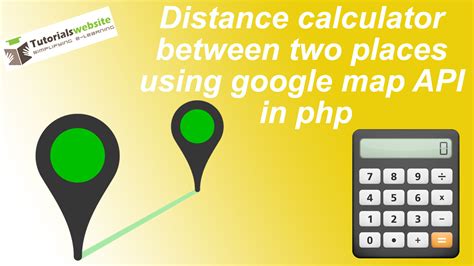


What is the most accurate method for calculating distances between zip codes?
+The most accurate method for calculating distances between zip codes is using the Haversine formula, which takes into account the Earth's curvature and provides a more accurate calculation than other methods.
Can I use the Google Maps API for free?
+No, the Google Maps API requires a paid subscription for commercial use. However, you can use the API for free for limited personal use.
What is the difference between a geocoding service and a distance calculation API?
+A geocoding service provides latitude and longitude values for a given address or zip code, while a distance calculation API provides the distance between two points given their latitude and longitude values.
In conclusion, calculating distances between zip codes is a crucial task in many industries, and Excel provides several methods to achieve this. From using the Haversine formula to leveraging third-party add-ins, the choice of method depends on the specific requirements and constraints of the project. By understanding the different methods available, users can make informed decisions and choose the best approach for their needs. We hope this article has provided valuable insights and guidance on calculating distances between zip codes in Excel. If you have any further questions or would like to share your experiences, please feel free to comment below.