Intro
Learn how to paste filtered data in Excel, using techniques like copy visible cells, advanced filter, and pivot tables to efficiently manage datasets and analyze specific information, streamlining your workflow with data filtering and sorting tools.
Paste filtered data in Excel is a crucial skill for anyone working with large datasets. Filtering data allows users to narrow down their data to only the most relevant information, and pasting this filtered data into a new location can help with analysis, reporting, and data manipulation. In this article, we will explore the various methods of pasting filtered data in Excel, including using the built-in filter feature, using formulas, and using VBA macros.
Pasting filtered data in Excel can save time and increase productivity, especially when working with large datasets. By filtering data, users can quickly identify trends, patterns, and correlations that may not be immediately apparent from the raw data. Additionally, pasting filtered data into a new location can help to create reports, charts, and graphs that are tailored to specific needs.
One of the most common reasons to paste filtered data in Excel is to create a summary report. By filtering data to only include the most relevant information, users can create a concise and informative report that highlights key trends and insights. This can be especially useful for business professionals, data analysts, and researchers who need to communicate complex data insights to stakeholders.
Using the Built-in Filter Feature

Excel's built-in filter feature is a powerful tool for narrowing down data to only the most relevant information. To use the filter feature, simply select the data range that you want to filter, go to the "Data" tab, and click on the "Filter" button. This will add filter arrows to the top of each column, which can be used to filter the data.
To paste filtered data using the built-in filter feature, follow these steps:
- Select the data range that you want to filter.
- Go to the "Data" tab and click on the "Filter" button.
- Use the filter arrows to narrow down the data to only the most relevant information.
- Select the filtered data range.
- Right-click on the selection and choose "Copy" (or use the keyboard shortcut Ctrl+C).
- Go to the location where you want to paste the filtered data.
- Right-click on the cell where you want to paste the data and choose "Paste" (or use the keyboard shortcut Ctrl+V).
Using Formulas

Formulas can also be used to paste filtered data in Excel. One common formula used for this purpose is the FILTER function, which was introduced in Excel 2019. The FILTER function allows users to filter a data range based on a specific criteria, and return the filtered data to a new location.
To use the FILTER function to paste filtered data, follow these steps:
- Select the cell where you want to paste the filtered data.
- Type the formula
=FILTER(range, criteria), where "range" is the data range that you want to filter, and "criteria" is the condition that you want to apply to the filter. - Press Enter to apply the formula.
- The filtered data will be returned to the selected cell.
For example, if you want to filter a data range to only include rows where the value in column A is greater than 10, you can use the formula =FILTER(A1:C100, A1:A100>10).
Using VBA Macros

VBA macros can also be used to paste filtered data in Excel. VBA macros are small programs that can be written to automate repetitive tasks, including data manipulation and analysis.
To use a VBA macro to paste filtered data, follow these steps:
- Open the Visual Basic Editor by pressing Alt+F11 or by navigating to the "Developer" tab and clicking on the "Visual Basic" button.
- In the Visual Basic Editor, click on "Insert" > "Module" to insert a new module.
- In the module, type the code
Sub FilterData()to create a new subroutine. - Type the code
Range("A1:C100").AutoFilter Field:=1, Criteria1:=">10"to filter the data range to only include rows where the value in column A is greater than 10. - Type the code
Range("A1:C100").Copyto copy the filtered data. - Type the code
Range("E1").Pasteto paste the filtered data to a new location. - Click on "Run" > "Run Sub/UserForm" to run the macro.
Benefits of Pasting Filtered Data
Pasting filtered data in Excel has several benefits, including:- Increased productivity: By automating the process of filtering and pasting data, users can save time and increase productivity.
- Improved accuracy: By using formulas or VBA macros to paste filtered data, users can reduce the risk of errors and improve accuracy.
- Enhanced analysis: By pasting filtered data into a new location, users can create reports, charts, and graphs that are tailored to specific needs.
Common Challenges
When pasting filtered data in Excel, users may encounter several common challenges, including:- Data loss: When filtering data, users may inadvertently delete or lose data.
- Formula errors: When using formulas to paste filtered data, users may encounter formula errors or inconsistencies.
- VBA macro errors: When using VBA macros to paste filtered data, users may encounter errors or inconsistencies.
To overcome these challenges, users can take several steps, including:
- Using the built-in filter feature to filter data, rather than relying on formulas or VBA macros.
- Testing formulas and VBA macros thoroughly before using them to paste filtered data.
- Using data validation and error checking to ensure that data is accurate and consistent.
Excel Filter Image Gallery
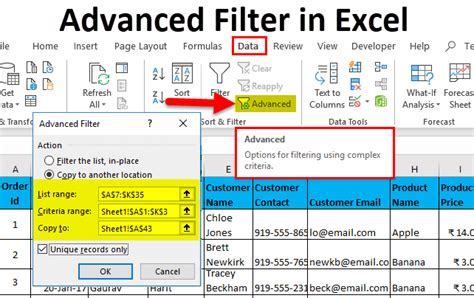
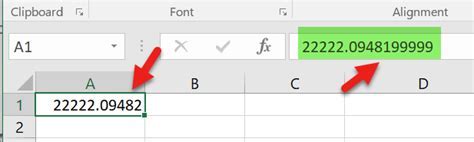
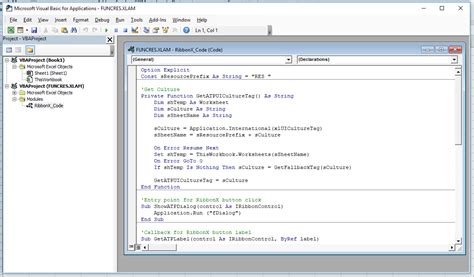
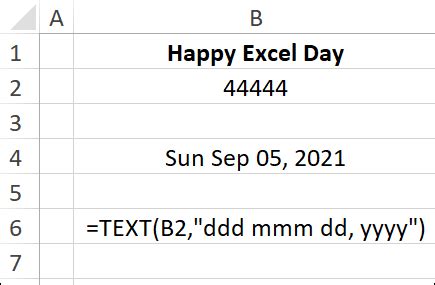

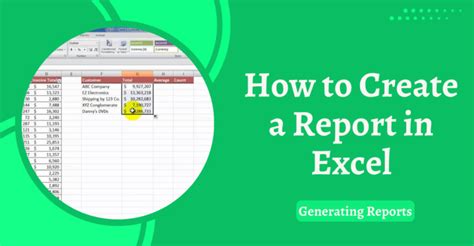
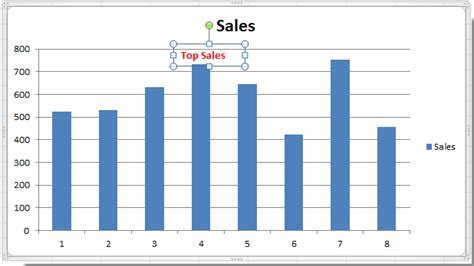
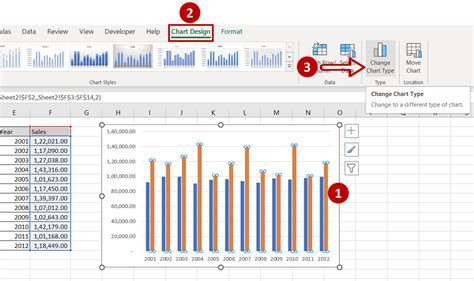
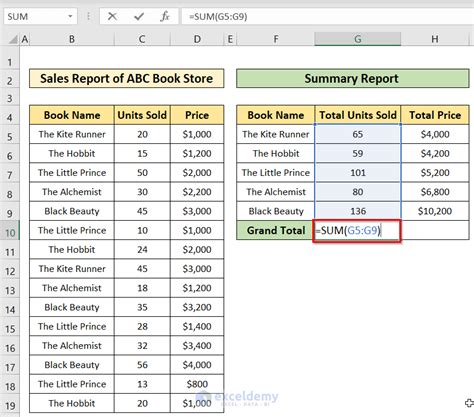
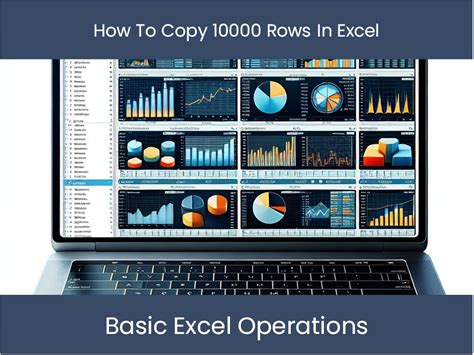
What is the best way to paste filtered data in Excel?
+The best way to paste filtered data in Excel depends on the specific needs of the user. The built-in filter feature, formulas, and VBA macros can all be used to paste filtered data, and each method has its own advantages and disadvantages.
How do I use the FILTER function to paste filtered data?
+To use the FILTER function to paste filtered data, select the cell where you want to paste the filtered data, type the formula `=FILTER(range, criteria)`, and press Enter. The filtered data will be returned to the selected cell.
Can I use VBA macros to paste filtered data in Excel?
+Yes, VBA macros can be used to paste filtered data in Excel. To use a VBA macro to paste filtered data, open the Visual Basic Editor, create a new subroutine, and type the code to filter and paste the data.
What are the benefits of pasting filtered data in Excel?
+The benefits of pasting filtered data in Excel include increased productivity, improved accuracy, and enhanced analysis. By pasting filtered data into a new location, users can create reports, charts, and graphs that are tailored to specific needs.
What are the common challenges of pasting filtered data in Excel?
+The common challenges of pasting filtered data in Excel include data loss, formula errors, and VBA macro errors. To overcome these challenges, users can take several steps, including using the built-in filter feature, testing formulas and VBA macros thoroughly, and using data validation and error checking.
In final thoughts, pasting filtered data in Excel is a powerful tool for data analysis and manipulation. By using the built-in filter feature, formulas, or VBA macros, users can quickly and easily paste filtered data into a new location, creating reports, charts, and graphs that are tailored to specific needs. Whether you are a business professional, data analyst, or researcher, pasting filtered data in Excel can help you to work more efficiently and effectively, and to communicate complex data insights to stakeholders. We invite you to share your experiences and tips for pasting filtered data in Excel in the comments below, and to explore the many resources available online for learning more about this powerful tool.