Intro
Fix Excel Locked For Editing By Me error with expert solutions, troubleshooting tips, and file recovery methods to resolve document locking issues and regain access to your spreadsheets.
When working with Microsoft Excel, one of the most frustrating errors you might encounter is the "Excel locked for editing by me" error. This error typically occurs when you try to open or edit an Excel file that is already open in another instance of Excel or when the file is locked by another user. This issue can significantly hinder your productivity, especially if you're working on a deadline-sensitive project. Understanding the reasons behind this error and knowing how to resolve it can save you a lot of time and stress.
The "Excel locked for editing by me" error can arise due to several reasons. One common reason is that the file is already open in the background, perhaps minimized or hidden behind other windows. Sometimes, Excel might not properly release the file lock when you close the application, leading to this issue. Another reason could be that the file is shared and someone else has it open, or it's possible that your system or Excel application has encountered an error, causing it to lock the file inadvertently.
To tackle this problem, you should start by checking if the file is indeed open in another Excel window. Even if you don't see it on your screen, it could be minimized in the taskbar or running in the background. Pressing the Ctrl + Tab keys can help you cycle through open Excel files to see if the file in question is already open. If you find it, simply closing it should resolve the issue.
If the file isn't open in another window, the next step is to check if anyone else has the file open. This is particularly relevant in a shared network environment. Communicating with your team or colleagues can help determine if someone else is currently editing the file. If so, waiting until they've finished and closed the file should allow you to access it.
In some cases, the issue might be more persistent and require a bit more troubleshooting. One approach is to restart your computer. This simple act can sometimes resolve issues related to file locks, as it ensures all applications, including Excel, are properly closed and restarted.
Another method involves checking the Excel file's properties to see if it's set to read-only or if there are any specific permissions set that could be preventing you from editing it. Right-clicking the file, selecting "Properties," and then looking under the "Security" or "Details" tab can provide insights into the file's current state and any restrictions that might be in place.
Understanding File Locking in Excel

File locking is a feature in Excel designed to prevent multiple users from making changes to the same file simultaneously, which could lead to data loss or inconsistencies. When you open an Excel file, especially in a shared environment, Excel creates a temporary locking file with a similar name but an extension like .tmp or ~$. This locking file serves as an indicator to other users and Excel instances that the file is currently in use.
However, issues arise when this locking mechanism fails to release the file properly, leading to the "locked for editing" error. This can happen due to a sudden system crash, Excel crashing, or the file being forcefully closed without Excel having the chance to remove the lock.
Resolving the Excel Locked Error
To resolve the Excel locked error, you can try deleting the locking file if you can locate it. This file is usually hidden and located in the same directory as your Excel file. You might need to enable the view of hidden files in your file explorer to see it. However, be cautious and ensure you're deleting the correct file to avoid losing important data.Another approach is to use the Excel built-in feature to recover a locked file. When you try to open a locked file, Excel might prompt you with an option to open a read-only copy or notify you when the file is available. If you choose to be notified, Excel will alert you as soon as the file is closed by the other user or instance, allowing you to edit it.
Preventing Future Locking Issues
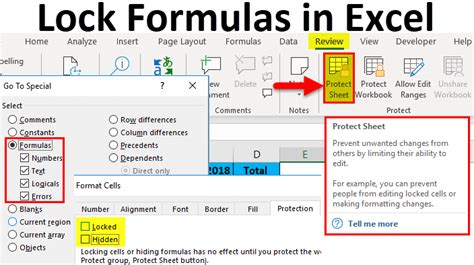
Preventing future locking issues involves a combination of good file management practices and utilizing Excel's built-in collaboration tools. One of the best practices is to ensure that you regularly save your work and close files when not in use. This reduces the chance of the file being locked unnecessarily.
For shared work environments, using Excel's co-authoring feature can be highly beneficial. This feature allows multiple users to edit the same file simultaneously without the need for locking files. It's particularly useful for collaborative projects where several team members need to contribute to the same spreadsheet.
Utilizing Cloud Services for Collaboration
Cloud services like Microsoft 365 offer advanced collaboration tools that can significantly reduce file locking issues. By storing your Excel files in the cloud and using the web version of Excel, you can take advantage of real-time co-authoring, automatic saving, and version history. This not only prevents locking issues but also provides a more streamlined and efficient collaboration experience.Conclusion and Next Steps
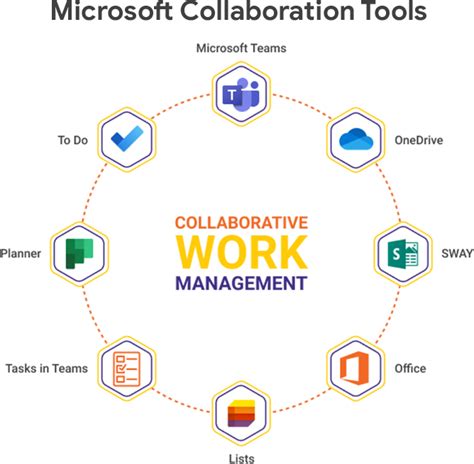
In conclusion, the "Excel locked for editing by me" error, while frustrating, can often be resolved with a few simple troubleshooting steps. Understanding the causes of file locking and implementing good file management practices can help prevent such issues in the future. For teams and individuals looking to enhance their collaboration experience, leveraging Excel's co-authoring features and cloud services can be a game-changer.
If you've encountered the "Excel locked for editing by me" error and have found a unique solution or have questions about preventing such issues, we invite you to share your experiences or ask your questions in the comments below. Your insights could help others facing similar challenges.
Excel Locking and Collaboration Image Gallery
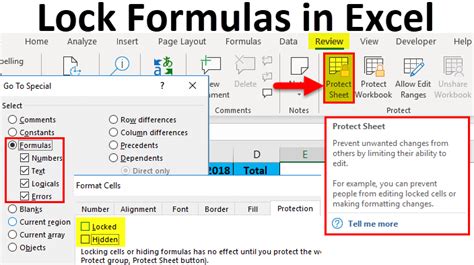

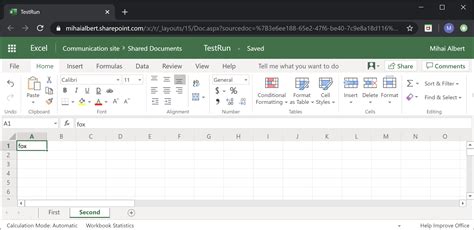
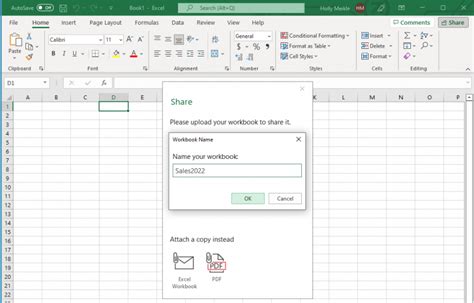
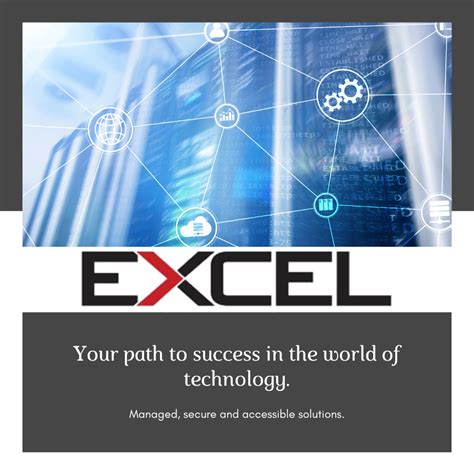
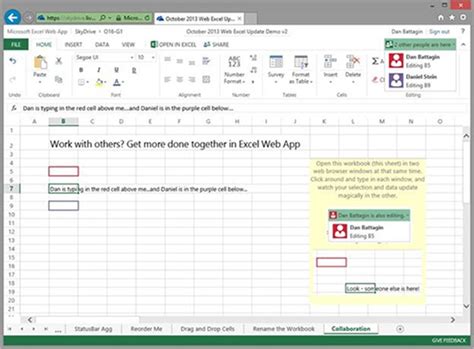
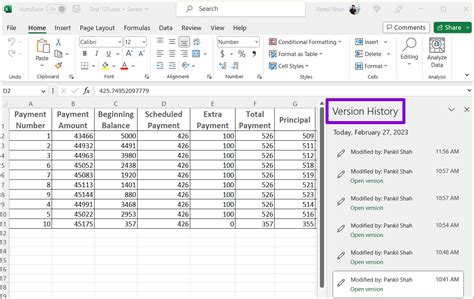
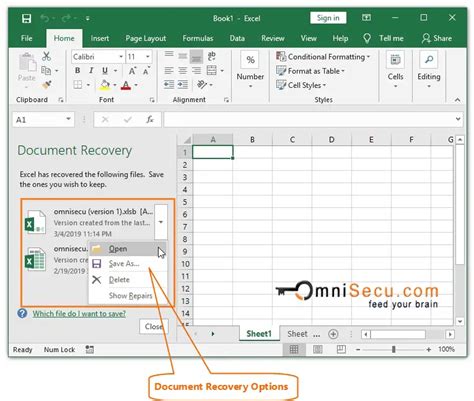
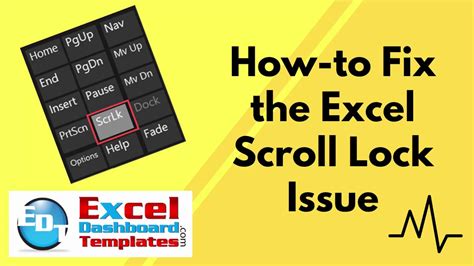

What causes the "Excel locked for editing by me" error?
+The error typically occurs when the file is already open in another instance of Excel, when the file is locked by another user, or due to system or application errors.
How can I resolve the "Excel locked for editing by me" error?
+To resolve the issue, check if the file is open in another window, communicate with team members to see if anyone else has the file open, restart your computer, or try deleting the locking file if you can locate it.
What are some best practices to prevent future locking issues in Excel?
+Regularly save your work, close files when not in use, and utilize Excel's co-authoring feature for collaborative projects. Consider storing files in the cloud and using cloud services for advanced collaboration tools.