Intro
Boost productivity with 5 Excel view tips, including custom views, split screens, and frozen panes, to enhance data analysis and visualization, using worksheets, spreadsheets, and workbooks efficiently.
In today's fast-paced business world, Microsoft Excel remains a cornerstone of data analysis and management. Its versatility and depth make it an indispensable tool for professionals across various industries. One of the key aspects of effectively utilizing Excel is understanding how to manipulate and optimize your view settings. This not only enhances your productivity but also improves your ability to analyze and present data. Here, we'll delve into five Excel view tips designed to help you get the most out of this powerful software.
The importance of view settings in Excel cannot be overstated. Properly adjusting your view can significantly impact your workflow, allowing you to focus on the data that matters most. Whether you're dealing with intricate financial models, complex datasets, or simple spreadsheets, the way you view your data can make all the difference. It's about creating an environment that fosters clarity, efficiency, and insight. By mastering these view settings, you'll be able to navigate through your spreadsheets with ease, identify trends more clearly, and make more informed decisions.
Excel's view options are designed to cater to a wide range of needs and preferences. From zooming in and out to customizing the layout of your spreadsheet, each feature is tailored to enhance your user experience. For instance, being able to freeze panes or split your worksheet can be incredibly useful when dealing with large datasets, allowing you to keep crucial information in view at all times. Moreover, Excel's ability to switch between different views, such as the Normal view, Page Break Preview, and Layout view, gives you the flexibility to approach your data from different angles, ensuring that you're always working in the most effective way possible.
Optimizing Your View with Freeze Panes
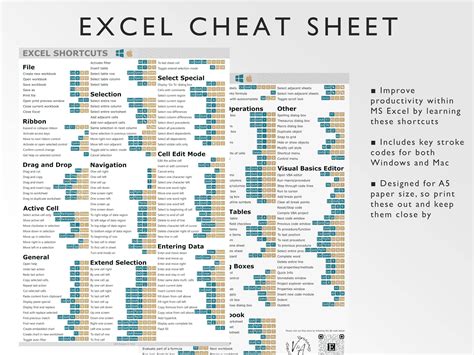
Customizing Your Worksheet View
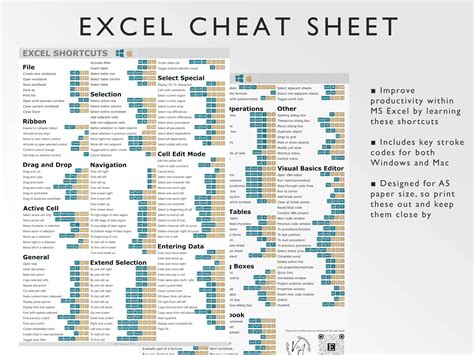
Utilizing Different Excel Views

Working with Split Screens
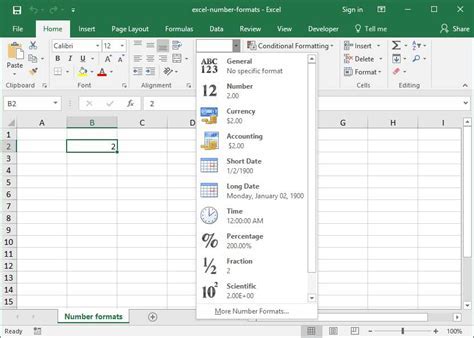
Enhancing Readability with Conditional Formatting

Excel View Tips Image Gallery
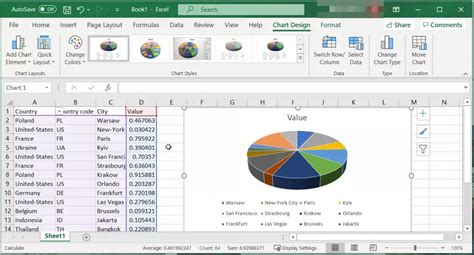

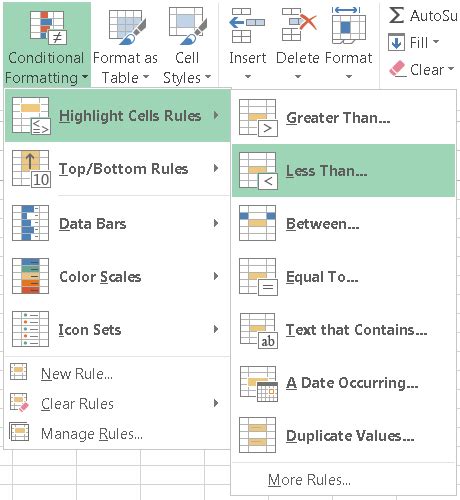
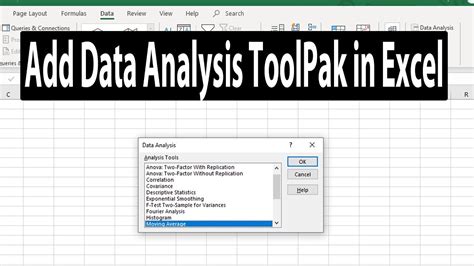
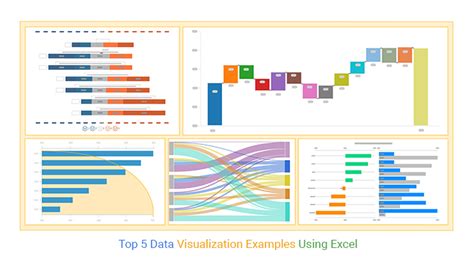
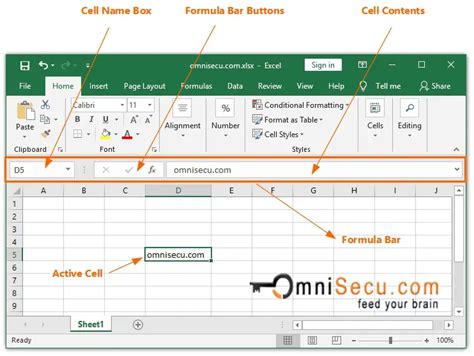
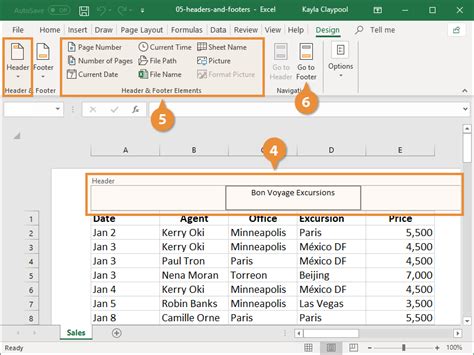
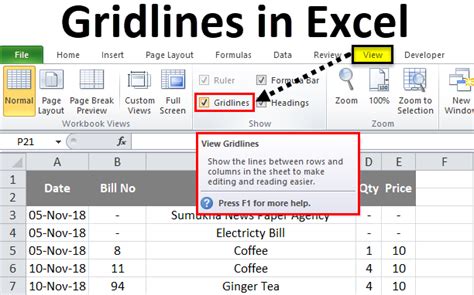
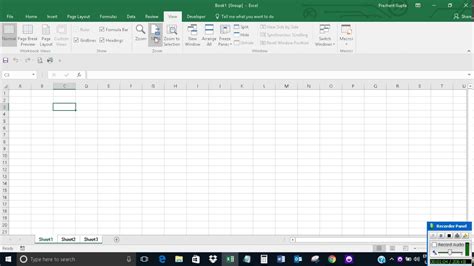
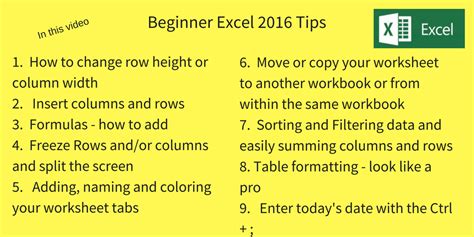
What are the benefits of using Excel view tips?
+The benefits include enhanced productivity, improved data analysis capabilities, and better presentation of data. By optimizing your view settings, you can work more efficiently and make more informed decisions.
How do I freeze panes in Excel?
+To freeze panes, select the cell below the row you want to freeze or to the right of the column you wish to lock, then go to the "View" tab, click on "Freeze Panes," and select either "Freeze Panes" or "Freeze Top Row" and "Freeze First Column" depending on your needs.
What are the different views available in Excel?
+Excel offers several views, including Normal view, Page Break Preview, and Layout view. Each view is designed for specific tasks, such as data analysis, printing, and designing reports.
How can I customize my worksheet view in Excel?
+You can customize your worksheet view by adjusting the zoom level, hiding or displaying gridlines, and choosing whether to show or hide the formula bar, headers, and footers. These adjustments can be made from the "View" tab.
What is conditional formatting in Excel, and how can it enhance readability?
+Conditional formatting is a feature that allows you to apply specific formats to cells based on their values. It can enhance readability by drawing attention to important information, highlighting trends, and making your data easier to understand at a glance.
In conclusion, mastering Excel view tips is essential for anyone looking to enhance their productivity and data analysis capabilities. By understanding how to freeze panes, customize your worksheet view, utilize different Excel views, work with split screens, and enhance readability with conditional formatting, you can unlock the full potential of Excel. Whether you're a beginner or an advanced user, these tips can help you work more efficiently and make more informed decisions. We invite you to share your favorite Excel view tips and tricks in the comments below and to explore more ways to optimize your use of this powerful software.