Intro
Discover 5 ways to create an Excel multiselect dropdown, enhancing data analysis with dynamic lists, conditional formatting, and pivot tables, using Excel formulas and VBA.
The world of Excel is vast and full of possibilities, especially when it comes to creating interactive and user-friendly spreadsheets. One of the most powerful tools in Excel is the multiselect dropdown, which allows users to select multiple options from a list. In this article, we will delve into the world of Excel multiselect dropdowns, exploring five different ways to create and use them.
Excel multiselect dropdowns are a game-changer for anyone who works with data regularly. They can be used to create interactive dashboards, simplify data entry, and even automate tasks. With a multiselect dropdown, users can select multiple options from a list, which can then be used to filter data, create charts, or perform calculations. The possibilities are endless, and in this article, we will explore five different ways to create and use Excel multiselect dropdowns.
What is an Excel Multiselect Dropdown?

Before we dive into the different ways to create an Excel multiselect dropdown, let's take a closer look at what it is and how it works. An Excel multiselect dropdown is a type of dropdown list that allows users to select multiple options from a list. This is different from a standard dropdown list, which only allows users to select one option. With a multiselect dropdown, users can select multiple options by holding down the Ctrl key and clicking on each option.
Method 1: Using the Data Validation Feature
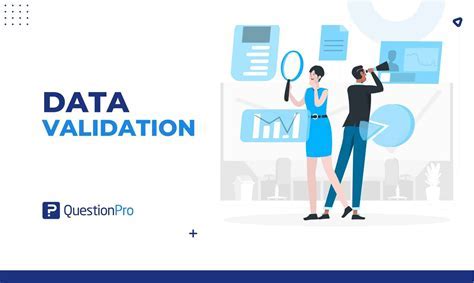
One of the easiest ways to create an Excel multiselect dropdown is by using the data validation feature. To do this, follow these steps:
- Select the cell where you want to create the dropdown list
- Go to the Data tab and click on Data Validation
- Select List from the Allow dropdown menu
- Enter the range of cells that contains the list of options
- Check the box next to "Allow multiple selections"
- Click OK
This will create a multiselect dropdown list in the selected cell. Users can then select multiple options from the list by holding down the Ctrl key and clicking on each option.
Benefits of Using Data Validation
Using the data validation feature to create an Excel multiselect dropdown has several benefits. For one, it is easy to set up and requires minimal technical expertise. Additionally, it allows users to select multiple options from a list, which can be useful for filtering data or creating charts.
Method 2: Using VBA Code

Another way to create an Excel multiselect dropdown is by using VBA code. To do this, follow these steps:
- Open the Visual Basic Editor by pressing Alt + F11
- Create a new module by clicking on Insert > Module
- Paste the following code into the module:
Sub Multiselect_Dropdown()
Dim ws As Worksheet
Set ws = ActiveSheet
Dim rng As Range
Set rng = ws.Range("A1:A10")
Dim i As Integer
For i = 1 To rng.Count
If rng(i).Value <> "" Then
ws.Range("B1").Validation.Add Type:=xlValidateList, AlertStyle:=xlValidAlertStop, Operator:=xlBetween, Formula1:=rng(i).Address
End If
Next i
End Sub
- Save the module and close the Visual Basic Editor
- Go back to the worksheet and select the cell where you want to create the dropdown list
- Run the macro by clicking on Developer > Macros > Multiselect_Dropdown
This will create a multiselect dropdown list in the selected cell. Users can then select multiple options from the list by holding down the Ctrl key and clicking on each option.
Benefits of Using VBA Code
Using VBA code to create an Excel multiselect dropdown has several benefits. For one, it allows for more customization and flexibility than the data validation feature. Additionally, it can be used to create more complex dropdown lists that include multiple columns or rows.
Method 3: Using a Third-Party Add-In
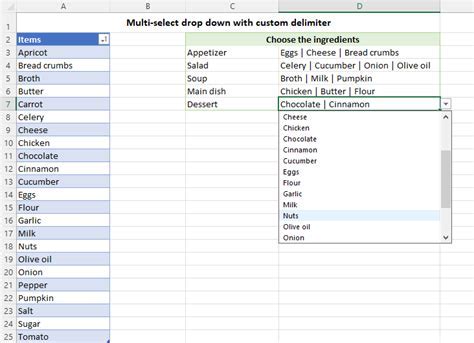
Another way to create an Excel multiselect dropdown is by using a third-party add-in. There are several add-ins available that offer this functionality, including Excel-Addins and Able2Extract. To use a third-party add-in, follow these steps:
- Download and install the add-in
- Follow the instructions provided by the add-in to create a multiselect dropdown list
Using a third-party add-in to create an Excel multiselect dropdown has several benefits. For one, it is often easier to use than VBA code or the data validation feature. Additionally, it can offer more advanced features and functionality, such as the ability to create dropdown lists with multiple columns or rows.
Method 4: Using a Pivot Table

Another way to create an Excel multiselect dropdown is by using a pivot table. To do this, follow these steps:
- Create a pivot table by going to the Insert tab and clicking on PivotTable
- Select the range of cells that contains the data you want to use for the dropdown list
- Drag the field you want to use for the dropdown list to the Row Labels area
- Right-click on the field and select Filter > Select Multiple Items
This will create a multiselect dropdown list in the pivot table. Users can then select multiple options from the list by holding down the Ctrl key and clicking on each option.
Benefits of Using a Pivot Table
Using a pivot table to create an Excel multiselect dropdown has several benefits. For one, it allows for easy filtering and analysis of data. Additionally, it can be used to create complex dropdown lists that include multiple columns or rows.
Method 5: Using Power Query
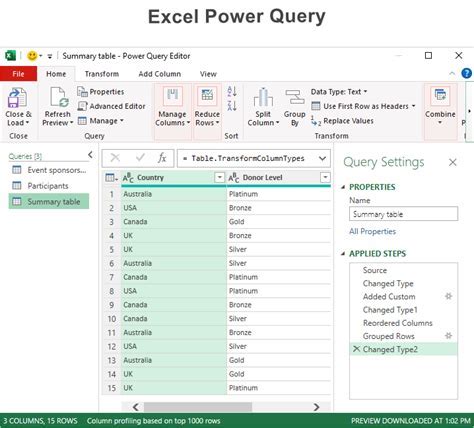
Finally, another way to create an Excel multiselect dropdown is by using Power Query. To do this, follow these steps:
- Go to the Data tab and click on New Query
- Select the range of cells that contains the data you want to use for the dropdown list
- Go to the Home tab and click on Advanced Editor
- Paste the following code into the Advanced Editor:
let
Source = Table.Range(#"Table1"),
List = Table.ToList(Source)
in
List
- Click on Done and then Load
This will create a multiselect dropdown list in the Power Query editor. Users can then select multiple options from the list by holding down the Ctrl key and clicking on each option.
Benefits of Using Power Query
Using Power Query to create an Excel multiselect dropdown has several benefits. For one, it allows for easy manipulation and analysis of data. Additionally, it can be used to create complex dropdown lists that include multiple columns or rows.
Excel Multiselect Dropdown Image Gallery
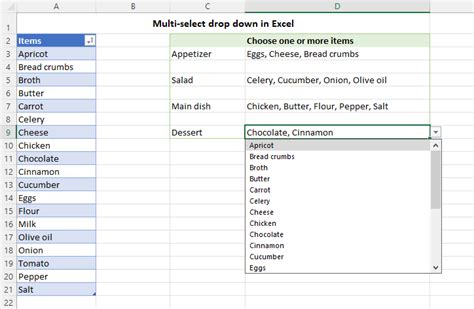
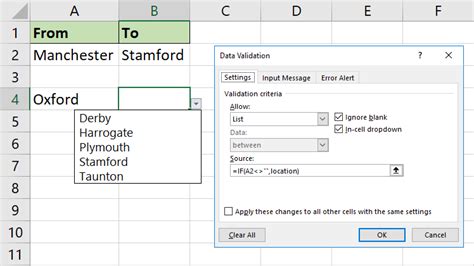
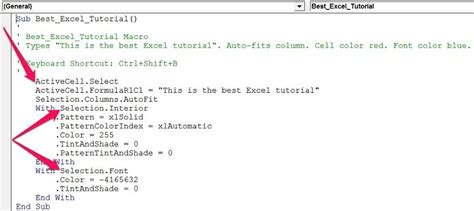
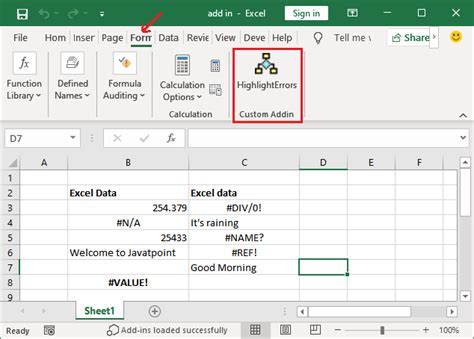
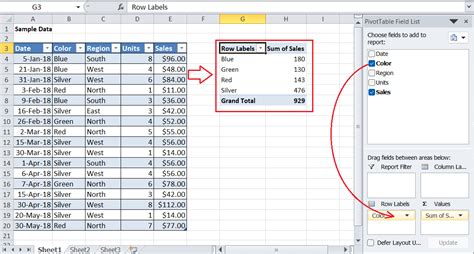
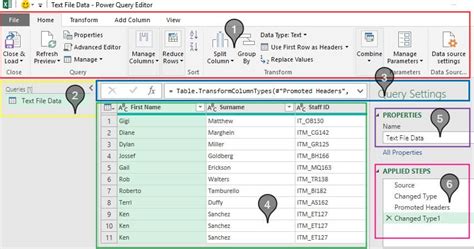

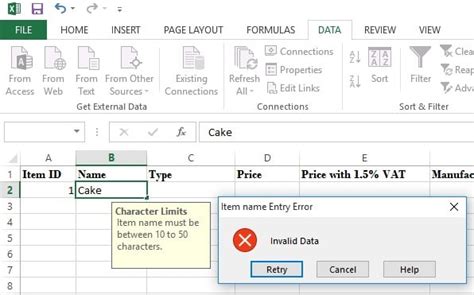
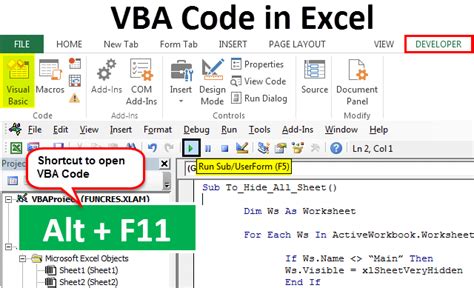
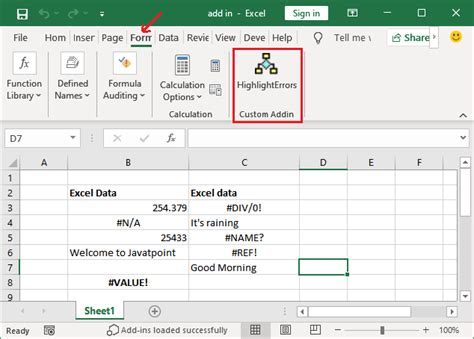
What is an Excel multiselect dropdown?
+An Excel multiselect dropdown is a type of dropdown list that allows users to select multiple options from a list.
How do I create an Excel multiselect dropdown using data validation?
+To create an Excel multiselect dropdown using data validation, select the cell where you want to create the dropdown list, go to the Data tab and click on Data Validation, select List from the Allow dropdown menu, enter the range of cells that contains the list of options, check the box next to "Allow multiple selections", and click OK.
Can I use VBA code to create an Excel multiselect dropdown?
+Yes, you can use VBA code to create an Excel multiselect dropdown. To do this, open the Visual Basic Editor, create a new module, paste the code into the module, save the module, and close the Visual Basic Editor.
What are the benefits of using a third-party add-in to create an Excel multiselect dropdown?
+The benefits of using a third-party add-in to create an Excel multiselect dropdown include ease of use, advanced features, and flexibility.
Can I use a pivot table to create an Excel multiselect dropdown?
+Yes, you can use a pivot table to create an Excel multiselect dropdown. To do this, create a pivot table, select the range of cells that contains the data you want to use for the dropdown list, drag the field you want to use for the dropdown list to the Row Labels area, and right-click on the field and select Filter > Select Multiple Items.
In conclusion, creating an Excel multiselect dropdown can be done in several ways, including using data validation, VBA code, a third-party add-in, a pivot table, or Power Query. Each method has its own benefits and drawbacks, and the choice of which method to use will depend on the specific needs and requirements of the user. We hope this article has provided you with a comprehensive overview of the different ways to create an Excel multiselect dropdown and has helped you to decide which method is best for you. If you have any further questions or need more information, please don't hesitate to comment below or share this article with your friends and colleagues.