Intro
Extract dates in Excel with ease. Learn date extraction techniques, formulas, and functions to manipulate date data, including date parsing, formatting, and calculation, using Excel tools and shortcuts.
Extracting dates in Excel can be a crucial task for data analysis and management. Whether you're working with a dataset that contains dates in a specific format or trying to extract dates from a text string, Excel provides various tools and functions to help you achieve this. In this article, we'll delve into the importance of date extraction, explore the various methods and functions available in Excel, and provide practical examples to help you master this skill.
Extracting dates is essential in many industries, including finance, marketing, and human resources. For instance, in finance, extracting dates from financial statements can help analysts identify trends and patterns, while in marketing, extracting dates from customer feedback can aid in understanding customer behavior. Moreover, extracting dates can help organizations stay organized, prioritize tasks, and make informed decisions. With the increasing amount of data being generated every day, the ability to extract and analyze dates has become a vital skill for professionals and individuals alike.
The importance of date extraction cannot be overstated. It enables organizations to track deadlines, schedule appointments, and plan events. Moreover, date extraction can help identify seasonal trends, patterns, and correlations, which can inform business strategies and decisions. In addition, extracting dates can aid in data cleaning and preprocessing, ensuring that datasets are accurate, complete, and consistent. By mastering date extraction techniques, individuals can unlock the full potential of their data and gain valuable insights that can drive business growth and success.
Understanding Date Formats in Excel
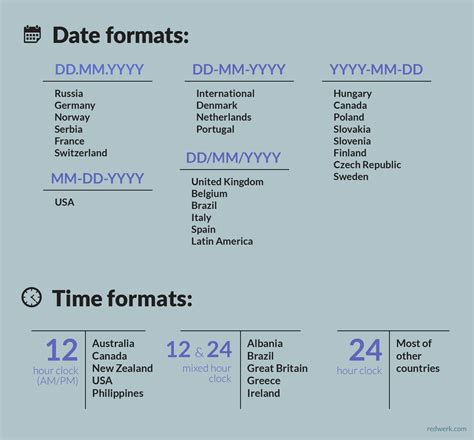
Before diving into date extraction methods, it's essential to understand how Excel stores and displays dates. Excel uses a serial number system to represent dates, where each date is assigned a unique number. The serial number 1 represents January 1, 1900, and each subsequent date is represented by a consecutive integer. This system allows Excel to perform arithmetic operations on dates and calculate date differences. Excel also provides various date formats, including short date, long date, and custom formats, which can be used to display dates in a specific way.
Extracting Dates using Excel Functions
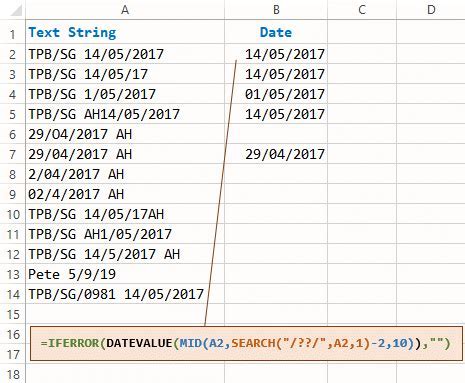
Excel offers several functions that can be used to extract dates from text strings or cells. Some of the most commonly used functions include:
- DATE: This function returns a date value given the year, month, and day.
- DATEVALUE: This function converts a text string to a date value.
- TEXT: This function converts a date value to a text string in a specified format.
- DAY, MONTH, YEAR: These functions extract the day, month, or year from a date value.
For example, if you have a text string "2022-07-25" and you want to extract the date, you can use the DATEVALUE function: =DATEVALUE("2022-07-25"). This will return the serial number 44761, which represents the date July 25, 2022.
Using the DATE Function
The DATE function is used to create a date value given the year, month, and day. The syntax for the DATE function is: =DATE(year, month, day). For example, if you want to create a date value for July 25, 2022, you can use the following formula: =DATE(2022, 7, 25).Using the DATEVALUE Function
The DATEVALUE function is used to convert a text string to a date value. The syntax for the DATEVALUE function is: =DATEVALUE(text). For example, if you have a text string "2022-07-25" and you want to convert it to a date value, you can use the following formula: =DATEVALUE("2022-07-25").Extracting Dates from Text Strings
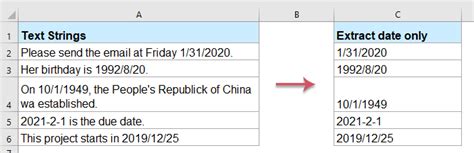
Extracting dates from text strings can be challenging, especially when the date format is not consistent. However, Excel provides several techniques that can help you achieve this. One approach is to use the FIND and MID functions to extract the date from the text string. Another approach is to use regular expressions, which can be used to match patterns in text strings.
For example, if you have a text string "The meeting will be held on 2022-07-25" and you want to extract the date, you can use the following formula: =MID(A1, FIND("on", A1) + 3, 10). This formula uses the FIND function to locate the position of the word "on" in the text string, and then uses the MID function to extract the next 10 characters, which represent the date.
Using Regular Expressions
Regular expressions are a powerful tool for matching patterns in text strings. Excel does not have a built-in regular expression function, but you can use the VBA editor to create a custom function that uses regular expressions. For example, you can use the following VBA code to create a function that extracts dates from text strings: ``` Function ExtractDate(text As String) As Date Dim regex As Object Set regex = CreateObject("VBScript.RegExp") regex.Pattern = "\d{4}-\d{2}-\d{2}" regex.Global = True If regex.Test(text) Then ExtractDate = DateValue(regex.Execute(text)(0).Value) Else ExtractDate = "" End If End Function ``` This function uses the VBScript.RegExp object to create a regular expression that matches dates in the format "yyyy-mm-dd". The function then uses the Execute method to execute the regular expression on the input text, and returns the extracted date value.Extracting Dates from Excel Cells
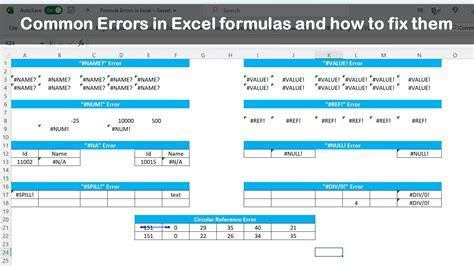
Extracting dates from Excel cells can be done using various methods, including using formulas, using VBA macros, or using Excel's built-in features such as the "Text to Columns" feature. One approach is to use the DATEVALUE function to convert the cell value to a date value. Another approach is to use the VBA editor to create a custom function that extracts dates from cells.
For example, if you have a cell that contains a date value in the format "2022-07-25" and you want to extract the date, you can use the following formula: =DATEVALUE(A1). This formula converts the cell value to a date value, which can then be used in calculations or formatted as desired.
Using VBA Macros
VBA macros can be used to extract dates from Excel cells. For example, you can use the following VBA code to create a macro that extracts dates from cells: ``` Sub ExtractDates() Dim cell As Range For Each cell In Selection If IsDate(cell.Value) Then cell.Offset(0, 1).Value = cell.Value End If Next cell End Sub ``` This macro loops through each cell in the selected range, checks if the cell value is a date using the IsDate function, and if so, copies the date value to the adjacent cell.Date Extraction Image Gallery


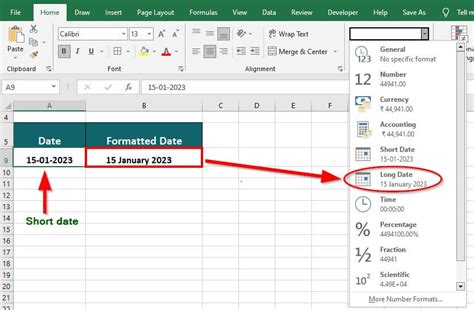
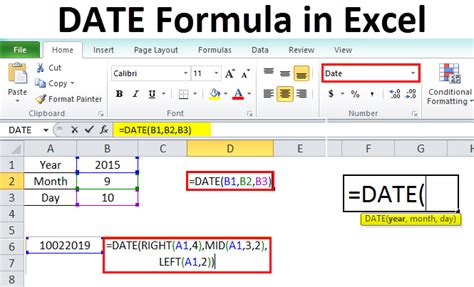
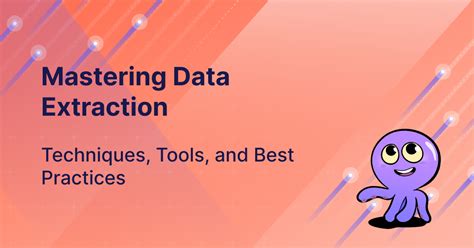
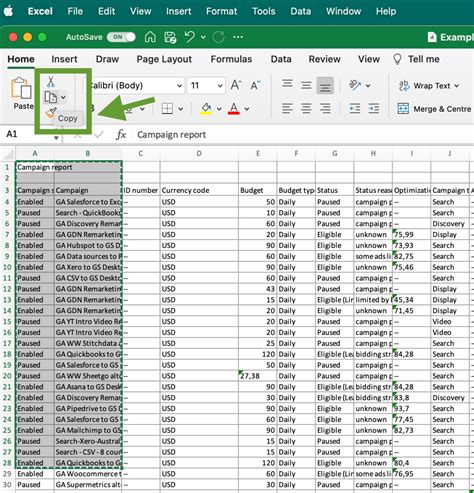

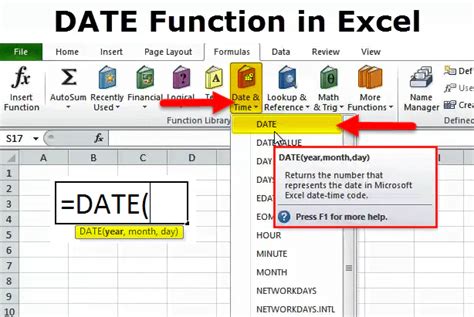


What is date extraction in Excel?
+Date extraction in Excel refers to the process of extracting dates from text strings or cells in an Excel spreadsheet.
How do I extract dates from text strings in Excel?
+You can extract dates from text strings in Excel using formulas, such as the DATEVALUE function, or by using VBA macros.
What are some common date formats in Excel?
+Some common date formats in Excel include the short date format (mm/dd/yyyy), the long date format (mmmm dd, yyyy), and the custom format (yyyy-mm-dd).
How do I use the DATEVALUE function in Excel?
+The DATEVALUE function in Excel is used to convert a text string to a date value. The syntax for the DATEVALUE function is: =DATEVALUE(text).
What are some common date extraction techniques in Excel?
+Some common date extraction techniques in Excel include using formulas, such as the DATEVALUE function, using VBA macros, and using Excel's built-in features, such as the "Text to Columns" feature.
In conclusion, extracting dates in Excel is a crucial task that can be achieved using various methods and functions. By mastering these techniques, you can unlock the full potential of your data and gain valuable insights that can drive business growth and success. Whether you're working with a dataset that contains dates in a specific format or trying to extract dates from a text string, Excel provides the tools and functions you need to get the job done. So why not give it a try? Share your experiences and tips for extracting dates in Excel in the comments below, and don't forget to share this article with your friends and colleagues who may benefit from it.