Intro
When working with Excel, highlighting cells is a common practice to draw attention to specific data, differentiate between various types of information, or simply to make the spreadsheet more visually appealing. However, there are instances where Excel cells may not highlight as expected, which can be frustrating, especially when you're on a deadline or trying to communicate critical information effectively. Understanding the reasons behind this issue and knowing how to troubleshoot it can save you a significant amount of time and effort.
The importance of being able to highlight cells in Excel cannot be overstated. Highlighting is not just about aesthetics; it's a powerful tool for data analysis, presentation, and communication. It helps in quickly identifying trends, outliers, or key pieces of information within a large dataset. Moreover, when sharing spreadsheets with others, highlighted cells can guide the viewer's attention to the most important information, enhancing collaboration and reducing misunderstandings.
Despite its usefulness, some users encounter difficulties when trying to highlight cells in Excel. This could be due to a variety of reasons, ranging from simple setting issues to more complex problems related to the spreadsheet's formatting or the Excel application itself. For instance, if the cells are formatted with a fill color that matches the highlight color, the highlighting might not be visible. Similarly, issues with the Excel settings, such as conditional formatting rules or conflicts with add-ins, could also prevent cells from highlighting properly.
To address these issues, it's essential to have a step-by-step approach to troubleshooting. This involves checking the basic settings and formatting of the cells, ensuring that there are no conflicts with other Excel features, and sometimes, resetting Excel to its default settings. Additionally, understanding how to effectively use Excel's built-in tools, such as the "Format as Table" feature or conditional formatting, can also help in highlighting cells in a more efficient and meaningful way.
Understanding Excel Highlighting Issues
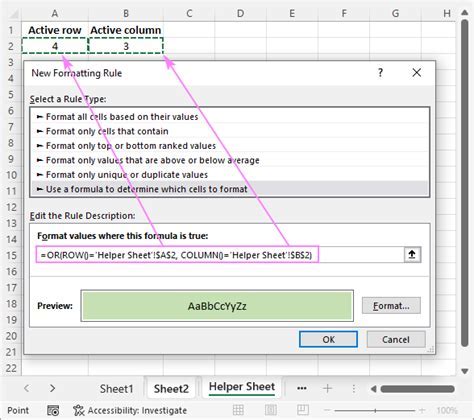
To tackle the problem of Excel cells not highlighting, let's delve into the potential causes and solutions. One of the first steps is to check if the highlighting tool is working correctly by trying to highlight cells in a new, blank spreadsheet. If highlighting works in a new spreadsheet, the issue might be specific to the spreadsheet you're working with, possibly due to its formatting or the data it contains.
Causes of Highlighting Issues in Excel
Several factors could be responsible for Excel cells not highlighting as expected. These include: - **Conflicting Cell Formatting:** If cells have a fill color or specific formatting that overrides the highlight color, the highlighting may not be visible. - **Conditional Formatting:** Rules set up for conditional formatting might interfere with manual highlighting. - **Excel Settings:** Sometimes, the issue could be with Excel's settings, such as the display options or the way Excel handles formatting. - **Add-ins and Macros:** Conflicts with installed add-ins or macros could also affect Excel's functionality, including cell highlighting.Troubleshooting Excel Highlighting Issues
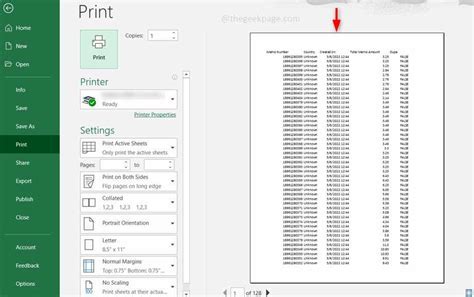
Troubleshooting these issues involves a systematic approach:
- Check Cell Formatting: Ensure that the cells do not have a fill color or formatting that could be hiding the highlight.
- Review Conditional Formatting Rules: Check if there are any conditional formatting rules applied to the cells and adjust or remove them if necessary.
- Reset Excel Settings: In some cases, resetting Excel to its default settings can resolve the issue.
- Disable Add-ins: Try disabling add-ins one by one to identify if any of them are causing the problem.
Advanced Troubleshooting Techniques
For more persistent issues, advanced troubleshooting might be necessary: - **Using Excel's Built-in Tools:** Utilize Excel's built-in diagnostic tools to identify and potentially fix issues. - **Checking for Updates:** Ensure that Excel is updated to the latest version, as updates often include bug fixes. - **Seeking Support:** If the issue persists, reaching out to Microsoft Support or an Excel community forum can provide additional guidance and solutions.Best Practices for Highlighting Cells in Excel
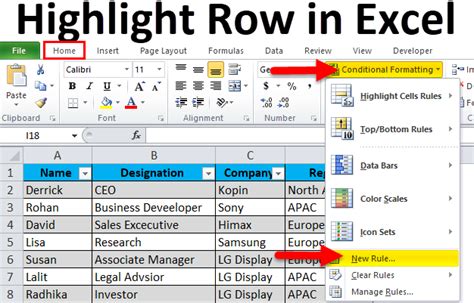
To make the most out of Excel's highlighting feature and avoid common pitfalls, follow these best practices:
- Consistent Formatting: Use consistent formatting throughout the spreadsheet to make highlighted cells stand out.
- Conditional Formatting: Leverage conditional formatting to automatically highlight cells based on specific criteria.
- Clear Communication: Use highlighting as part of a broader strategy to communicate effectively through your spreadsheet.
Enhancing Productivity with Excel
By mastering the art of highlighting cells and troubleshooting common issues, you can significantly enhance your productivity in Excel. This involves not just technical skills but also understanding how to present data in a clear, concise manner. Whether you're working on personal projects, academic assignments, or professional tasks, the ability to effectively highlight and organize information in Excel is invaluable.Conclusion and Next Steps
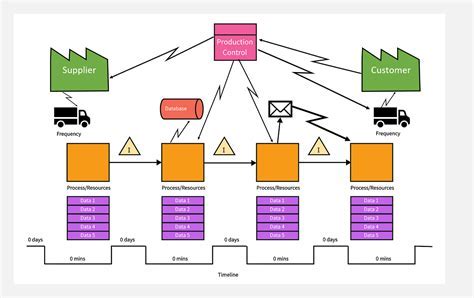
In conclusion, while issues with Excel cells not highlighting can be frustrating, they are often resolvable with the right approach. By understanding the causes, applying troubleshooting techniques, and following best practices, you can overcome these challenges and unlock the full potential of Excel for your data analysis and presentation needs. Whether you're a beginner or an advanced user, continually learning and adapting your skills to the evolving features and capabilities of Excel is key to maximizing your productivity.
Excel Highlighting Gallery
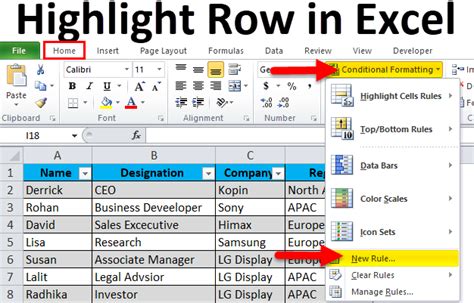







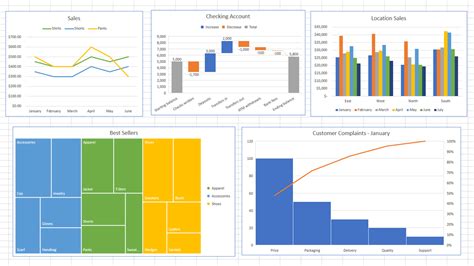

Why are my Excel cells not highlighting?
+Cells might not highlight due to conflicting formatting, conditional formatting rules, or issues with Excel settings. Try checking the cell formatting, reviewing conditional formatting rules, and resetting Excel settings.
How do I troubleshoot Excel highlighting issues?
+Troubleshooting involves checking cell formatting, reviewing conditional formatting, resetting Excel settings, and disabling add-ins to identify the cause of the issue.
What are some best practices for highlighting cells in Excel?
+Best practices include using consistent formatting, leveraging conditional formatting, and ensuring clear communication through effective highlighting and data presentation.
If you've encountered issues with Excel cells not highlighting and have found a unique solution or have questions about the troubleshooting process, we invite you to share your experiences or ask for further guidance in the comments below. Your input can help others who might be facing similar challenges, and together, we can explore the full capabilities of Excel for more efficient and effective data management and presentation.