Intro
Extract year from date in Excel using formulas and functions, including YEAR, DATE, and TEXT, to efficiently manipulate dates and times, and simplify data analysis with Excel date functions.
Extracting the year from a date in Excel can be a useful skill, especially when working with large datasets that involve dates. Excel provides several methods to achieve this, including using formulas and functions. In this article, we will delve into the various ways you can pull the year from a date in Excel, exploring both basic and advanced techniques.
When working with dates in Excel, it's essential to understand how Excel stores dates. Excel stores dates as serial numbers, starting from January 1, 1900, which is considered as day 1. This system makes it easier to perform calculations with dates. However, when you need to extract specific parts of a date, such as the year, month, or day, you'll need to use specific functions or formulas.
Using the YEAR Function

The most straightforward way to extract the year from a date in Excel is by using the YEAR function. The YEAR function takes a date as input and returns the year of that date. The syntax of the YEAR function is simple: YEAR(serial_number), where serial_number is the date from which you want to extract the year.
For example, if you have a date in cell A1 and you want to extract the year, you can use the formula =YEAR(A1). This formula will return the year of the date in cell A1.
Example of Using the YEAR Function
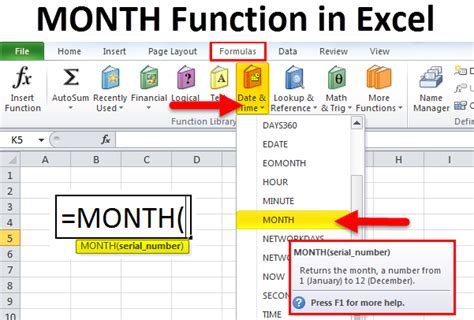
Let's consider a practical example. Suppose you have a list of dates in column A, and you want to extract the year for each date in column B. You can enter the formula =YEAR(A2) in cell B2 and then drag the formula down to apply it to all the cells in column B that correspond to the dates in column A.
Using the TEXT Function
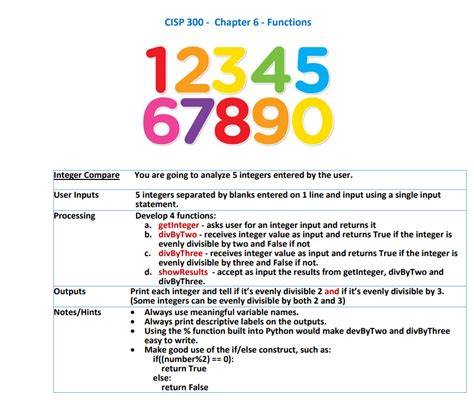
Another way to extract the year from a date is by using the TEXT function. The TEXT function formats a value based on the format text that you specify. To extract the year, you can use the format "yyyy". The syntax of the TEXT function for extracting the year is TEXT(date, "yyyy").
For instance, if you have a date in cell A1, you can use the formula =TEXT(A1, "yyyy") to extract the year.
Example of Using the TEXT Function
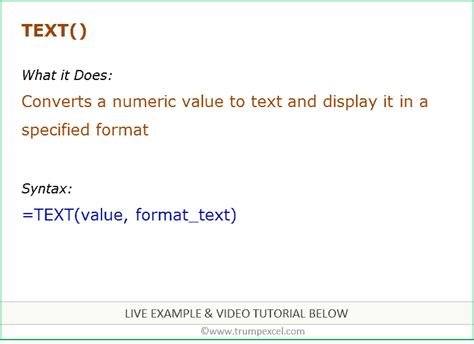
Using the TEXT function is particularly useful when you need to format the year in a specific way or when you're working with dates in text format.
Using Formulas with MONTH and DAY Functions

Although less common for extracting just the year, you can also use a combination of the MONTH and DAY functions along with the YEAR function to manipulate dates. For example, if you want to create a new date that keeps the year of one date but uses the month and day of another, you can use a formula like =DATE(YEAR(A1), MONTH(B1), DAY(B1)).
This approach is more about manipulating dates rather than just extracting the year, but it showcases the flexibility of working with dates in Excel.
Practical Applications of Date Manipulation

Understanding how to extract and manipulate dates in Excel has numerous practical applications, from financial analysis to project management. Being able to easily extract the year from a date can help in tasks such as:
- Data analysis: When analyzing data over time, being able to quickly extract the year can help in identifying trends and patterns.
- Financial reporting: In financial reports, dates are crucial, and extracting the year can help in summarizing data by year.
- Project planning: For projects that span multiple years, extracting the year from key dates can aid in planning and scheduling.
Gallery of Excel Date Functions
Excel Date Functions Gallery
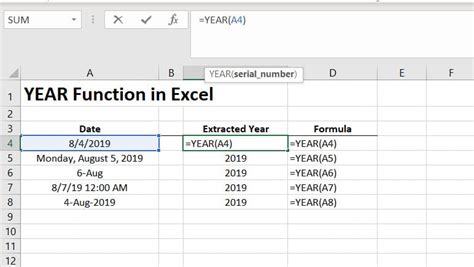
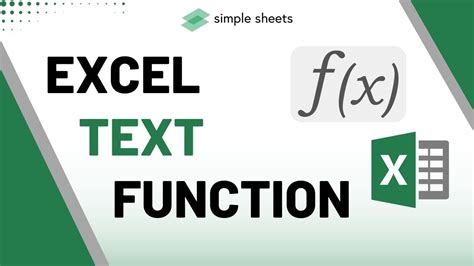
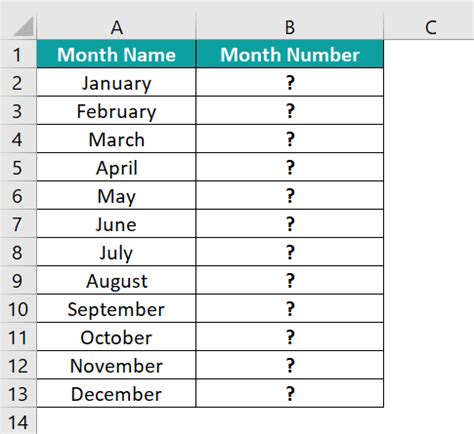
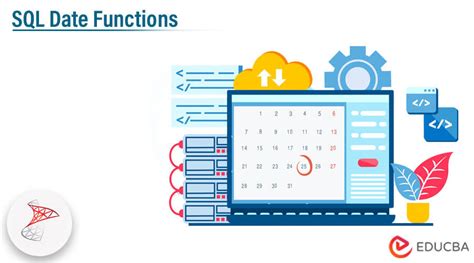
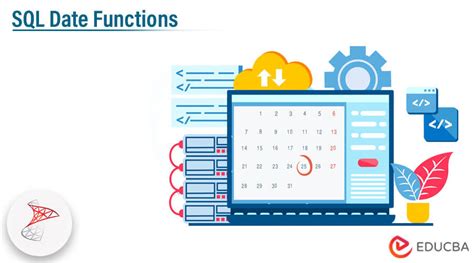
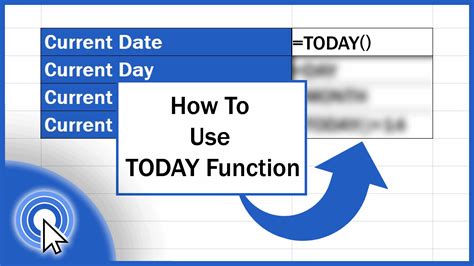
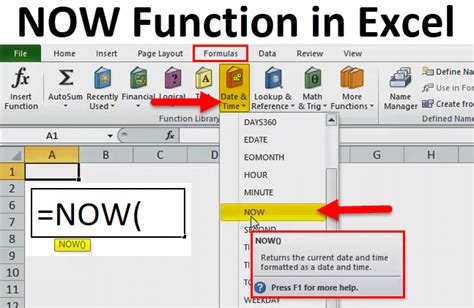

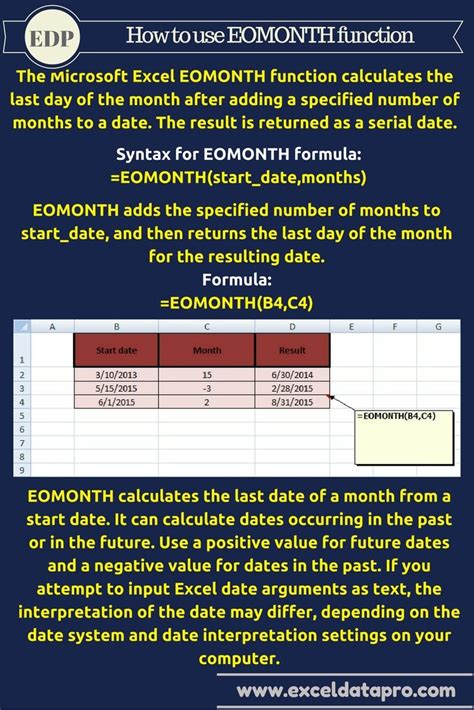
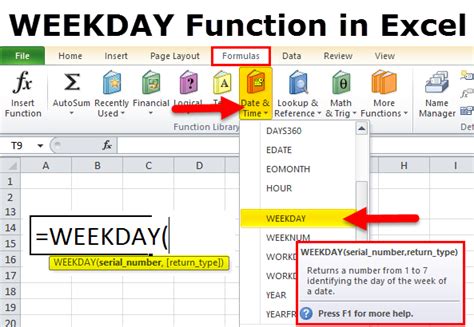
How do I extract the year from a date in Excel?
+You can extract the year from a date in Excel by using the YEAR function. The syntax is =YEAR(date), where date is the cell containing the date from which you want to extract the year.
Can I use the TEXT function to extract the year from a date?
+Yes, you can use the TEXT function to extract the year from a date. The syntax is =TEXT(date, "yyyy"), where date is the cell containing the date from which you want to extract the year.
How do I format the extracted year as a four-digit number?
+You can format the extracted year as a four-digit number by using the TEXT function with the format "yyyy". Alternatively, if you're using the YEAR function, the result will automatically be a four-digit number if the year is in the 2000s or later.
In conclusion, extracting the year from a date in Excel is a straightforward process that can be accomplished using the YEAR function or the TEXT function. Understanding how to work with dates in Excel can significantly enhance your ability to analyze and manipulate data, making you more proficient in using Excel for a variety of tasks. Whether you're working on financial reports, project schedules, or data analysis, knowing how to extract and use the year from a date can be incredibly useful. So, the next time you're working with dates in Excel, remember the power of the YEAR and TEXT functions, and how they can help you achieve your goals more efficiently.