Intro
Extract text in Excel using formulas and functions, including LEFT, RIGHT, and MID, to manipulate and analyze data, improving data extraction and text processing skills with expert tips and tricks.
Extracting text in Excel is a crucial skill for anyone working with data in this popular spreadsheet software. Excel offers various methods to extract text from cells, ranging from using formulas to leveraging its built-in text functions. Understanding how to efficiently extract text can significantly improve your productivity and data analysis capabilities.
The importance of text extraction in Excel cannot be overstated. Whether you're dealing with names, addresses, codes, or any other form of textual data, being able to isolate and manipulate specific parts of the text can be invaluable. This skill is particularly useful in data cleaning, data analysis, and report preparation. For instance, if you have a list of full names and you need to extract the first names or last names separately, Excel provides several ways to accomplish this task.
Excel's versatility in handling text is one of its key strengths. From basic operations like finding the length of a text string to more complex tasks such as extracting substrings based on specific criteria, Excel's array of text functions caters to a wide range of needs. Moreover, the ability to combine these functions with other Excel features, such as conditional formatting and filtering, enhances the software's capability to manage and analyze textual data effectively.
Understanding Excel Text Functions
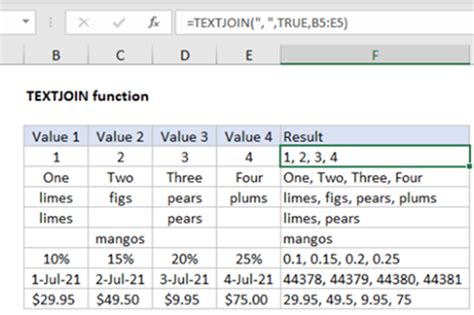
Excel is equipped with a variety of text functions designed to extract, manipulate, and analyze text within cells. These functions include LEFT, RIGHT, MID, LEN, FIND, and SEARCH, among others. Each of these functions serves a specific purpose. For example, the LEFT function is used to extract a specified number of characters from the left side of a text string, while the RIGHT function does the same but from the right side. The MID function, on the other hand, allows you to extract characters from the middle of a text string by specifying the starting position and the number of characters to extract.
Using the LEFT Function
The LEFT function is one of the most commonly used text functions in Excel. Its syntax is LEFT(text, [num_chars]), where "text" is the text string from which you want to extract characters, and "[num_chars]" is the number of characters you want to extract from the left. For instance, if you have the text "HelloWorld" in a cell and you want to extract the first 5 characters, you would use the formula =LEFT("HelloWorld", 5), which would return "Hello".Using the RIGHT Function
The RIGHT function is similar to the LEFT function but extracts characters from the right side of the text string. Its syntax is RIGHT(text, [num_chars]), with "text" being the text string and "[num_chars]" being the number of characters to extract from the right. Using the same example as before, if you want to extract the last 5 characters from "HelloWorld", you would use =RIGHT("HelloWorld", 5), which would return "World".Using the MID Function
The MID function allows for more flexibility by enabling you to extract characters from any position within a text string. Its syntax is MID(text, start_num, num_chars), where "text" is the original text string, "start_num" is the position of the first character to extract, and "num_chars" is the number of characters to extract. For example, to extract 5 characters starting from the third position in "HelloWorld", you would use =MID("HelloWorld", 3, 5), which would return "lloWo".Practical Applications of Text Extraction
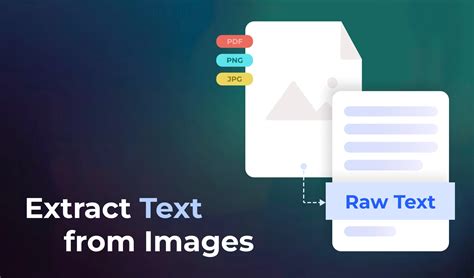
Text extraction in Excel has numerous practical applications across various industries and use cases. One common scenario is data cleaning, where extracting specific parts of text can help in standardizing data formats. For example, if you have a dataset of names where the first and last names are combined in a single cell, you can use text functions to separate them into different columns for better organization and analysis.
Another application is in report generation, where extracting key information from large datasets can facilitate the creation of summaries and overviews. This can be particularly useful in business settings, where decision-makers often require concise, data-driven insights to inform their strategies.
Example of Text Extraction in Data Cleaning
Suppose you have a list of email addresses in a column, and you want to extract the domain names (everything after the "@" symbol) to analyze the distribution of emails across different domains. You can use a combination of the RIGHT, LEN, and FIND functions to achieve this. The formula =RIGHT(A1, LEN(A1)-FIND("@", A1)) would extract the domain name from the email address in cell A1, assuming the email address is in the format "username@domain.com".Advanced Text Extraction Techniques
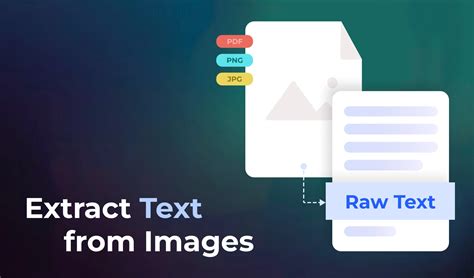
Beyond the basic text functions, Excel offers more advanced techniques for text extraction, including the use of regular expressions, user-defined functions (UDFs), and Power Query. These methods provide more flexibility and power, especially when dealing with complex text patterns or large datasets.
Regular expressions, for instance, allow you to define patterns to match within text strings, enabling the extraction of text based on specific criteria such as digits, letters, or special characters. While Excel does not natively support regular expressions in its formulas, you can use VBA (Visual Basic for Applications) to leverage this capability.
Using Power Query for Text Extraction
Power Query, a business intelligence tool within Excel, offers a user-friendly interface for data manipulation, including advanced text extraction capabilities. With Power Query, you can extract text using various methods, including filtering, splitting, and merging columns, all through an intuitive graphical interface. This makes it easier to perform complex text extraction tasks without needing to write formulas or code.Best Practices for Text Extraction in Excel

When performing text extraction in Excel, following best practices can ensure efficiency, accuracy, and scalability. One key practice is to always validate your data after extraction to ensure that the results are as expected. This is particularly important when working with large datasets or using complex extraction methods.
Another best practice is to document your process, especially if you're using advanced techniques or creating custom solutions. This documentation can serve as a reference for future projects and help in troubleshooting any issues that may arise.
Efficient Data Validation
Validating data after extraction involves checking for errors, inconsistencies, and unexpected results. This can be done manually for small datasets but requires automated methods for larger datasets. Excel's built-in functions, such as IFERROR and IFBLANK, can be useful in identifying and handling errors during the validation process.Gallery of Text Extraction Examples
Text Extraction Image Gallery
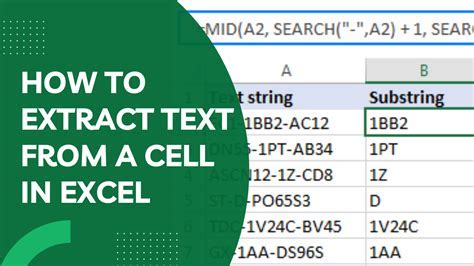
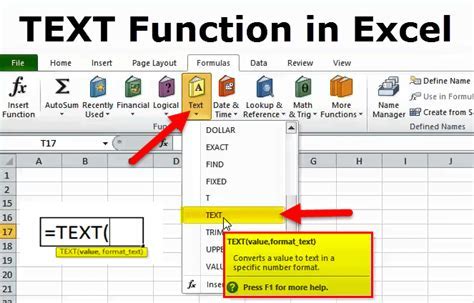
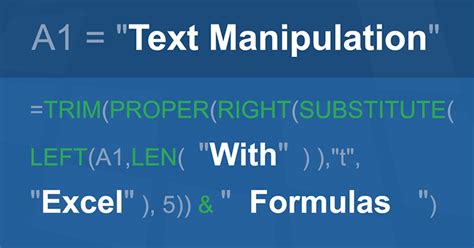
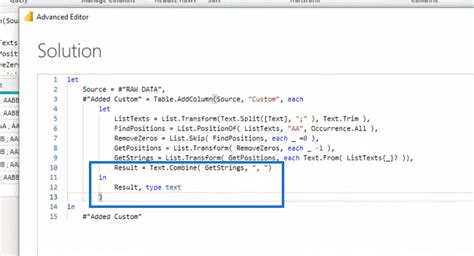
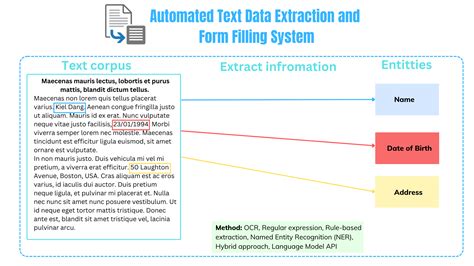
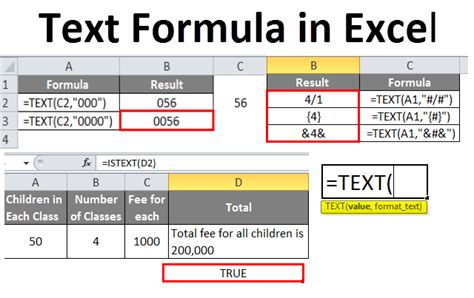
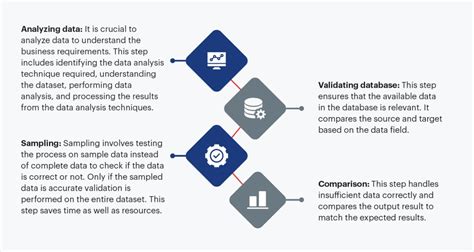
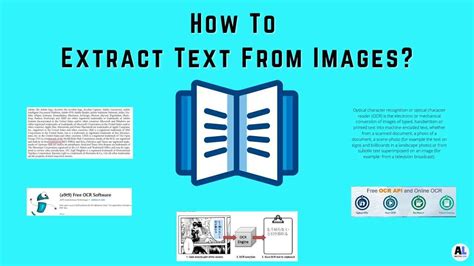

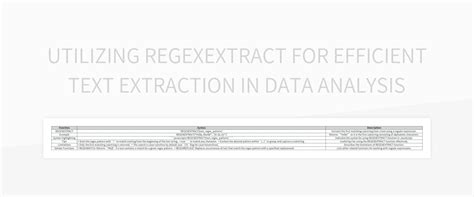
FAQs
What is the purpose of the LEFT function in Excel?
+The LEFT function is used to extract a specified number of characters from the left side of a text string.
How do I extract the domain name from an email address in Excel?
+You can use a combination of the RIGHT, LEN, and FIND functions, such as =RIGHT(A1, LEN(A1)-FIND("@", A1)), assuming the email address is in cell A1.
What is Power Query, and how is it used for text extraction?
+Power Query is a business intelligence tool within Excel that offers advanced data manipulation capabilities, including text extraction. It provides a user-friendly interface for filtering, splitting, and merging columns, among other operations.
In conclusion, mastering the art of text extraction in Excel can significantly enhance your data analysis and manipulation capabilities. By understanding and applying the various text functions, techniques, and best practices outlined in this article, you can efficiently extract and utilize the textual data within your spreadsheets. Whether you're a beginner or an advanced user, the ability to extract text in Excel is an indispensable skill that can open up new avenues for data insights and decision-making. We invite you to share your experiences, tips, and questions regarding text extraction in Excel, and to explore how this powerful tool can benefit your work and projects.