Intro
Collapsing rows in Excel is a useful feature that helps to organize and summarize large datasets. By collapsing rows, you can hide detailed data and only show summary information, making it easier to analyze and understand your data. In this article, we will explore the importance of collapsing rows in Excel, how to collapse rows, and provide tips and tricks for using this feature effectively.
Collapsing rows in Excel is particularly useful when working with large datasets that contain detailed information. For example, if you have a dataset that shows sales data by region, product, and date, you may want to collapse the rows to only show the total sales by region or product. This helps to simplify the data and make it easier to understand. Additionally, collapsing rows can help to reduce clutter and make your spreadsheet more visually appealing.
The ability to collapse rows in Excel is also important for data analysis and reporting. By collapsing rows, you can create summary reports that show key metrics and trends, without overwhelming the reader with detailed data. This is particularly useful for presenting data to non-technical stakeholders or for creating dashboards that need to be easy to understand.
How to Collapse Rows in Excel
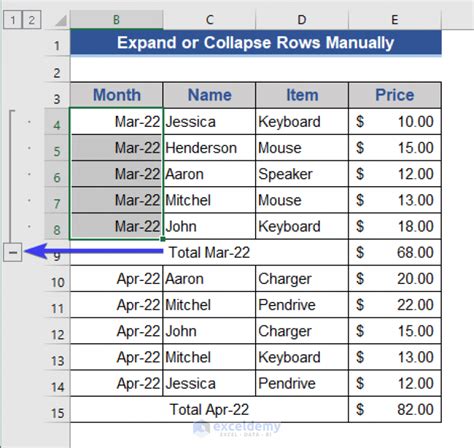
To collapse rows in Excel, you need to use the grouping feature. Here's how to do it:
- Select the rows you want to collapse.
- Go to the "Data" tab in the ribbon.
- Click on the "Group" button in the "Outline" group.
- Select "Group" from the dropdown menu.
- Excel will create a grouping for the selected rows.
- To collapse the grouping, click on the minus sign (-) next to the grouping.
You can also use the "Collapse" button in the "Outline" group to collapse the grouping. To expand the grouping, click on the plus sign (+) next to the grouping.
Types of Grouping in Excel
There are two types of grouping in Excel: automatic grouping and manual grouping. Automatic grouping is used when you want Excel to automatically group rows based on a specific criteria, such as dates or categories. Manual grouping is used when you want to group rows manually.To use automatic grouping, select the rows you want to group and go to the "Data" tab in the ribbon. Click on the "Group" button in the "Outline" group and select "Auto Outline" from the dropdown menu. Excel will automatically group the rows based on the criteria you specify.
To use manual grouping, select the rows you want to group and go to the "Data" tab in the ribbon. Click on the "Group" button in the "Outline" group and select "Group" from the dropdown menu. You can then specify the grouping criteria manually.
Benefits of Collapsing Rows in Excel

Collapsing rows in Excel has several benefits, including:
- Simplifies data: Collapsing rows helps to simplify large datasets and make them easier to understand.
- Reduces clutter: Collapsing rows reduces clutter and makes your spreadsheet more visually appealing.
- Improves data analysis: Collapsing rows helps to improve data analysis by allowing you to focus on summary information rather than detailed data.
- Enhances reporting: Collapsing rows enhances reporting by allowing you to create summary reports that show key metrics and trends.
Best Practices for Collapsing Rows in Excel
Here are some best practices for collapsing rows in Excel:- Use grouping to collapse rows: Grouping is the best way to collapse rows in Excel, as it allows you to easily expand and collapse the grouping.
- Use automatic grouping: Automatic grouping is a great way to group rows based on specific criteria, such as dates or categories.
- Use manual grouping: Manual grouping is useful when you want to group rows manually.
- Use the "Collapse" button: The "Collapse" button is a quick way to collapse a grouping.
Common Issues with Collapsing Rows in Excel
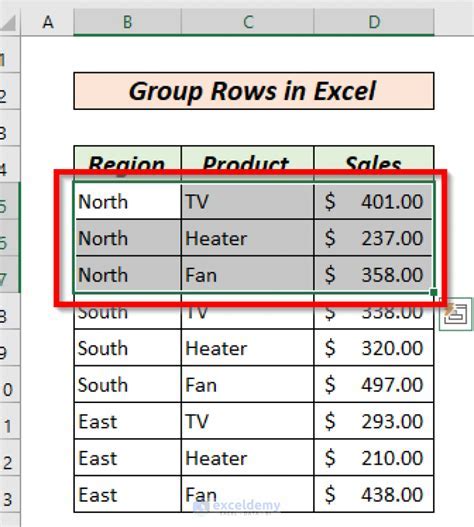
There are several common issues that can occur when collapsing rows in Excel, including:
- Grouping not working: If the grouping is not working, check that the rows are selected correctly and that the grouping is turned on.
- Grouping not expanding: If the grouping is not expanding, check that the plus sign (+) is visible next to the grouping.
- Data not summarizing: If the data is not summarizing correctly, check that the summary function is set up correctly.
Troubleshooting Tips for Collapsing Rows in Excel
Here are some troubleshooting tips for collapsing rows in Excel:- Check the grouping: Check that the grouping is turned on and that the rows are selected correctly.
- Check the summary function: Check that the summary function is set up correctly.
- Check the data: Check that the data is correct and that there are no errors.
Advanced Techniques for Collapsing Rows in Excel
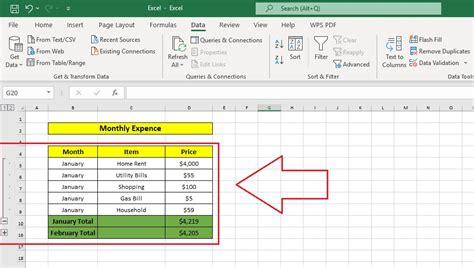
There are several advanced techniques that can be used to collapse rows in Excel, including:
- Using macros: Macros can be used to automate the grouping process and to create custom grouping rules.
- Using pivot tables: Pivot tables can be used to create summary reports that show key metrics and trends.
- Using conditional formatting: Conditional formatting can be used to highlight cells that meet specific criteria, such as cells that contain errors.
Using Macros to Collapse Rows in Excel
Macros can be used to automate the grouping process and to create custom grouping rules. To use macros, you need to enable the macro recorder in Excel and then record a macro that groups the rows. You can then run the macro to group the rows automatically.Gallery of Excel Collapsing Rows
Excel Collapsing Rows Image Gallery
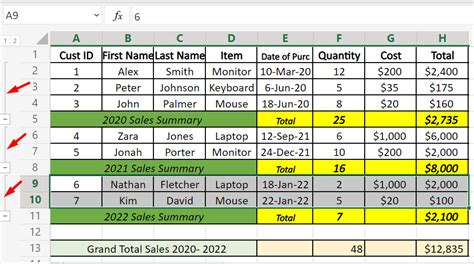
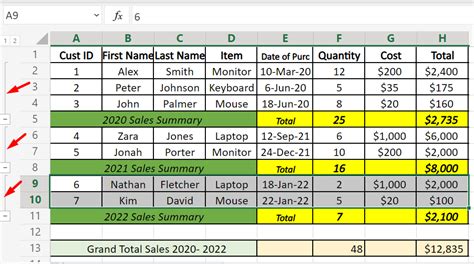
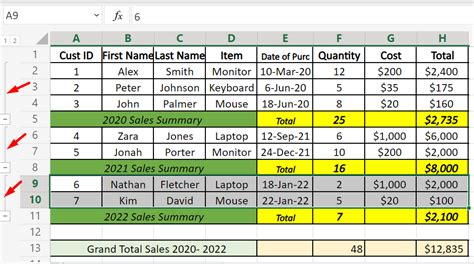
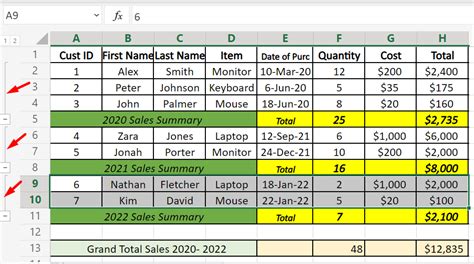
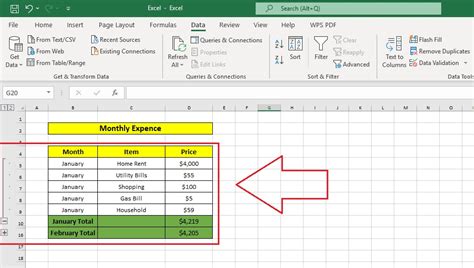
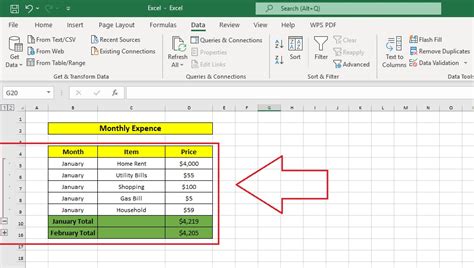
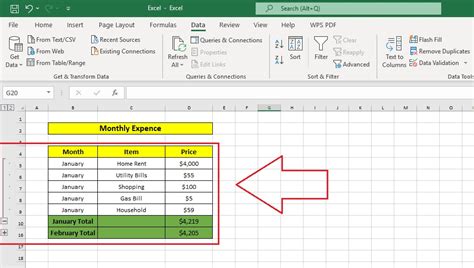
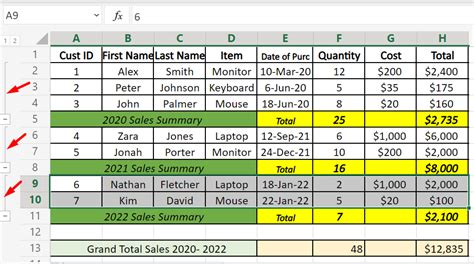
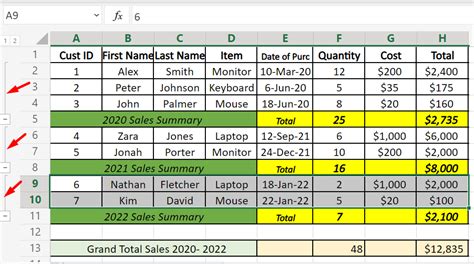

What is collapsing rows in Excel?
+Collapsing rows in Excel is a feature that allows you to hide detailed data and only show summary information.
How do I collapse rows in Excel?
+To collapse rows in Excel, select the rows you want to collapse, go to the "Data" tab in the ribbon, click on the "Group" button in the "Outline" group, and select "Group" from the dropdown menu.
What are the benefits of collapsing rows in Excel?
+The benefits of collapsing rows in Excel include simplifying data, reducing clutter, improving data analysis, and enhancing reporting.
Can I use macros to collapse rows in Excel?
+Yes, you can use macros to collapse rows in Excel. Macros can be used to automate the grouping process and to create custom grouping rules.
How do I troubleshoot issues with collapsing rows in Excel?
+To troubleshoot issues with collapsing rows in Excel, check that the grouping is turned on, check that the summary function is set up correctly, and check that the data is correct and that there are no errors.
In summary, collapsing rows in Excel is a useful feature that helps to organize and summarize large datasets. By using the grouping feature, you can hide detailed data and only show summary information, making it easier to analyze and understand your data. With the tips and tricks outlined in this article, you can use collapsing rows in Excel to simplify your data, reduce clutter, and enhance your reporting. We encourage you to try out the techniques outlined in this article and to share your experiences with collapsing rows in Excel. If you have any questions or need further assistance, please don't hesitate to comment below.