Intro
Inserting a dash in Excel can be a bit tricky, but it's a useful skill to have, especially when working with data that requires separation or distinction between different parts of a cell's content. The importance of knowing how to insert a dash lies in its utility for improving readability and clarity in spreadsheets. Whether you're working on a personal budget, managing a database, or analyzing sales data, dashes can help organize your information more effectively. Moreover, understanding the various methods to insert a dash can help you work more efficiently in Excel, allowing you to focus on the analysis and interpretation of your data rather than getting bogged down in formatting issues.
The ability to insert a dash is not just about aesthetics; it also plays a crucial role in data manipulation and calculation. For instance, when working with dates, serial numbers, or codes that require a dash for proper formatting, knowing the correct method to insert this character can save time and reduce errors. Furthermore, in financial and accounting applications, dashes are often used to indicate negative numbers or to separate different components of a financial code, making their correct insertion vital for accurate financial reporting and analysis.
Excel, being a powerful and versatile tool, offers several ways to insert a dash, catering to different scenarios and user preferences. From using keyboard shortcuts to employing formulas, the method you choose will depend on the context of your work and your personal workflow. Understanding these methods not only enhances your proficiency in Excel but also contributes to better data management and presentation. As you delve into the world of Excel and explore its capabilities, mastering the simple yet effective technique of inserting a dash will prove to be a valuable skill, enabling you to present your data in a clear, concise, and professional manner.
Understanding Dashes in Excel
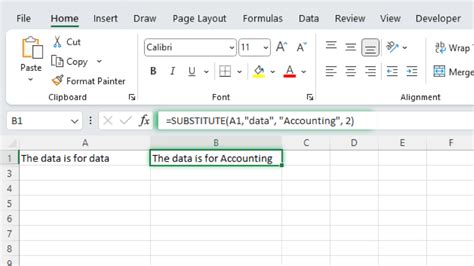
Before we dive into the methods of inserting a dash, it's essential to understand the types of dashes and their uses in Excel. The most common dashes used are the hyphen (-), en dash (–), and em dash (—). Each has its specific application, with the hyphen being the most frequently used for separating words, indicating ranges, or connecting two parts of a compound adjective. The en dash is typically used to indicate a range or connection between two things, while the em dash is used to set off a parenthetical remark or to indicate a break in thought. Understanding the appropriate use of each type of dash can significantly improve the clarity and professionalism of your Excel spreadsheets.
Methods to Insert a Dash
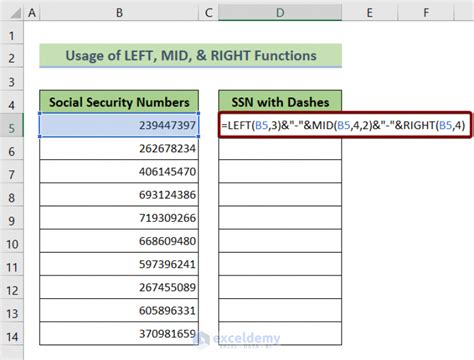
Using the Keyboard
The simplest way to insert a dash in Excel is by using your keyboard. For a hyphen, you can directly press the hyphen key on your keyboard. For an en dash or an em dash, you might need to use a combination of keys or access the symbol through the "Insert Symbol" feature in Excel. This method is straightforward and suitable for most users, especially when working with small datasets or occasional formatting needs.
Using Excel Formulas
For more complex or automated applications, Excel formulas can be used to insert dashes. This is particularly useful when you need to format a large dataset or perform conditional formatting based on specific criteria. By using formulas like TEXT or CONCATENATE, you can insert dashes between numbers, dates, or text strings according to your requirements. This approach requires a basic understanding of Excel formulas but offers a powerful way to manage and format your data dynamically.
Using the "Text to Columns" Feature
Another method to insert dashes, especially useful for separating text or numbers into different columns, is the "Text to Columns" feature. This feature allows you to split a cell's content based on a specified delimiter, such as a dash. While not directly inserting a dash, it's a useful tool for data manipulation and can be part of a workflow that involves adding dashes for better data readability.
Best Practices for Inserting Dashes
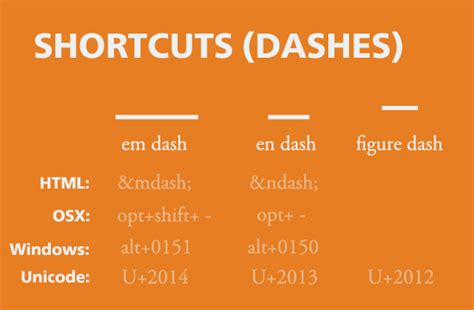
When inserting dashes in Excel, it's crucial to follow best practices to ensure consistency and readability across your spreadsheet. Here are a few tips:
- Consistency: Use the same type of dash throughout your spreadsheet for consistency. If you're using en dashes for ranges, stick to this format throughout.
- Purpose: Use dashes only when necessary. Too many dashes can clutter your spreadsheet and reduce readability.
- Automation: Whenever possible, use formulas or Excel features to automate the insertion of dashes, especially for large datasets. This reduces manual effort and minimizes the chance of errors.
Troubleshooting Common Issues

Sometimes, you might encounter issues with inserting dashes, such as incorrect character display or formatting problems. Here are some common issues and their solutions:
- Character Encoding: Ensure that your Excel and system settings are set to use the correct character encoding to display dashes properly.
- Font Issues: Some fonts may not display dashes correctly. Try changing the font to a standard one like Arial, Calibri, or Times New Roman.
- Formula Errors: If using formulas to insert dashes, check for syntax errors or incorrect references that might prevent the dash from appearing as expected.
Advanced Applications of Dashes in Excel

Beyond basic formatting, dashes can be used in more advanced applications in Excel, such as in conditional formatting, custom number formatting, and even in VBA macros. By leveraging these capabilities, you can create dynamic and interactive spreadsheets that not only present data clearly but also provide insights and facilitate decision-making.
Gallery of Excel Dash Examples
Excel Dash Image Gallery
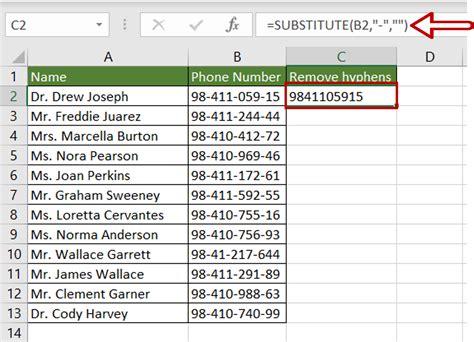

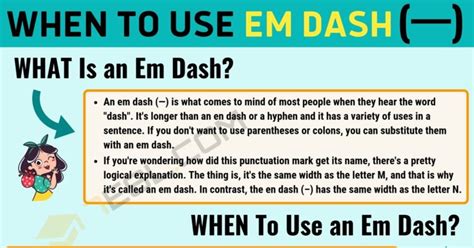
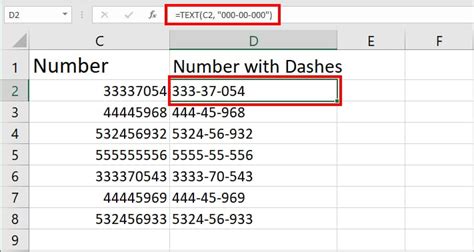
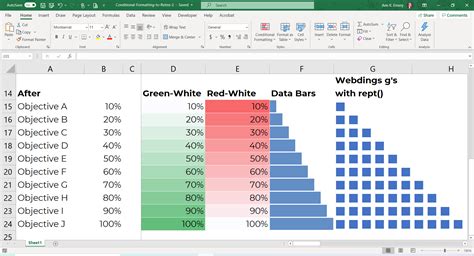

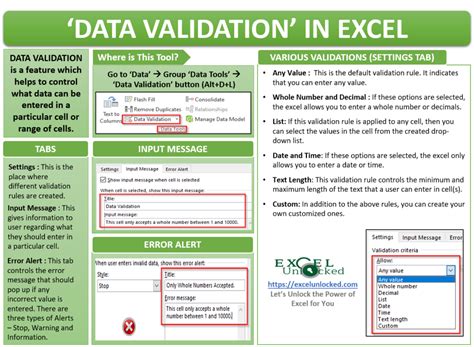
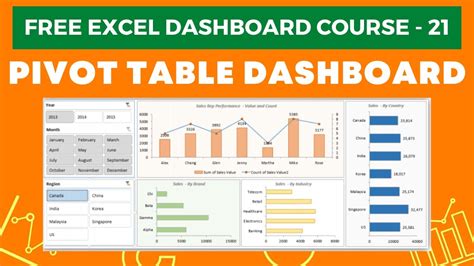
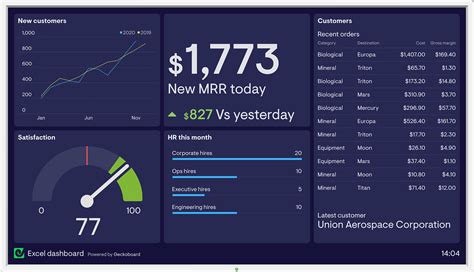
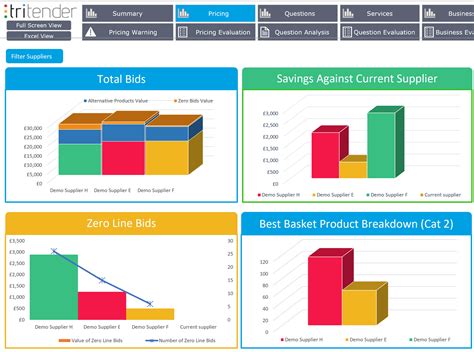
Frequently Asked Questions
How do I insert a dash in Excel using my keyboard?
+You can insert a hyphen directly by pressing the hyphen key on your keyboard. For en dashes and em dashes, you might need to use a character map or copy and paste from a character source.
Can I use Excel formulas to insert dashes automatically?
+Yes, Excel formulas like TEXT or CONCATENATE can be used to insert dashes between numbers, dates, or text strings based on specific conditions or patterns.
How do I troubleshoot issues with dash formatting in Excel?
+Common issues include character encoding problems, font issues, and formula errors. Check your system settings, try changing the font, and review your formulas for syntax errors or incorrect references.
As you continue to explore the capabilities of Excel and delve deeper into the world of data management and analysis, mastering the skill of inserting dashes will become an integral part of your workflow. Whether you're a beginner looking to improve your spreadsheet skills or an advanced user seeking to refine your data presentation, understanding how to effectively use dashes will enhance the clarity, readability, and overall quality of your work. So, take a moment to practice inserting dashes, experiment with different methods, and soon you'll find that this simple technique becomes second nature, allowing you to focus on the more complex and rewarding aspects of working with Excel.