Intro
Master Excel shortcuts with fill keyboard shortcuts, auto-fill, and flash fill techniques to boost productivity and efficiency in data entry, editing, and formatting tasks.
Excel is a powerful spreadsheet software that offers a wide range of features and tools to help users manage and analyze data efficiently. One of the key aspects of working with Excel is mastering its keyboard shortcuts, which can significantly enhance productivity and save time. In this article, we will delve into the world of Excel keyboard shortcuts, exploring their importance, benefits, and providing a comprehensive list of essential shortcuts to get you started.
The importance of keyboard shortcuts in Excel cannot be overstated. By using shortcuts, users can perform tasks quickly and efficiently, reducing the need to navigate through menus and dialogs. This not only saves time but also helps to minimize errors and improve overall productivity. Whether you are a beginner or an experienced Excel user, learning keyboard shortcuts is an essential skill that can take your Excel skills to the next level.
For those who are new to Excel, it's essential to understand the basics of keyboard shortcuts and how they work. Keyboard shortcuts are combinations of keys that are pressed simultaneously to perform a specific action or task. In Excel, shortcuts can be used to perform a wide range of tasks, from basic actions like selecting cells and formatting text to more advanced tasks like creating charts and pivot tables. By mastering Excel keyboard shortcuts, users can work more efficiently and effectively, freeing up time to focus on more complex tasks and analysis.
Introduction to Excel Keyboard Shortcuts
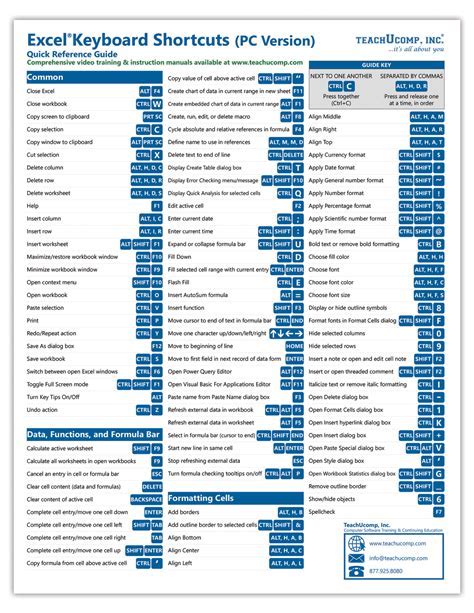
Excel offers a vast array of keyboard shortcuts, each designed to perform a specific task or action. From basic shortcuts like Ctrl + S to save a workbook to more advanced shortcuts like Ctrl + Shift + > to increase font size, there are countless shortcuts to explore. In this section, we will provide an overview of the different types of keyboard shortcuts available in Excel, including navigation shortcuts, selection shortcuts, formatting shortcuts, and more.
Navigation Shortcuts in Excel
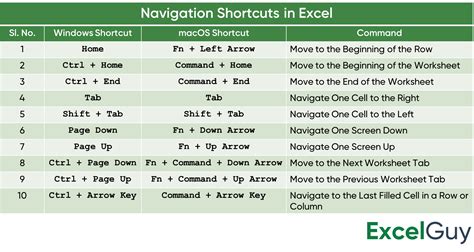
Navigation shortcuts are essential for moving around the Excel worksheet and accessing different parts of the workbook. Some common navigation shortcuts include:
- Ctrl + Home: Goes to the beginning of the worksheet
- Ctrl + End: Goes to the end of the worksheet
- Ctrl + Page Up: Moves to the previous worksheet
- Ctrl + Page Down: Moves to the next worksheet
- Alt + Tab: Switches between open workbooks
Selection Shortcuts in Excel
Selection shortcuts are used to select cells, ranges, and objects in the Excel worksheet. Some common selection shortcuts include: * Ctrl + A: Selects all cells in the worksheet * Ctrl + Shift + Space: Selects the entire row * Ctrl + Space: Selects the entire column * Shift + Space: Selects the entire row * Ctrl + Shift + >: Increases font sizeFormatting Shortcuts in Excel
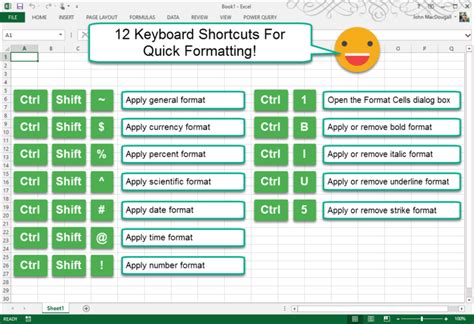
Formatting shortcuts are used to apply different formats to cells and ranges in the Excel worksheet. Some common formatting shortcuts include:
- Ctrl + B: Applies bold formatting
- Ctrl + I: Applies italic formatting
- Ctrl + U: Applies underline formatting
- Ctrl + 5: Applies strikethrough formatting
- Ctrl + Shift + >: Increases font size
Editing Shortcuts in Excel
Editing shortcuts are used to edit and manipulate data in the Excel worksheet. Some common editing shortcuts include: * Ctrl + C: Copies the selected cells * Ctrl + X: Cuts the selected cells * Ctrl + V: Pastes the copied or cut cells * Ctrl + Z: Undoes the last action * Ctrl + Y: Redoes the last actionAdvanced Shortcuts in Excel
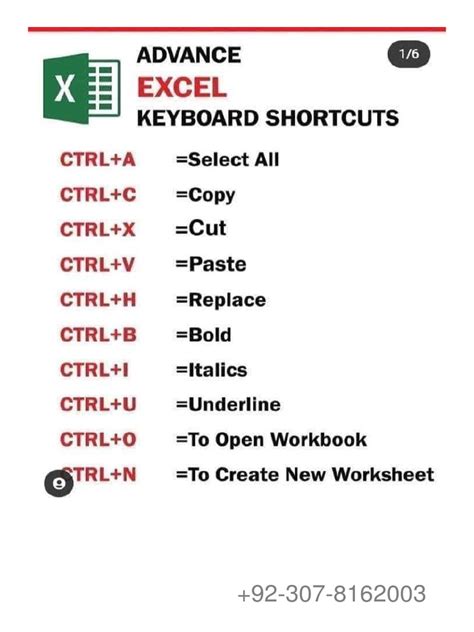
Advanced shortcuts in Excel are used to perform complex tasks and actions, such as creating charts, pivot tables, and macros. Some common advanced shortcuts include:
- Alt + F1: Creates a new chart
- Alt + F11: Opens the Visual Basic Editor
- Ctrl + Shift + L: Applies a filter to the selected range
- Ctrl + Shift + F: Opens the Format Cells dialog box
- Ctrl + Shift + >: Increases font size
Macro Shortcuts in Excel
Macro shortcuts are used to run macros and automate tasks in the Excel worksheet. Some common macro shortcuts include: * Alt + F8: Opens the Macro dialog box * Alt + F11: Opens the Visual Basic Editor * Ctrl + Shift + R: Runs the selected macro * Ctrl + Shift + P: Pauses the macro * Ctrl + Shift + Q: Stops the macroCustomizing Keyboard Shortcuts in Excel

Excel allows users to customize keyboard shortcuts to suit their needs and preferences. This can be done by accessing the Customize Keyboard dialog box, where users can assign new shortcuts to existing commands or create new shortcuts for custom macros and actions.
Benefits of Customizing Keyboard Shortcuts
Customizing keyboard shortcuts in Excel can have several benefits, including: * Increased productivity: By assigning shortcuts to frequently used commands and actions, users can work more efficiently and quickly. * Improved accessibility: Customizing shortcuts can help users with disabilities or injuries to access Excel features and functions more easily. * Enhanced usability: Customizing shortcuts can make Excel more user-friendly and intuitive, reducing the need to navigate through menus and dialogs.Excel Keyboard Shortcuts Image Gallery
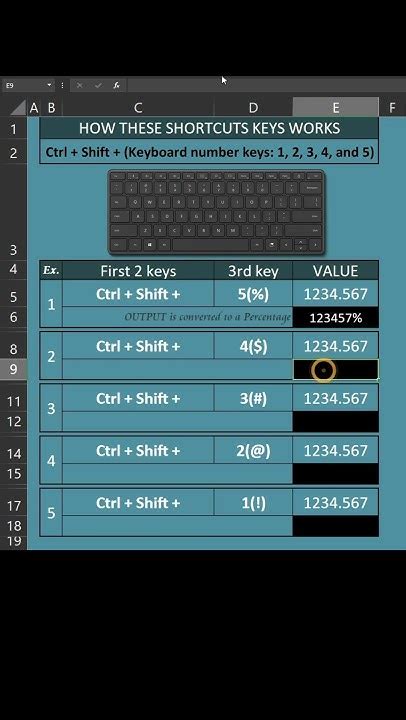

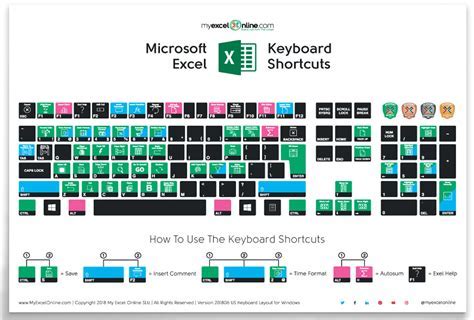
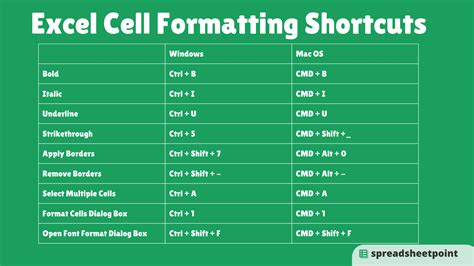
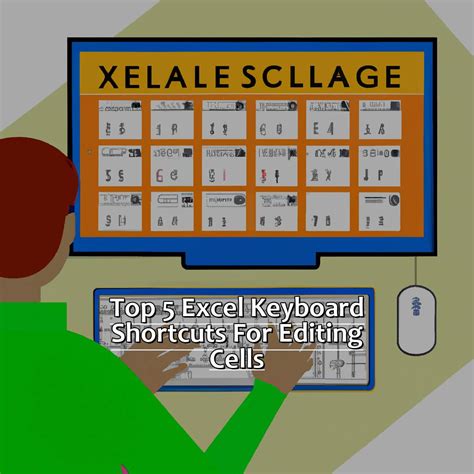

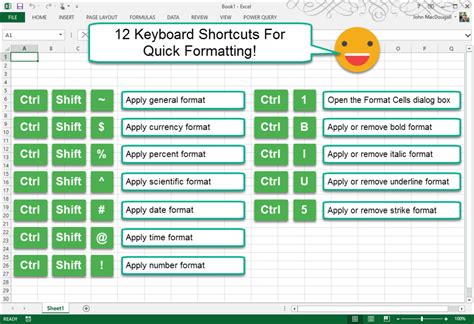
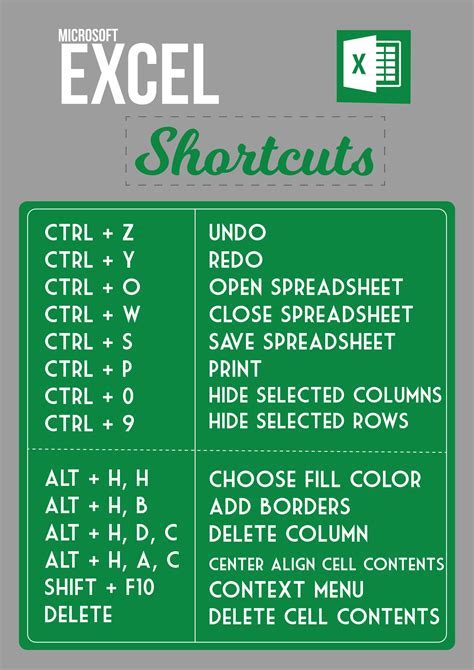
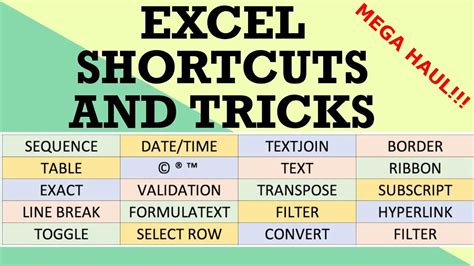

What are the benefits of using keyboard shortcuts in Excel?
+The benefits of using keyboard shortcuts in Excel include increased productivity, improved accessibility, and enhanced usability. By using shortcuts, users can work more efficiently and quickly, reducing the need to navigate through menus and dialogs.
How can I customize keyboard shortcuts in Excel?
+To customize keyboard shortcuts in Excel, access the Customize Keyboard dialog box, where you can assign new shortcuts to existing commands or create new shortcuts for custom macros and actions.
What are some essential keyboard shortcuts in Excel?
+Some essential keyboard shortcuts in Excel include Ctrl + S to save a workbook, Ctrl + C to copy cells, Ctrl + V to paste cells, and Ctrl + Z to undo an action. Additionally, shortcuts like Ctrl + Shift + > to increase font size and Ctrl + Shift + < to decrease font size can be useful.
In conclusion, mastering Excel keyboard shortcuts is an essential skill for anyone looking to improve their productivity and efficiency in Excel. By learning and practicing these shortcuts, users can work more quickly and effectively, freeing up time to focus on more complex tasks and analysis. Whether you're a beginner or an experienced Excel user, customizing keyboard shortcuts to suit your needs and preferences can take your Excel skills to the next level. So why not start exploring the world of Excel keyboard shortcuts today and discover the benefits for yourself? Share your favorite Excel shortcuts in the comments below, and don't forget to share this article with your friends and colleagues to help them improve their Excel skills.