Intro
Unlock Excels full potential with 5 dynamic cell tips, including conditional formatting, data validation, and pivot tables, to boost productivity and simplify spreadsheet management with advanced formulas and functions.
The world of Excel can be daunting, but with the right tools and techniques, it can become a powerful ally in your data analysis and management endeavors. One of the most versatile and useful features in Excel is the dynamic cell, which allows you to create formulas and references that automatically adjust to changes in your data. In this article, we will delve into the importance of mastering dynamic cells in Excel, exploring their benefits, and providing practical tips on how to use them effectively.
Dynamic cells are essential for creating dynamic and interactive spreadsheets that can adapt to changing data and user inputs. By using dynamic cells, you can create formulas that automatically update when data changes, making it easier to analyze and manage your data. Moreover, dynamic cells can help you create more efficient and streamlined workflows, reducing the need for manual updates and minimizing the risk of errors.
The ability to create dynamic and flexible spreadsheets is a critical skill for anyone working with data, from business professionals to data analysts and scientists. By mastering dynamic cells, you can unlock the full potential of Excel and take your data analysis and management skills to the next level. Whether you are working on a simple budget or a complex data model, dynamic cells can help you create more accurate, efficient, and effective spreadsheets.
Introduction to Dynamic Cells

Benefits of Using Dynamic Cells
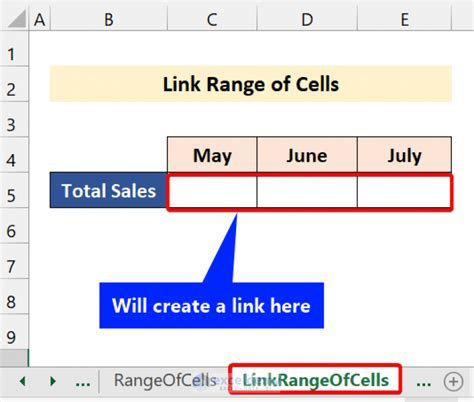
Tip 1: Using the OFFSET Function
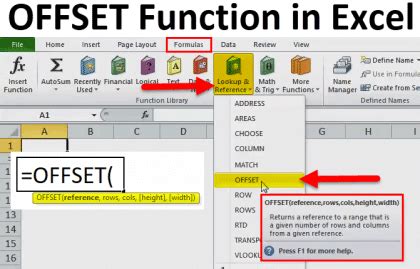
Tip 2: Using the INDEX/MATCH Function
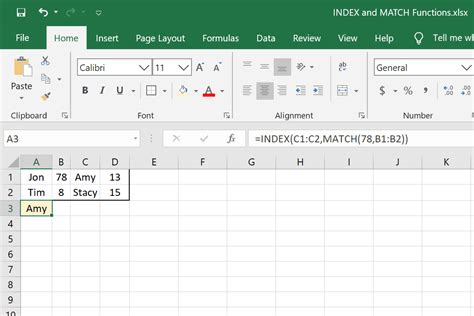
Tip 3: Using Named Ranges
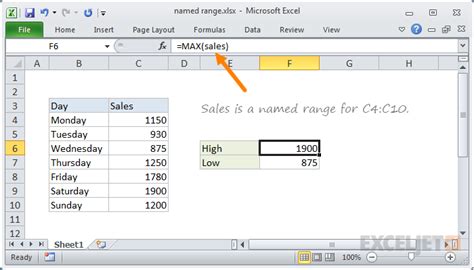
Tip 4: Using the INDIRECT Function
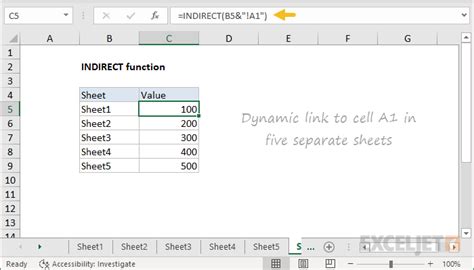
Tip 5: Using Conditional Formatting
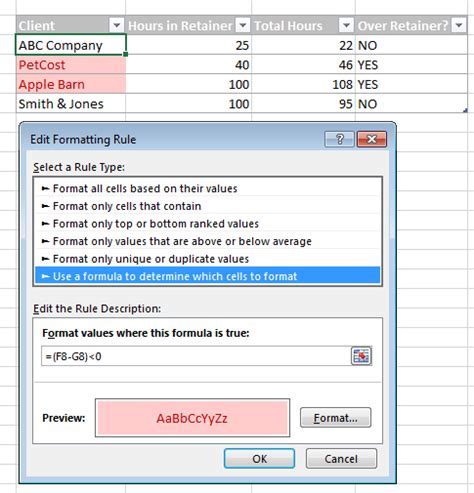
Gallery of Excel Dynamic Cell Tips
Excel Dynamic Cell Tips Image Gallery
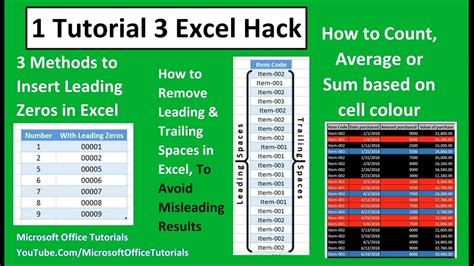
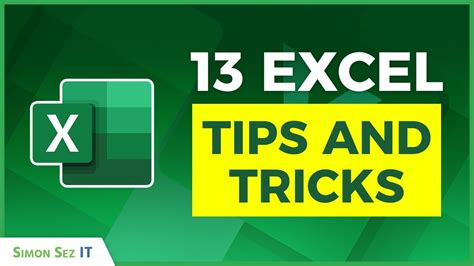

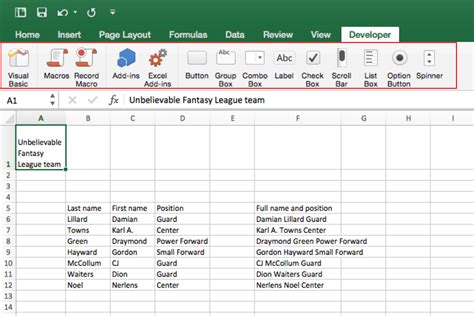


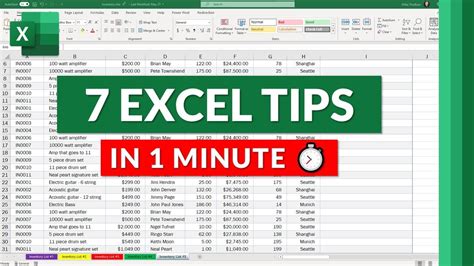
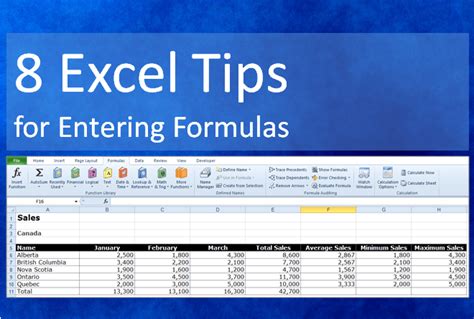
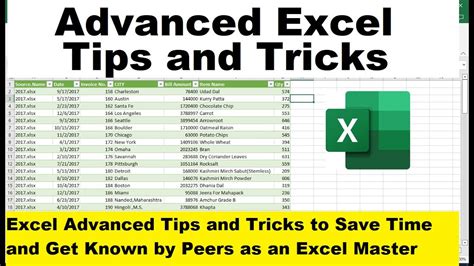
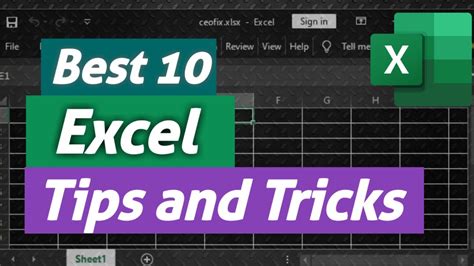
What are dynamic cells in Excel?
+Dynamic cells in Excel are cells that contain formulas or references that can change automatically based on user input or changes in the data.
How do I create a dynamic cell in Excel?
+To create a dynamic cell in Excel, you can use formulas such as the OFFSET function, the INDEX/MATCH function, or named ranges.
What are the benefits of using dynamic cells in Excel?
+The benefits of using dynamic cells in Excel include increased efficiency, improved accuracy, enhanced flexibility, and better decision-making.
In conclusion, mastering dynamic cells in Excel is a critical skill for anyone working with data. By following the tips and techniques outlined in this article, you can unlock the full potential of Excel and take your data analysis and management skills to the next level. Whether you are a beginner or an experienced user, dynamic cells can help you create more accurate, efficient, and effective spreadsheets. So why not start exploring the world of dynamic cells today and discover the power of Excel for yourself? Share your thoughts and experiences with dynamic cells in the comments below, and don't forget to share this article with your friends and colleagues who may benefit from learning more about this powerful feature in Excel.