Intro
Master VBA with Set Active Worksheet to manipulate Excel sheets, using worksheet objects, macros, and coding techniques for efficient spreadsheet management and automation.
Setting an active worksheet in VBA is a fundamental task when working with Excel using Visual Basic for Applications. This operation allows you to specify which worksheet you want to manipulate or interact with in your code. Here's how you can do it:
To set an active worksheet, you use the ActiveSheet property. However, directly setting a worksheet as active using ActiveSheet can sometimes lead to unexpected behavior, especially if your code is part of a larger application or if the user is interacting with the workbook while your code runs. A more reliable approach is to directly reference the worksheet you want to work with.
Setting a Worksheet as Active
If you still wish to set a worksheet as active, you can do so by using the Activate method on the worksheet object:
Worksheets("YourWorksheetName").Activate
Replace "YourWorksheetName" with the actual name of the worksheet you want to activate.
Referencing a Worksheet Without Activating
For most operations, you don't need to activate a worksheet to work with it. You can directly reference it:
Dim ws As Worksheet
Set ws = ThisWorkbook.Worksheets("YourWorksheetName")
Then, you can perform operations on ws without needing to activate it:
ws.Range("A1").Value = "Hello, World!"
Best Practices
- Avoid using
SelectandActivate: These methods can slow down your code and make it less reliable. Instead, directly reference the objects you need to manipulate. - Use meaningful variable names: Instead of
ws, consider usingtargetWorksheetor something that indicates what the worksheet represents in your code. - Specify the workbook: When referencing worksheets, it's a good practice to specify the workbook to avoid confusion, especially if you're working with multiple workbooks. Use
ThisWorkbookorActiveWorkbookas needed.
Example Use Case
Here's a complete example that demonstrates setting an active worksheet and performing an operation on it without activating it:
Sub Example()
Dim targetWorksheet As Worksheet
' Set the target worksheet
Set targetWorksheet = ThisWorkbook.Worksheets("ExampleSheet")
' Perform an operation on the target worksheet without activating it
targetWorksheet.Range("B2").Value = "Example Value"
' If you must activate the worksheet for some reason (e.g., for user interaction)
' targetWorksheet.Activate
' Clean up
Set targetWorksheet = Nothing
End Sub
Troubleshooting
- Worksheet Not Found: If you're getting an error saying the worksheet cannot be found, ensure the worksheet name is correct and the worksheet exists in the workbook you're referencing.
- Runtime Errors: If you're experiencing runtime errors when trying to activate or reference a worksheet, check that your code is running in the correct context (e.g., the workbook is open, the worksheet is not hidden or very large).
By following these guidelines and examples, you should be able to effectively work with worksheets in VBA, setting them as active when necessary and performing operations on them in a reliable and efficient manner.
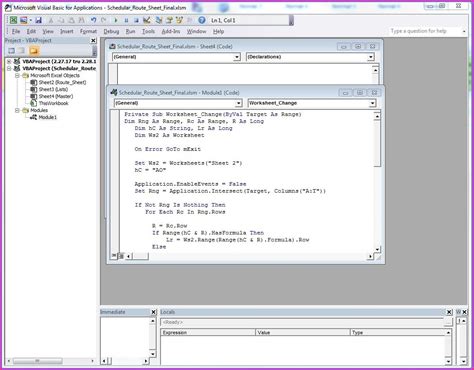
Common VBA Worksheet Operations
When working with worksheets in VBA, you'll often need to perform various operations such as creating new worksheets, deleting existing ones, hiding, or unhiding them. Here are some common operations:
Creating a New Worksheet
Dim newWorksheet As Worksheet
Set newWorksheet = ThisWorkbook.Worksheets.Add(After:=ThisWorkbook.Worksheets("YourExistingSheet"))
newWorksheet.Name = "NewSheetName"
Deleting a Worksheet
ThisWorkbook.Worksheets("WorksheetToDelete").Delete
Hiding and Unhiding Worksheets
ThisWorkbook.Worksheets("WorksheetToHide").Visible = xlSheetHidden
ThisWorkbook.Worksheets("WorksheetToUnhide").Visible = xlSheetVisible
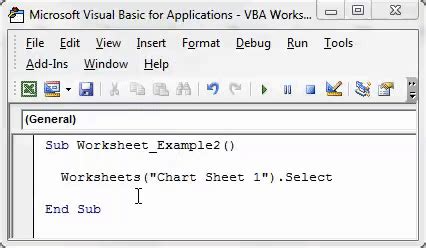
Working with Worksheet Data
One of the most common tasks in VBA is manipulating data within worksheets. This includes reading from and writing to cells, ranges, and even entire worksheets.
Reading and Writing Cell Values
' Writing to a cell
ThisWorkbook.Worksheets("YourSheet").Range("A1").Value = "Hello"
' Reading from a cell
Dim value As String
value = ThisWorkbook.Worksheets("YourSheet").Range("A1").Value
Copying and Pasting Ranges
ThisWorkbook.Worksheets("SourceSheet").Range("A1:B2").Copy
ThisWorkbook.Worksheets("DestinationSheet").Range("C3").PasteSpecial Paste:=xlPasteAll
Application.CutCopyMode = False

Looping Through Worksheets
Sometimes, you'll need to perform the same operation on multiple worksheets. VBA allows you to loop through all worksheets in a workbook.
Example Loop
Dim ws As Worksheet
For Each ws In ThisWorkbook.Worksheets
' Perform your operation here
ws.Range("A1").Value = "Processed"
Next ws

Protecting Worksheets
Protecting worksheets can prevent unauthorized changes to your data.
Protecting a Worksheet
ThisWorkbook.Worksheets("YourSheet").Protect Password:="yourpassword"
Unprotecting a Worksheet
ThisWorkbook.Worksheets("YourSheet").Unprotect Password:="yourpassword"
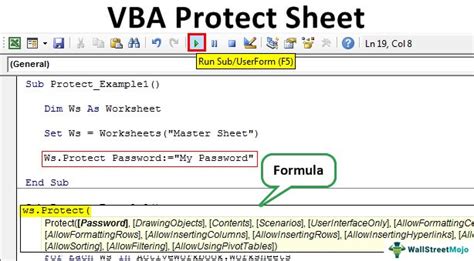
Gallery of VBA Worksheet Examples
VBA Worksheet Image Gallery
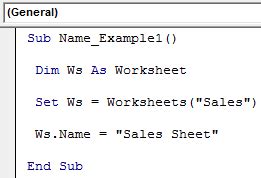
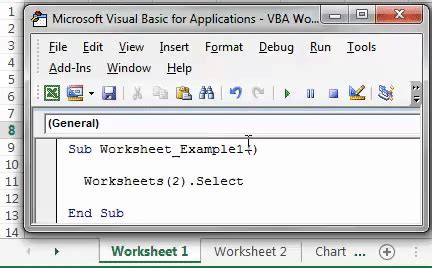
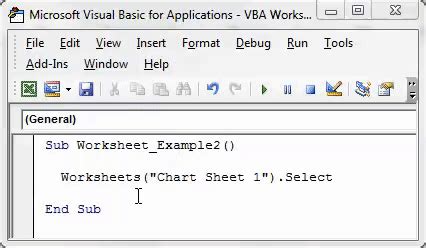

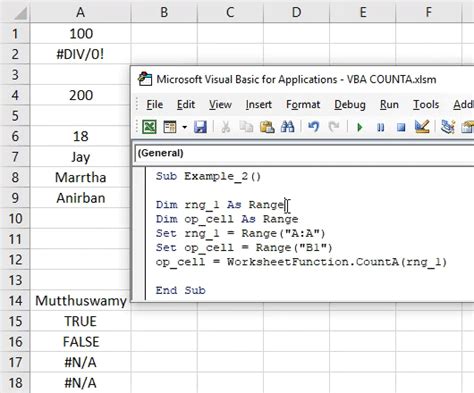

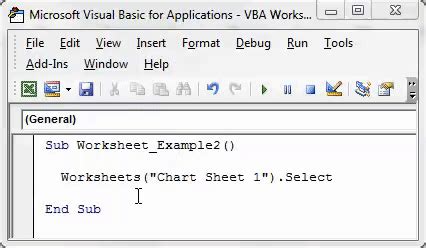
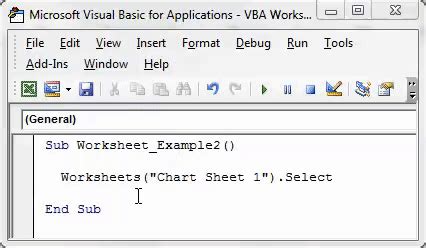
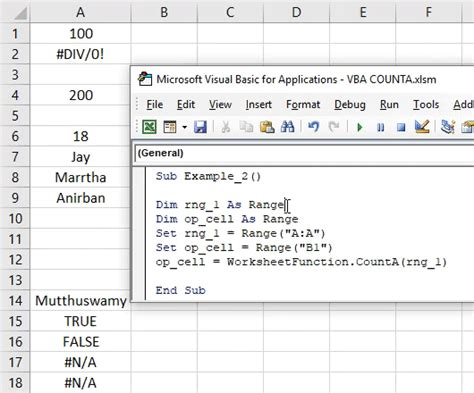
How do I set an active worksheet in VBA?
+You can set an active worksheet by using the `Activate` method on the worksheet object, like `Worksheets("YourWorksheetName").Activate`.
How can I reference a worksheet without activating it?
+You can directly reference a worksheet by setting it to a variable, like `Dim ws As Worksheet: Set ws = ThisWorkbook.Worksheets("YourWorksheetName")`, and then perform operations on `ws`.
What are some best practices for working with worksheets in VBA?
+Avoid using `Select` and `Activate`, use meaningful variable names, and specify the workbook when referencing worksheets.
We hope this comprehensive guide has helped you understand how to set an active worksheet in VBA and perform various operations on worksheets. Whether you're automating tasks, manipulating data, or simply organizing your workbook, mastering worksheet operations in VBA is a crucial skill. Feel free to share your thoughts, ask questions, or explore more topics related to VBA and Excel automation.