Intro
The importance of Excel in today's digital age cannot be overstated. Whether you're a student, a professional, or an entrepreneur, Excel is an essential tool for managing and analyzing data. One of the most powerful features of Excel is its ability to fill series, which allows users to quickly and easily populate cells with data. In this article, we'll explore five Excel fill series shortcuts that can save you time and increase your productivity.
Excel is a versatile program that can be used for a wide range of tasks, from simple calculations to complex data analysis. However, many users are not aware of the various shortcuts and features that can make their work easier. The fill series feature is one such feature that can be a game-changer for users who work with large datasets. By using the fill series feature, users can quickly fill cells with data, saving time and reducing the risk of errors.
The fill series feature is not just limited to filling cells with numbers; it can also be used to fill cells with dates, times, and even text. This feature is especially useful when working with large datasets, where manually entering data can be time-consuming and prone to errors. By using the fill series shortcuts, users can quickly and easily populate cells with data, making it easier to manage and analyze their data.
Introduction to Excel Fill Series
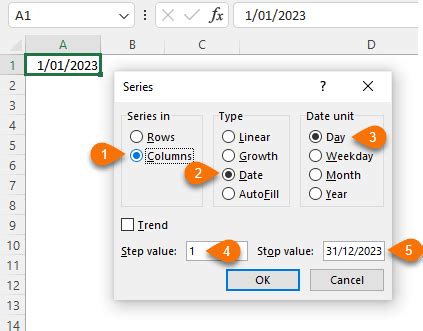
The Excel fill series feature is a powerful tool that allows users to quickly and easily fill cells with data. This feature can be used to fill cells with numbers, dates, times, and even text. The fill series feature is especially useful when working with large datasets, where manually entering data can be time-consuming and prone to errors.
Benefits of Using Excel Fill Series
The benefits of using the Excel fill series feature are numerous. Some of the key benefits include: * Saving time: The fill series feature can save users a significant amount of time, especially when working with large datasets. * Reducing errors: By using the fill series feature, users can reduce the risk of errors, as the feature automatically populates cells with data. * Increasing productivity: The fill series feature can increase productivity, as users can quickly and easily manage and analyze their data.5 Excel Fill Series Shortcuts
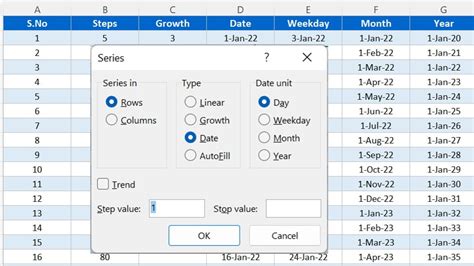
There are several Excel fill series shortcuts that users can use to quickly and easily fill cells with data. Here are five of the most useful shortcuts:
- AutoFill: The AutoFill feature is one of the most useful fill series shortcuts. To use AutoFill, simply select the cell or range of cells that you want to fill, and then drag the fill handle to the last cell in the range.
- Ctrl + D: The Ctrl + D shortcut is used to fill cells with data from the cell above. To use this shortcut, simply select the cell or range of cells that you want to fill, and then press Ctrl + D.
- Ctrl + R: The Ctrl + R shortcut is used to fill cells with data from the cell to the left. To use this shortcut, simply select the cell or range of cells that you want to fill, and then press Ctrl + R.
- Alt + =: The Alt + = shortcut is used to fill cells with a series of numbers. To use this shortcut, simply select the cell or range of cells that you want to fill, and then press Alt + =.
- F5: The F5 shortcut is used to fill cells with a series of dates or times. To use this shortcut, simply select the cell or range of cells that you want to fill, and then press F5.
How to Use Excel Fill Series Shortcuts
Using the Excel fill series shortcuts is easy. Here are the steps to follow: * Select the cell or range of cells that you want to fill. * Choose the fill series shortcut that you want to use. * Press the shortcut keys to fill the cells with data.Examples of Excel Fill Series Shortcuts
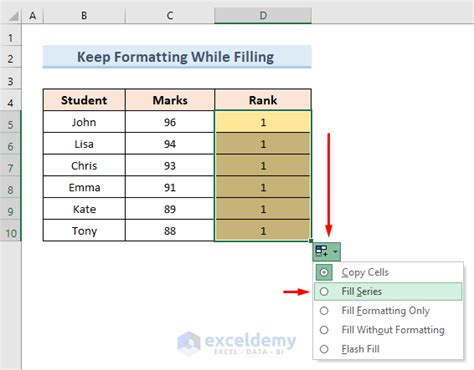
Here are some examples of how to use the Excel fill series shortcuts:
- Example 1: Filling cells with a series of numbers. To fill cells with a series of numbers, simply select the cell or range of cells that you want to fill, and then press Alt + =.
- Example 2: Filling cells with a series of dates. To fill cells with a series of dates, simply select the cell or range of cells that you want to fill, and then press F5.
- Example 3: Filling cells with data from the cell above. To fill cells with data from the cell above, simply select the cell or range of cells that you want to fill, and then press Ctrl + D.
Tips and Tricks for Using Excel Fill Series Shortcuts
Here are some tips and tricks for using the Excel fill series shortcuts: * Use the AutoFill feature to fill cells with data quickly and easily. * Use the Ctrl + D shortcut to fill cells with data from the cell above. * Use the Ctrl + R shortcut to fill cells with data from the cell to the left. * Use the Alt + = shortcut to fill cells with a series of numbers. * Use the F5 shortcut to fill cells with a series of dates or times.Common Mistakes to Avoid When Using Excel Fill Series Shortcuts
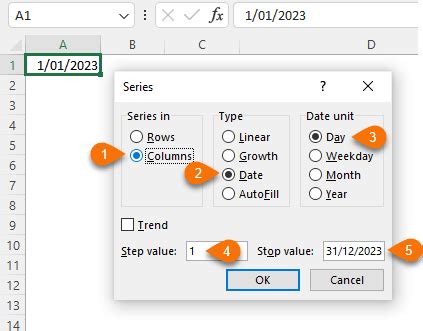
When using the Excel fill series shortcuts, there are several common mistakes to avoid. Here are some of the most common mistakes:
- Not selecting the correct cell or range of cells to fill.
- Not using the correct fill series shortcut.
- Not pressing the shortcut keys correctly.
- Not checking the data for errors after filling the cells.
Best Practices for Using Excel Fill Series Shortcuts
Here are some best practices for using the Excel fill series shortcuts: * Always select the correct cell or range of cells to fill. * Use the correct fill series shortcut for the task at hand. * Press the shortcut keys correctly to avoid errors. * Check the data for errors after filling the cells.Advanced Excel Fill Series Techniques
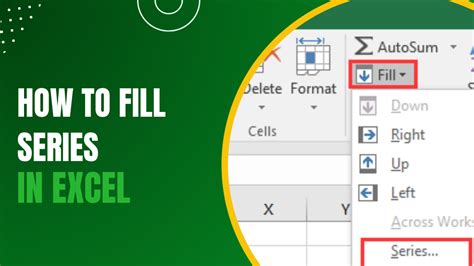
In addition to the basic fill series shortcuts, there are several advanced techniques that users can use to fill cells with data. Here are some of the most useful advanced techniques:
- Using formulas to fill cells with data.
- Using conditional formatting to fill cells with data.
- Using pivot tables to fill cells with data.
How to Use Advanced Excel Fill Series Techniques
Using the advanced Excel fill series techniques is easy. Here are the steps to follow: * Select the cell or range of cells that you want to fill. * Choose the advanced fill series technique that you want to use. * Follow the steps to fill the cells with data.Conclusion and Final Thoughts
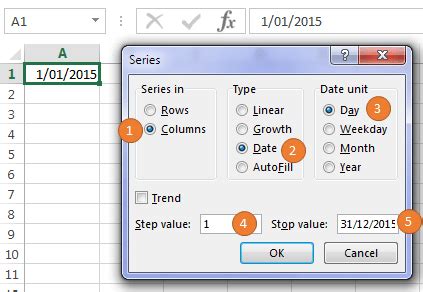
In conclusion, the Excel fill series feature is a powerful tool that can save users a significant amount of time and increase their productivity. By using the fill series shortcuts and techniques outlined in this article, users can quickly and easily fill cells with data, making it easier to manage and analyze their data.
Final Thoughts on Excel Fill Series
Here are some final thoughts on the Excel fill series feature: * The fill series feature is a powerful tool that can save users a significant amount of time and increase their productivity. * The fill series shortcuts and techniques outlined in this article can be used to fill cells with data quickly and easily. * Users should always select the correct cell or range of cells to fill and use the correct fill series shortcut for the task at hand.Excel Fill Series Image Gallery
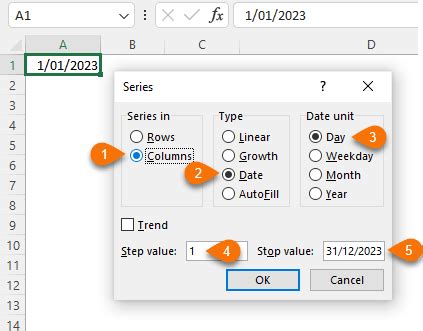
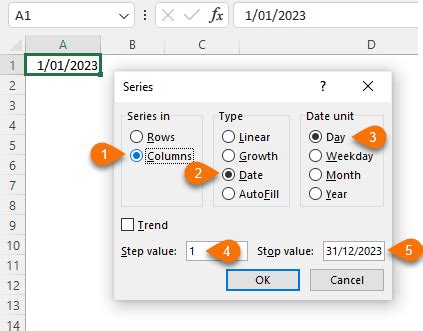
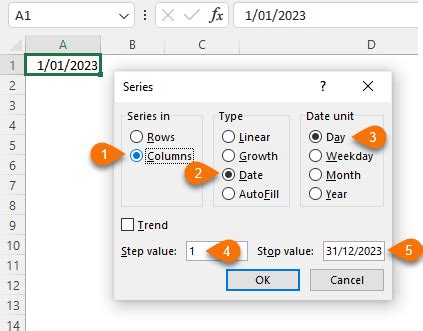
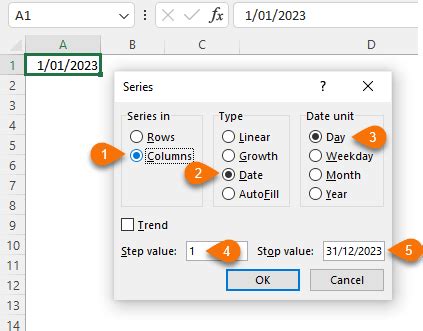
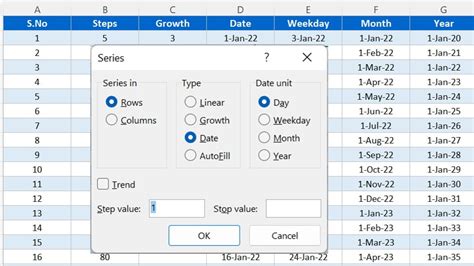
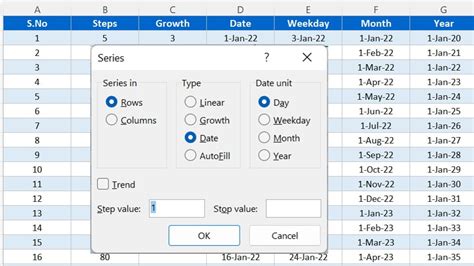
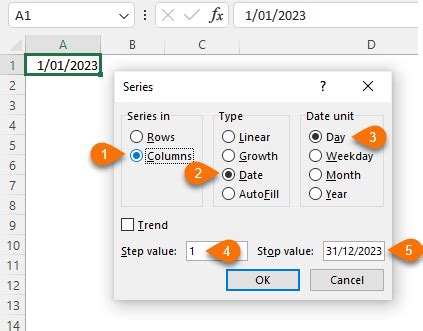
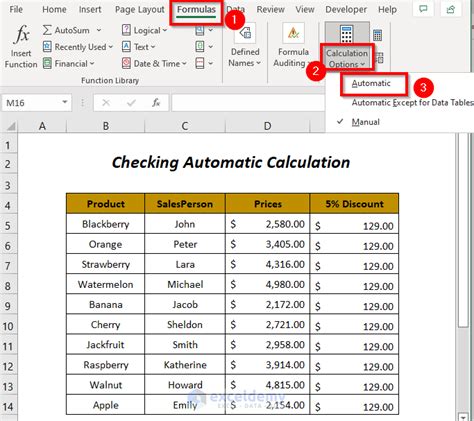
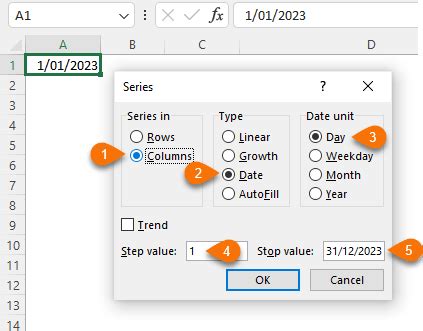
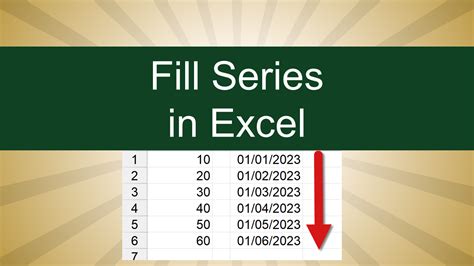
What is the Excel fill series feature?
+The Excel fill series feature is a powerful tool that allows users to quickly and easily fill cells with data.
How do I use the Excel fill series feature?
+To use the Excel fill series feature, simply select the cell or range of cells that you want to fill, and then choose the fill series shortcut or technique that you want to use.
What are some common mistakes to avoid when using the Excel fill series feature?
+Some common mistakes to avoid when using the Excel fill series feature include not selecting the correct cell or range of cells to fill, not using the correct fill series shortcut, and not pressing the shortcut keys correctly.
How can I use the Excel fill series feature to fill cells with a series of numbers?
+To fill cells with a series of numbers, simply select the cell or range of cells that you want to fill, and then press Alt + =.
How can I use the Excel fill series feature to fill cells with a series of dates or times?
+To fill cells with a series of dates or times, simply select the cell or range of cells that you want to fill, and then press F5.
If you have any questions or comments about the Excel fill series feature, please don't hesitate to reach out. We'd love to hear from you and help you get the most out of this powerful tool. Share this article with your friends and colleagues who use Excel, and help them discover the time-saving benefits of the fill series feature.