Intro
Learn how to add a folder in Excel sheet, organize data, and manage worksheets efficiently with easy steps and tips on Excel folder creation, spreadsheet management, and data organization.
Organizing data in an Excel sheet can be a daunting task, especially when dealing with a large amount of information. One way to keep your data tidy and easily accessible is by adding folders to your Excel sheet. However, Excel does not support the creation of folders in the classical sense, like you would in a file system. Instead, you can use various features to achieve a similar organizational structure.
In this article, we will explore how to create a folder-like structure in Excel, using features such as worksheets, workbooks, and grouping. We will also discuss how to use Excel's built-in features to organize your data in a way that is easy to navigate and understand.
Introduction to Excel Organization
Excel provides several ways to organize your data, including the use of worksheets, workbooks, and grouping. By leveraging these features, you can create a folder-like structure that helps you keep your data organized and easily accessible.
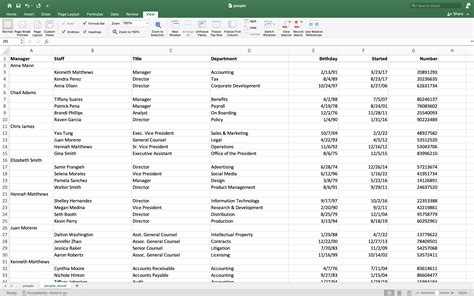
Creating a New Workbook
The first step in creating a folder-like structure in Excel is to create a new workbook. A workbook is a collection of worksheets, and it is the highest level of organization in Excel. To create a new workbook, follow these steps:
- Open Excel and click on the "File" tab.
- Click on "New" to create a new workbook.
- Choose a location to save your workbook and give it a name.
Creating a New Worksheet
A worksheet is a single sheet within a workbook, and it is where you will enter your data. To create a new worksheet, follow these steps:
- Open your workbook and click on the "Insert" tab.
- Click on "Worksheet" to create a new worksheet.
- Give your worksheet a name that describes the data it will contain.
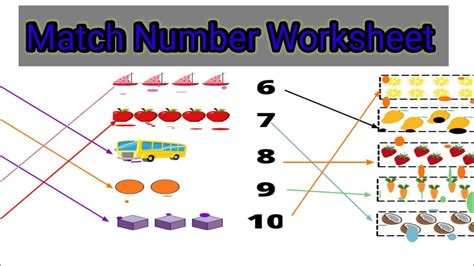
Using Grouping to Create a Folder-Like Structure
Grouping is a feature in Excel that allows you to organize your data into logical groups. You can use grouping to create a folder-like structure by grouping related worksheets together. To group worksheets, follow these steps:
- Open your workbook and select the worksheets you want to group.
- Right-click on one of the selected worksheets and choose "Group".
- Give your group a name that describes the data it contains.
Using Excel Tables to Organize Data
Excel tables are a powerful feature that allows you to organize your data into a structured format. You can use Excel tables to create a folder-like structure by creating separate tables for related data. To create an Excel table, follow these steps:
- Open your worksheet and select the data you want to convert to a table.
- Go to the "Insert" tab and click on "Table".
- Choose a table style and give your table a name.
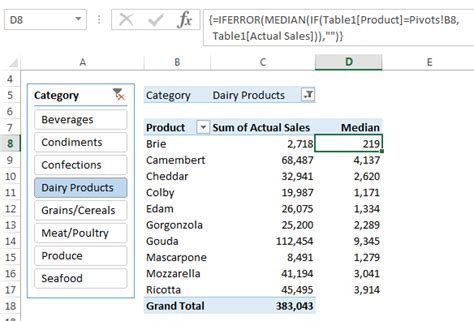
Benefits of Organizing Your Excel Data
Organizing your Excel data using features such as worksheets, workbooks, and grouping has several benefits. These benefits include:
- Improved data accessibility: By organizing your data into logical groups, you can quickly and easily find the data you need.
- Increased productivity: Organizing your data can save you time and increase your productivity by reducing the amount of time you spend searching for data.
- Better data analysis: Organizing your data can make it easier to analyze and understand, which can lead to better decision-making.
Tips for Organizing Your Excel Data
Here are some tips for organizing your Excel data:
- Use descriptive names for your worksheets and workbooks.
- Use grouping to organize related worksheets together.
- Use Excel tables to organize your data into a structured format.
- Use pivot tables to analyze and summarize your data.
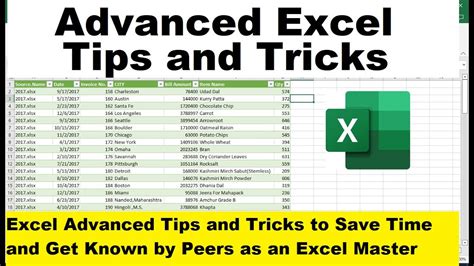
Common Mistakes to Avoid
Here are some common mistakes to avoid when organizing your Excel data:
- Not using descriptive names for your worksheets and workbooks.
- Not using grouping to organize related worksheets together.
- Not using Excel tables to organize your data into a structured format.
- Not using pivot tables to analyze and summarize your data.
Best Practices for Organizing Your Excel Data
Here are some best practices for organizing your Excel data:
- Use a consistent naming convention for your worksheets and workbooks.
- Use grouping to organize related worksheets together.
- Use Excel tables to organize your data into a structured format.
- Use pivot tables to analyze and summarize your data.
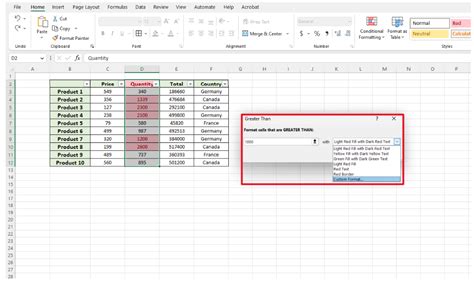
Gallery of Excel Organization
Excel Organization Image Gallery
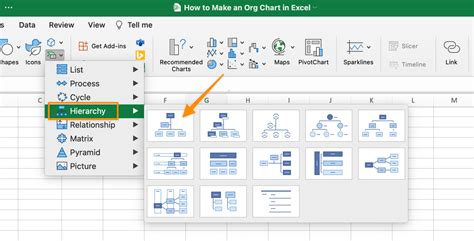
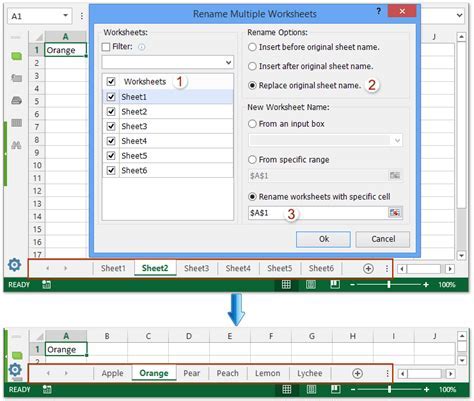
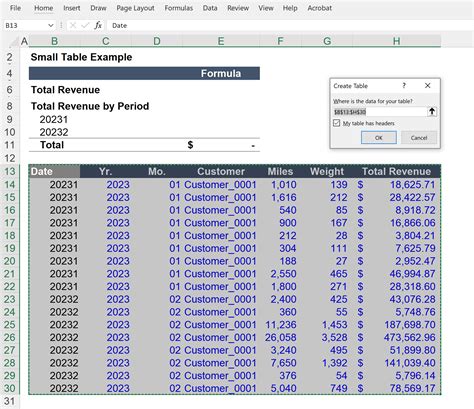
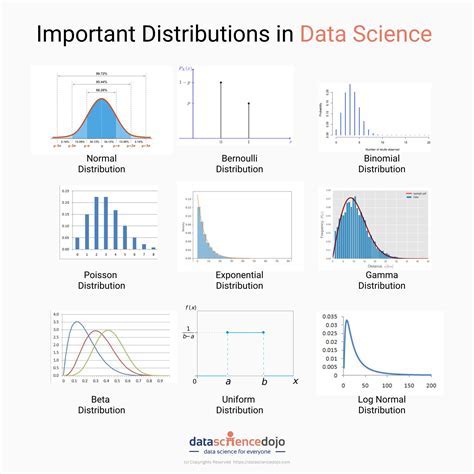

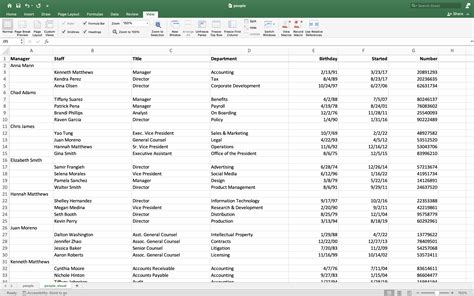
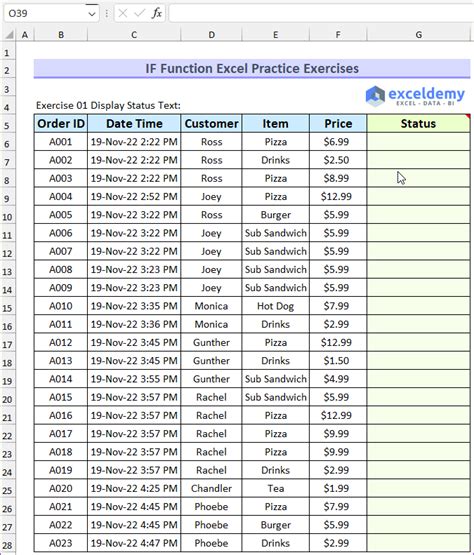
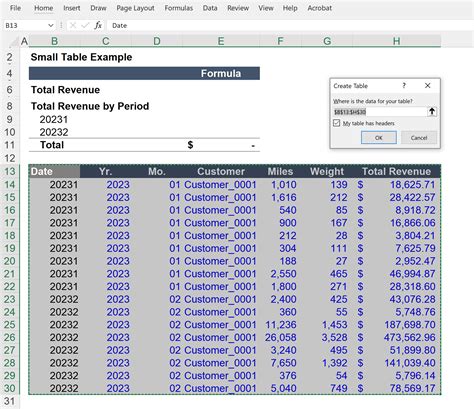
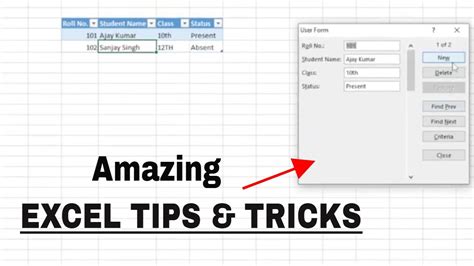
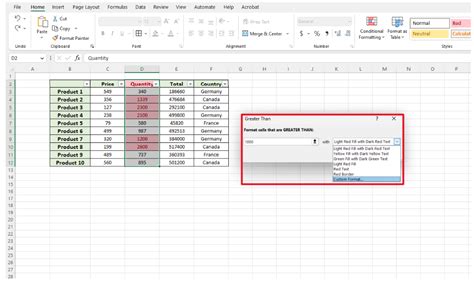
FAQs
What is the best way to organize my Excel data?
+The best way to organize your Excel data is to use a combination of worksheets, workbooks, and grouping. This will allow you to keep your data tidy and easily accessible.
How do I create a new workbook in Excel?
+To create a new workbook in Excel, go to the "File" tab and click on "New". Choose a location to save your workbook and give it a name.
What is the difference between a worksheet and a workbook?
+A worksheet is a single sheet within a workbook, while a workbook is a collection of worksheets. A workbook is the highest level of organization in Excel.
How do I group worksheets together in Excel?
+To group worksheets together in Excel, select the worksheets you want to group and right-click on one of them. Choose "Group" and give your group a name.
What are some best practices for organizing my Excel data?
+Some best practices for organizing your Excel data include using a consistent naming convention, using grouping to organize related worksheets together, and using Excel tables to organize your data into a structured format.
In conclusion, organizing your Excel data is an important step in keeping your data tidy and easily accessible. By using features such as worksheets, workbooks, and grouping, you can create a folder-like structure that helps you keep your data organized. Remember to use descriptive names for your worksheets and workbooks, and to use grouping to organize related worksheets together. With these tips and best practices, you can keep your Excel data organized and make the most of your data analysis. We hope this article has been helpful in guiding you through the process of organizing your Excel data. If you have any further questions or need more assistance, please don't hesitate to ask. Share this article with your friends and colleagues who may also benefit from learning how to organize their Excel data.