Intro
Fix Excel hyperlink issues with ease. Resolve Cannot Open Specified File errors by troubleshooting links, updating file paths, and checking permissions, to ensure seamless document navigation and data access.
The ability to create hyperlinks in Excel is a powerful feature that allows users to link to other worksheets, workbooks, or even external files and websites. However, there are instances where the hyperlink in Excel cannot open the specified file, leading to frustration and wasted time. Understanding the reasons behind this issue and knowing how to troubleshoot it is crucial for efficient workflow management.
Hyperlinks in Excel are used for a variety of purposes, including navigating through complex spreadsheets, referencing external data sources, and even automating tasks. When a hyperlink fails to open the specified file, it could be due to several reasons such as file location changes, file name modifications, permissions issues, or even the file being deleted. Identifying the root cause of the problem is the first step towards resolving it.
In many cases, the issue arises from a simple oversight, such as a typo in the file path or the file being moved to a different location without updating the hyperlink. Other times, the problem might stem from more complex issues like network connectivity problems or software conflicts. Regardless of the cause, there are systematic approaches to diagnosing and fixing the problem, ensuring that hyperlinks function as intended and provide seamless access to the desired files.
Understanding Hyperlinks in Excel
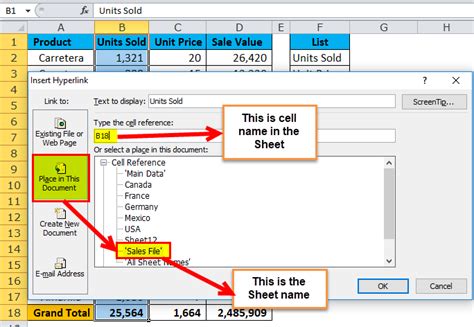
To effectively use hyperlinks in Excel and troubleshoot issues when they arise, it's essential to have a solid understanding of how hyperlinks work. Hyperlinks can be inserted into Excel cells using the "Hyperlink" button in the "Insert" tab of the ribbon. They can link to web pages, email addresses, or files on your local computer or network. The syntax for creating hyperlinks involves specifying the link location, which could be a URL for web pages, a file path for local files, or an email address.
Benefits of Using Hyperlinks in Excel
The benefits of using hyperlinks in Excel are numerous. They enhance navigation within and between spreadsheets, facilitate collaboration by providing easy access to shared files, and can even be used to automate certain tasks by linking to macros or other executable files. Moreover, hyperlinks can be used to reference external data sources, making it easier to keep spreadsheets updated with the latest information.Troubleshooting Hyperlink Issues
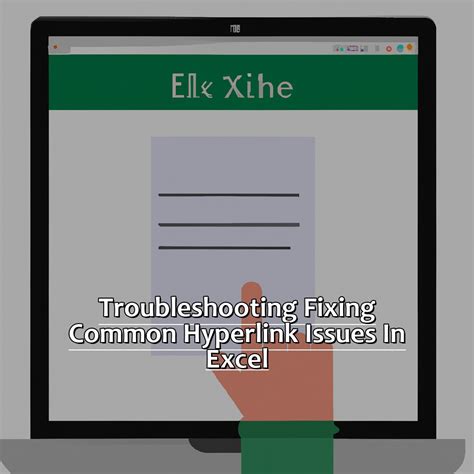
When a hyperlink in Excel cannot open the specified file, there are several steps you can take to troubleshoot the issue. First, verify that the file exists and that the path specified in the hyperlink is correct. If the file has been moved or renamed, update the hyperlink accordingly. Sometimes, simply reopening the workbook or restarting Excel can resolve the issue, especially if it's related to a temporary software glitch.
For hyperlinks that point to external files, ensure that the file is not open in another program and that you have the necessary permissions to access the file. Network connectivity issues can also prevent hyperlinks from working, so checking your internet connection or network status is a good troubleshooting step.
Common Errors and Solutions
- **File Not Found:** Check the file path and name for accuracy. Ensure the file exists and is not corrupted. - **Permission Denied:** Verify that you have the necessary permissions to access the file. Contact your network administrator if you're unsure. - **Network Issues:** Check your internet connection or network status to ensure you're connected and can access the file location.Best Practices for Using Hyperlinks in Excel
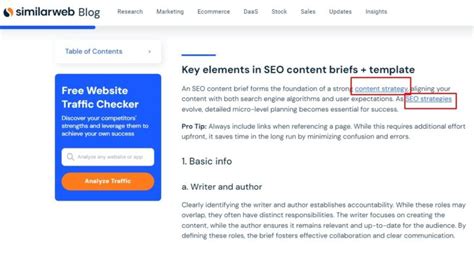
To minimize issues with hyperlinks in Excel, it's essential to follow best practices. Always verify the link location before inserting a hyperlink, and ensure that the file or webpage exists and is accessible. Regularly updating hyperlinks when files are moved or renamed can prevent broken links. Additionally, using relative paths instead of absolute paths for files within the same workbook or directory can make hyperlinks more robust and less prone to errors.
Organizing Hyperlinks for Efficiency
Organizing your hyperlinks in a logical and systematic way can enhance their utility and reduce the likelihood of errors. This can involve creating a dedicated sheet for hyperlinks, using descriptive text for hyperlinks, and regularly auditing hyperlinks to ensure they are up-to-date and functional.Advanced Hyperlink Techniques
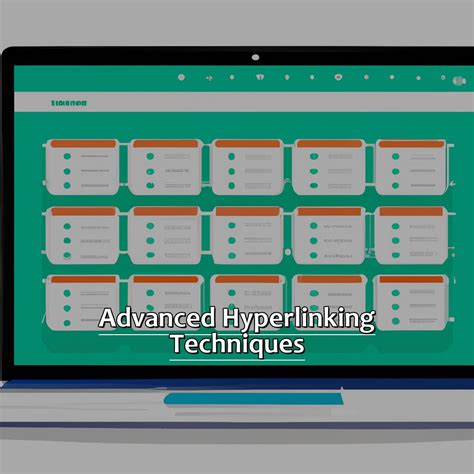
Beyond basic hyperlink usage, Excel offers advanced techniques that can further leverage the power of hyperlinks. For example, you can use macros to create dynamic hyperlinks that change based on cell values or use hyperlink formulas to automate tasks. Understanding these advanced techniques can help you create more sophisticated and interactive spreadsheets.
Using Hyperlinks with Macros
Combining hyperlinks with macros can enable advanced automation and interaction within your spreadsheets. By linking macros to hyperlinks, you can create buttons or links that perform specific actions, such as running reports, sending emails, or updating data, making your spreadsheets more interactive and user-friendly.Security Considerations
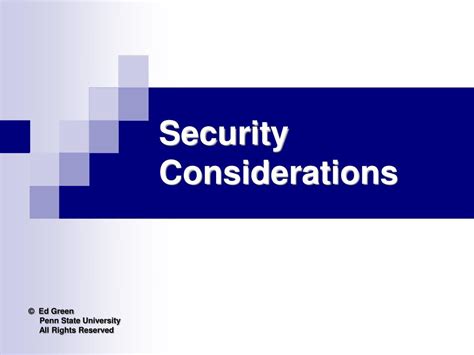
When using hyperlinks in Excel, especially those that link to external files or websites, it's crucial to consider security implications. Be cautious of hyperlinks from unknown sources, as they could potentially lead to malicious websites or download harmful files. Ensuring that your antivirus software is up-to-date and being vigilant about the hyperlinks you click can help protect your computer and data from threats.
Protecting Against Malicious Hyperlinks
- **Verify Sources:** Only click on hyperlinks from trusted sources. - **Use Antivirus Software:** Keep your antivirus software updated to protect against malware. - **Be Cautious with Email Attachments:** Avoid clicking on hyperlinks in emails from unknown senders, especially those with attachments.Hyperlink in Excel Image Gallery
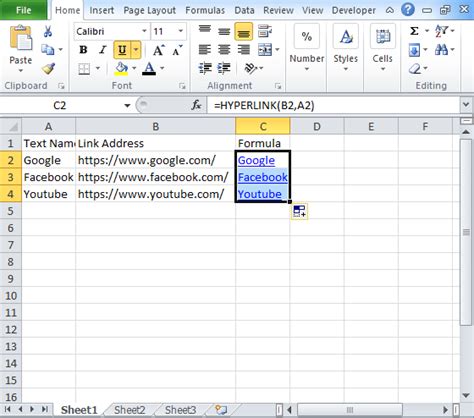
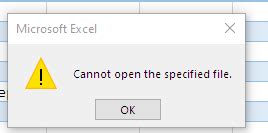

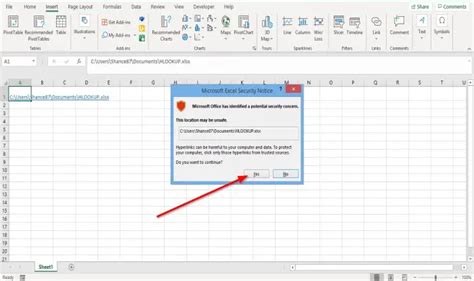
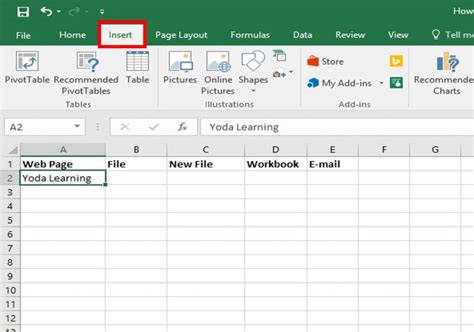
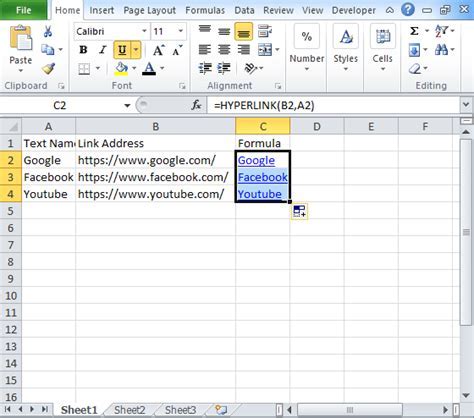
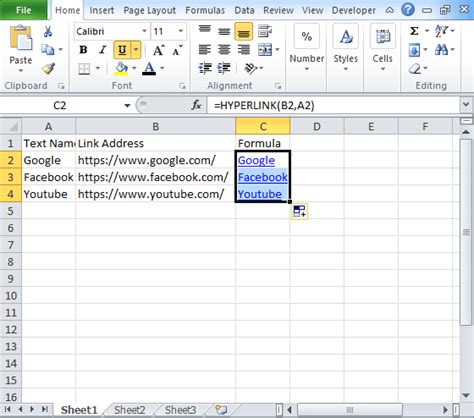
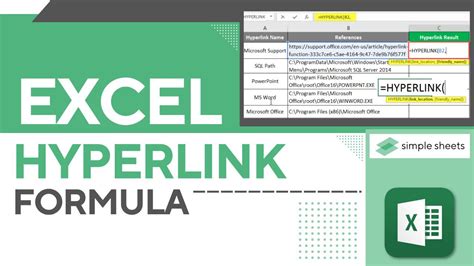
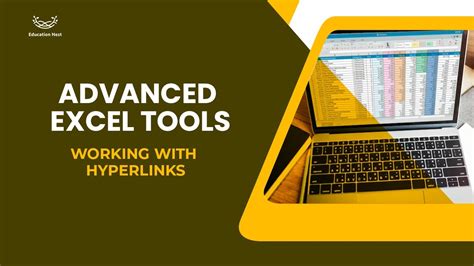
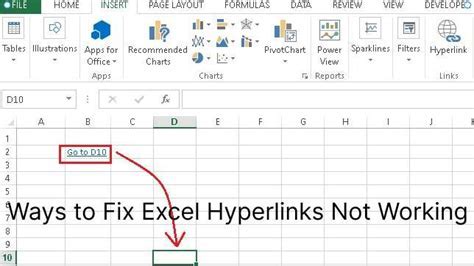
Why can't I open a file from a hyperlink in Excel?
+This could be due to several reasons such as the file not existing, the file path being incorrect, or permissions issues. Check the file location and ensure you have access to it.
How do I update a hyperlink in Excel?
+To update a hyperlink, right-click on the cell containing the hyperlink, select "Edit Hyperlink," and then update the link location as needed.
Can I use hyperlinks to link to other worksheets or workbooks in Excel?
+Yes, you can create hyperlinks to other worksheets or workbooks. This can be particularly useful for navigating complex spreadsheets or referencing data from other files.
In conclusion, hyperlinks are a powerful tool in Excel that can enhance productivity and facilitate navigation and collaboration. While issues may arise when hyperlinks cannot open the specified file, understanding the causes and knowing how to troubleshoot these problems can help resolve them efficiently. By following best practices, leveraging advanced techniques, and being mindful of security considerations, you can maximize the benefits of using hyperlinks in Excel. If you have any further questions or experiences with hyperlinks in Excel, feel free to share them in the comments below.