Intro
Discover Excel 2019 filter function alternatives, including auto-filter, advanced filter, and pivot tables, to efficiently manage data, simplify sorting, and enhance analysis capabilities with these powerful filtering tools.
The Excel 2019 filter function is a powerful tool that allows users to quickly and easily narrow down large datasets to specific rows that meet certain criteria. However, there are times when the filter function may not be the best option, or when users may need to use alternative methods to achieve their desired results. In this article, we will explore some Excel 2019 filter function alternatives that can help users to efficiently manage and analyze their data.
The importance of filtering data in Excel cannot be overstated. By filtering data, users can reduce the complexity of their spreadsheets, identify trends and patterns, and make more informed decisions. However, the filter function may not always be the most effective way to achieve these goals, especially when working with large or complex datasets. This is where alternative methods come in, providing users with more flexibility and control over their data.
One of the main benefits of using alternative filter methods is that they can help to improve the performance of Excel. When working with large datasets, the filter function can slow down the program, making it difficult to work efficiently. By using alternative methods, users can avoid this problem and work more quickly and effectively. Additionally, alternative filter methods can provide more advanced filtering options, allowing users to filter data based on multiple criteria, or to use more complex filtering logic.
Introduction to Excel 2019 Filter Function Alternatives
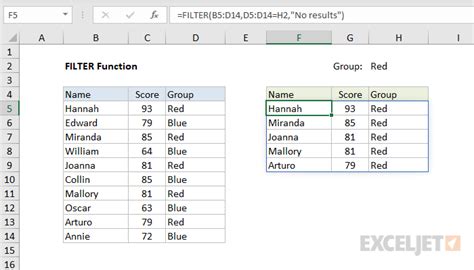
In this section, we will introduce some of the main Excel 2019 filter function alternatives that are available to users. These alternatives include the use of formulas, pivot tables, and VBA macros, among others. Each of these alternatives has its own strengths and weaknesses, and can be used in different situations to achieve specific goals.
Using Formulas to Filter Data
One of the most common alternatives to the filter function is the use of formulas to filter data. This can be done using a variety of formulas, including the IF, IFERROR, and INDEX/MATCH functions. By using formulas, users can create custom filtering criteria that are not possible with the filter function, and can also filter data based on multiple criteria.For example, suppose we have a dataset that includes sales data for a company, and we want to filter the data to show only the sales for a specific region. We can use the IF function to create a formula that filters the data based on the region, like this:
=IF(A2="North",B2,"")
This formula checks the value in cell A2, and if it is "North", returns the value in cell B2. If the value is not "North", the formula returns a blank string.
Using Pivot Tables to Filter Data
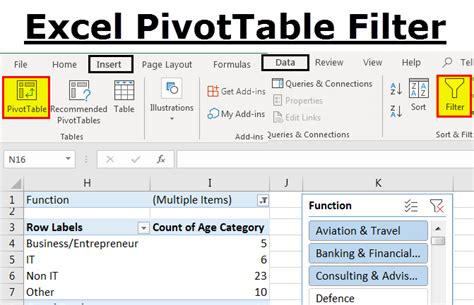
Another alternative to the filter function is the use of pivot tables. Pivot tables are a powerful tool in Excel that allow users to summarize and analyze large datasets. By using pivot tables, users can filter data based on multiple criteria, and can also create custom filtering criteria that are not possible with the filter function.
To create a pivot table, users can select the dataset they want to filter, and then go to the "Insert" tab in the ribbon. From there, they can click on the "PivotTable" button to create a new pivot table.
Once the pivot table is created, users can add fields to the "Row Labels" and "Column Labels" areas to filter the data. For example, suppose we have a dataset that includes sales data for a company, and we want to filter the data to show only the sales for a specific region and product. We can add the "Region" and "Product" fields to the "Row Labels" area, and then use the "Filter" button to select the specific region and product we want to show.
Using VBA Macros to Filter Data
VBA macros are another alternative to the filter function that can be used to filter data in Excel. VBA macros are small programs that can be written to automate tasks in Excel, and can be used to filter data based on custom criteria.To create a VBA macro, users can go to the "Developer" tab in the ribbon, and then click on the "Visual Basic" button. From there, they can create a new module and write the macro code.
For example, suppose we have a dataset that includes sales data for a company, and we want to filter the data to show only the sales for a specific region. We can write a VBA macro that uses the "AutoFilter" method to filter the data, like this:
Sub FilterData() Range("A1:B10").AutoFilter Field:=1, Criteria1:="North" End Sub
This macro filters the data in the range A1:B10 to show only the rows where the value in the first column is "North".
Advanced Filtering Techniques
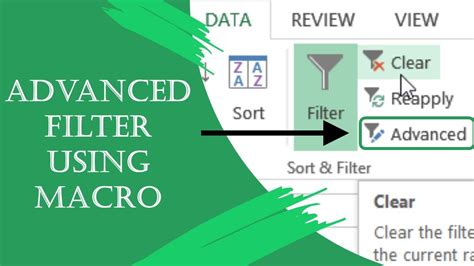
In addition to the alternatives to the filter function, there are also several advanced filtering techniques that can be used to filter data in Excel. These techniques include the use of multiple criteria, the use of wildcards, and the use of regular expressions.
To use multiple criteria, users can select the dataset they want to filter, and then go to the "Data" tab in the ribbon. From there, they can click on the "Filter" button and select the "Advanced Filter" option. This will open the "Advanced Filter" dialog box, where users can select the criteria they want to use to filter the data.
To use wildcards, users can use the "" and "?" characters in their filtering criteria. The "" character is used to match any sequence of characters, while the "?" character is used to match a single character. For example, suppose we have a dataset that includes sales data for a company, and we want to filter the data to show only the sales for products that start with the letter "A". We can use the "*" character to match any sequence of characters, like this:
=A*
This will filter the data to show only the rows where the value in the column starts with the letter "A".
Using Regular Expressions to Filter Data
Regular expressions are a powerful tool that can be used to filter data in Excel. Regular expressions are a way of matching patterns in text, and can be used to filter data based on complex criteria.To use regular expressions, users can select the dataset they want to filter, and then go to the "Data" tab in the ribbon. From there, they can click on the "Filter" button and select the "Advanced Filter" option. This will open the "Advanced Filter" dialog box, where users can select the criteria they want to use to filter the data.
For example, suppose we have a dataset that includes sales data for a company, and we want to filter the data to show only the sales for products that contain the word "ABC". We can use a regular expression to match the pattern, like this:
=.ABC.
This will filter the data to show only the rows where the value in the column contains the word "ABC".
Best Practices for Filtering Data in Excel
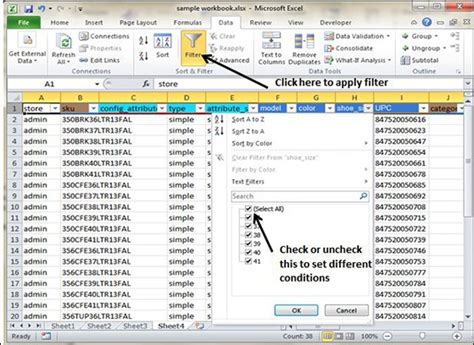
When filtering data in Excel, there are several best practices that users should follow to ensure that their data is accurate and reliable. These best practices include the use of clear and concise filtering criteria, the use of multiple criteria, and the use of wildcards and regular expressions.
To use clear and concise filtering criteria, users should avoid using ambiguous or vague criteria that may not accurately filter the data. Instead, they should use specific and well-defined criteria that clearly define the data they want to filter.
To use multiple criteria, users should select the dataset they want to filter, and then go to the "Data" tab in the ribbon. From there, they can click on the "Filter" button and select the "Advanced Filter" option. This will open the "Advanced Filter" dialog box, where users can select the criteria they want to use to filter the data.
Common Mistakes to Avoid When Filtering Data in Excel
When filtering data in Excel, there are several common mistakes that users should avoid to ensure that their data is accurate and reliable. These mistakes include the use of incorrect filtering criteria, the use of incomplete or inaccurate data, and the failure to test and validate the filtered data.To avoid using incorrect filtering criteria, users should carefully review their filtering criteria to ensure that it accurately reflects the data they want to filter. They should also test and validate their filtering criteria to ensure that it produces the desired results.
To avoid using incomplete or inaccurate data, users should ensure that their data is complete and accurate before filtering it. They should also verify that their data is consistent and free of errors.
Gallery of Excel 2019 Filter Function Alternatives
Excel 2019 Filter Function Alternatives Image Gallery
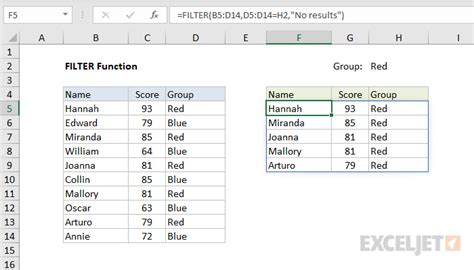
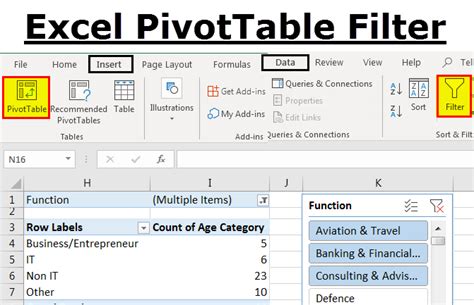
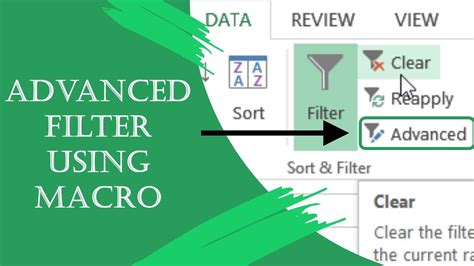
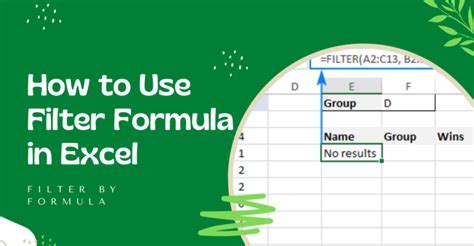
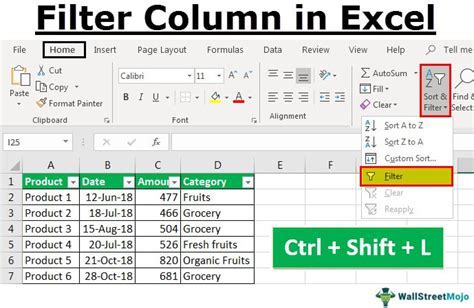
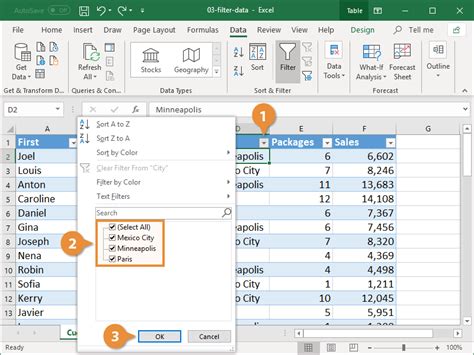


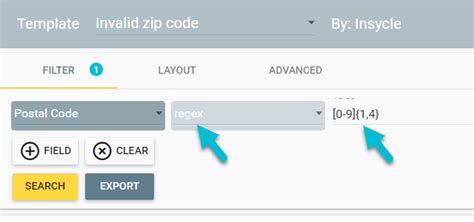
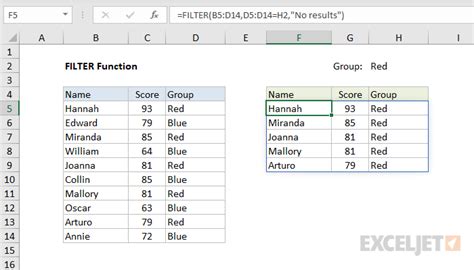
Frequently Asked Questions
What is the Excel 2019 filter function?
+The Excel 2019 filter function is a tool that allows users to quickly and easily narrow down large datasets to specific rows that meet certain criteria.
What are some alternatives to the Excel 2019 filter function?
+Some alternatives to the Excel 2019 filter function include the use of formulas, pivot tables, and VBA macros.
How do I use the Excel 2019 filter function?
+To use the Excel 2019 filter function, select the dataset you want to filter, and then go to the "Data" tab in the ribbon. From there, click on the "Filter" button and select the criteria you want to use to filter the data.
In conclusion, the Excel 2019 filter function is a powerful tool that can be used to quickly and easily narrow down large datasets to specific rows that meet certain criteria. However, there are times when the filter function may not be the best option, or when users may need to use alternative methods to achieve their desired results. By using formulas, pivot tables, and VBA macros, users can filter data based on custom criteria, and can also create advanced filtering logic that is not possible with the filter function. We hope this article has provided you with a comprehensive understanding of the Excel 2019 filter function alternatives and how to use them to efficiently manage and analyze your data. If you have any further questions or would like to share your experiences with using these alternatives, please don't hesitate to comment below.