Intro
Remove blank rows in Excel with ease. Learn filter techniques to delete or hide empty rows, improving data analysis and visualization with Excel filtering and data management tools.
Filtering data in Excel is an essential skill for anyone working with spreadsheets. One common task is filtering out blank rows in a dataset. Blank rows can make a spreadsheet look cluttered and can also interfere with data analysis. In this article, we will explore how to filter out blank rows in Excel, making your data more manageable and easier to analyze.
The importance of filtering out blank rows cannot be overstated. Not only does it improve the aesthetic appeal of your spreadsheet, but it also helps to prevent errors in data analysis. Blank rows can skew results in formulas and charts, leading to inaccurate conclusions. By removing these blank rows, you ensure that your data analysis is accurate and reliable.
Filtering out blank rows is a straightforward process in Excel. There are several methods to achieve this, and we will explore each of them in detail. Whether you are a beginner or an advanced Excel user, you will find the methods outlined in this article easy to follow and implement.
Understanding the Problem of Blank Rows
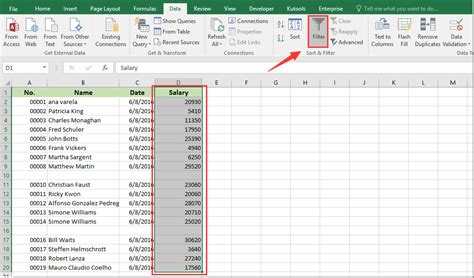
Blank rows can appear in a spreadsheet for various reasons. They might be leftover from data imports, or they could be intentionally inserted to separate data sections. Whatever the reason, blank rows can be a nuisance when analyzing data. They can cause formulas to return incorrect results, and they can make it difficult to visualize data in charts.
Why Filter Out Blank Rows?
Filtering out blank rows is essential for several reasons. Firstly, it improves the appearance of your spreadsheet, making it easier to read and understand. Secondly, it prevents errors in data analysis by ensuring that only relevant data is included in calculations and charts. Finally, filtering out blank rows can speed up data processing, as Excel does not have to process unnecessary blank cells.Method 1: Using the Filter Function
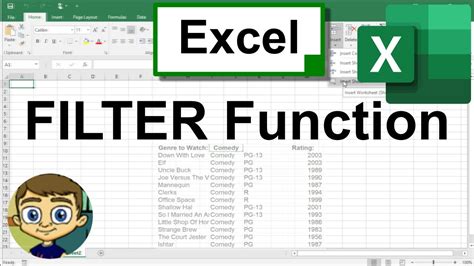
The filter function in Excel is a powerful tool for managing data. It allows you to hide or show rows based on specific criteria, including blank cells. To filter out blank rows using the filter function, follow these steps:
- Select the entire dataset, including headers.
- Go to the "Data" tab in the ribbon.
- Click on the "Filter" button.
- Excel will add filter arrows to the headers.
- Click on the filter arrow for the column you want to filter.
- Select "Filter by color" or "Text filters" and then choose "Blanks".
- Excel will hide all rows with blank cells in the selected column.
Method 2: Using the Go To Special Function
The Go To Special function in Excel is another way to select and filter out blank rows. This method is useful when you need to select all blank cells in a worksheet. To use the Go To Special function, follow these steps:- Press "Ctrl + G" to open the Go To dialog box.
- Click on "Special".
- Select "Blanks" and click "OK".
- Excel will select all blank cells in the worksheet.
- You can then delete the selected cells or use the filter function to hide them.
Method 3: Using VBA Macro
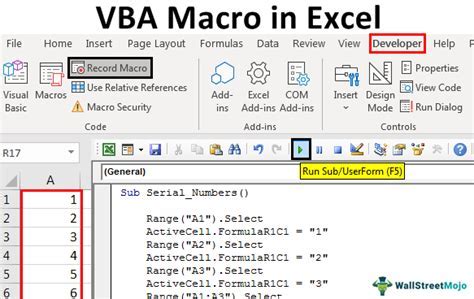
For advanced Excel users, using a VBA macro is a powerful way to automate tasks, including filtering out blank rows. To create a VBA macro that filters out blank rows, follow these steps:
- Press "Alt + F11" to open the Visual Basic Editor.
- In the Editor, click "Insert" and then "Module".
- Paste the following code into the module:
Sub FilterBlankRows()
Dim ws As Worksheet
Set ws = ActiveSheet
ws.Cells.EntireRow.Hidden = False
For Each cell In ws.UsedRange
If IsEmpty(cell) Then
cell.EntireRow.Hidden = True
End If
Next cell
End Sub
- Click "Run" or press "F5" to execute the macro.
- The macro will hide all rows with blank cells in the active worksheet.
Method 4: Using Power Query
Power Query is a powerful data analysis tool in Excel that allows you to import, transform, and load data. You can use Power Query to filter out blank rows in a dataset. To use Power Query, follow these steps:- Select the entire dataset, including headers.
- Go to the "Data" tab in the ribbon.
- Click on "From Table/Range".
- In the Power Query Editor, click on "Remove Rows" and then "Remove Blank Rows".
- Click "OK" to apply the changes.
- Power Query will remove all blank rows from the dataset.
Gallery of Filter with Blank Rows Excel
Filter with Blank Rows Excel Image Gallery
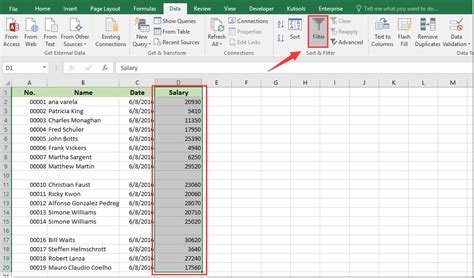
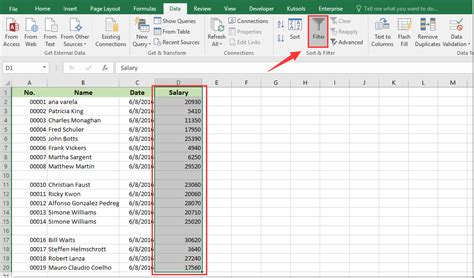
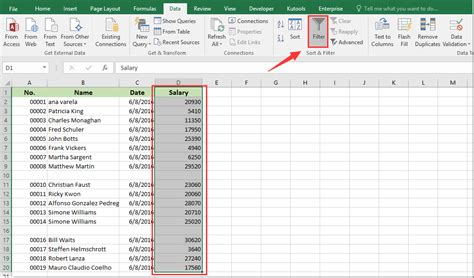
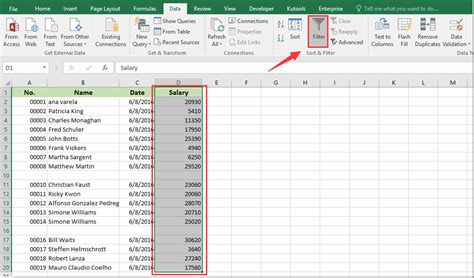
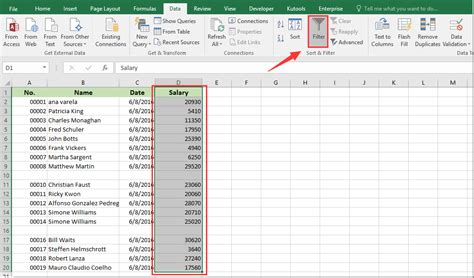
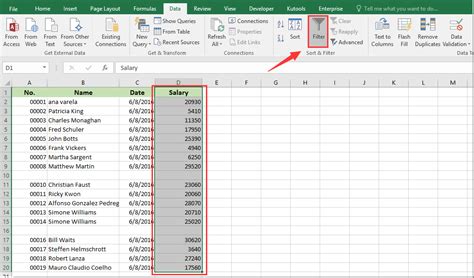
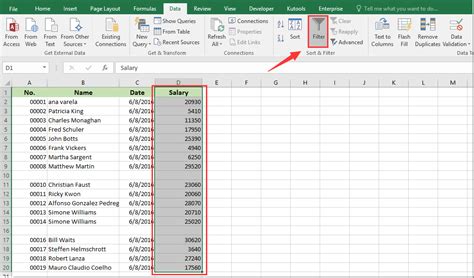

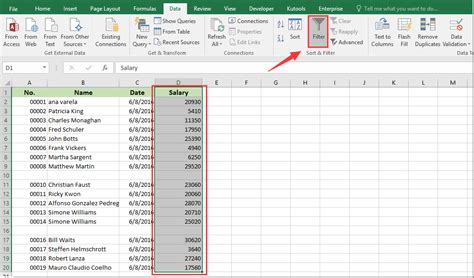
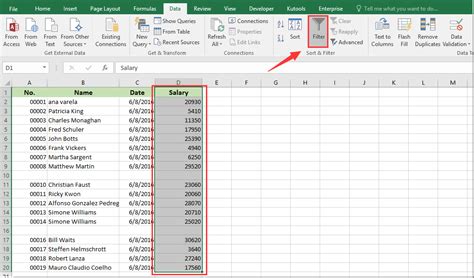
How do I filter out blank rows in Excel?
+You can filter out blank rows in Excel using the filter function, Go To Special function, VBA macro, or Power Query.
Why is it important to filter out blank rows in Excel?
+Filtering out blank rows is important because it improves the appearance of your spreadsheet, prevents errors in data analysis, and speeds up data processing.
How do I use the filter function to filter out blank rows in Excel?
+To use the filter function, select the entire dataset, go to the "Data" tab, click on the "Filter" button, and then select "Blanks" from the filter options.
In conclusion, filtering out blank rows in Excel is a crucial step in data analysis. By using one of the methods outlined in this article, you can improve the appearance of your spreadsheet, prevent errors, and speed up data processing. Whether you are a beginner or an advanced Excel user, filtering out blank rows is an essential skill to master. We encourage you to try out the different methods and find the one that works best for you. If you have any questions or need further assistance, please don't hesitate to comment below. Share this article with your colleagues and friends who may benefit from learning how to filter out blank rows in Excel.