Intro
Excel filters are a powerful tool that allows users to narrow down and analyze large datasets with ease. However, there are instances where filters may not work as expected, causing frustration and wasting valuable time. If you're experiencing issues with filters not working on Excel, you're not alone. In this article, we'll delve into the possible reasons behind this problem and provide step-by-step solutions to get your filters up and running smoothly.
Filters are an essential feature in Excel, enabling users to quickly and easily sort, filter, and analyze data. With filters, you can hide or display specific data based on conditions such as values, formulas, or formatting. However, when filters stop working, it can be challenging to identify the root cause of the issue. Is it a problem with the data, the filter settings, or something else entirely? To troubleshoot the issue, let's first understand how filters work in Excel and the common pitfalls that can cause them to malfunction.
Excel filters work by creating a virtual view of your data, allowing you to see only the rows that meet the specified criteria. When you apply a filter, Excel creates a new set of rules that determine which rows to display and which to hide. However, if the data is not properly formatted or if there are errors in the filter settings, the filters may not work as expected. In the following sections, we'll explore the possible reasons behind filters not working on Excel and provide detailed solutions to resolve the issue.
Understanding Filter Basics
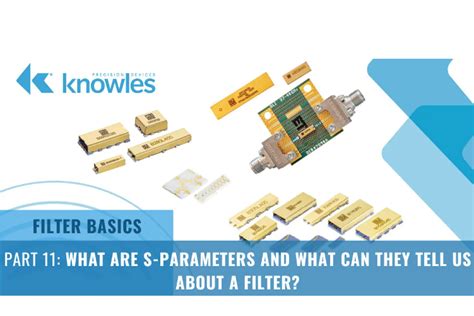
Common Filter Issues
Some common issues that can cause filters to malfunction include: * Incorrect filter settings * Data formatting issues * Errors in the data * Filter conflicts with other Excel features * Corrupted Excel filesTo resolve these issues, let's take a closer look at each of these common filter problems and provide step-by-step solutions.
Troubleshooting Filter Issues

Checking Filter Settings
To check the filter settings, follow these steps: 1. Select the column or range of cells you want to filter. 2. Go to the "Data" tab and click on the "Filter" button. 3. Click on the filter arrow and select the filter criteria. 4. Check if the filter settings are correct and if the data is being filtered as expected.If the filter settings are correct, but the filters are still not working, it's possible that there are data formatting issues or errors in the data.
Data Formatting Issues
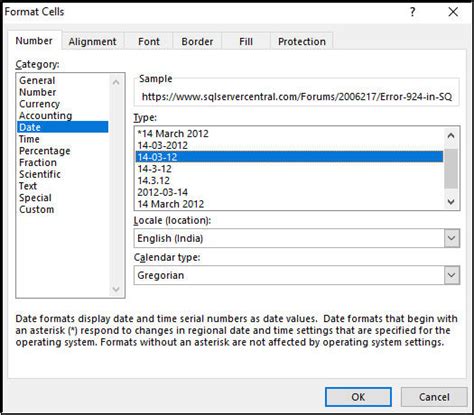
By resolving data formatting issues, you can ensure that your filters work smoothly and efficiently.
Resolving Errors in the Data
Errors in the data can also cause filters to malfunction. For example, if there are #N/A or #VALUE! errors in the data, the filters may not work as expected. To resolve errors in the data, follow these steps: 1. Check for errors in the data using the "Error Checking" feature. 2. Use the "IFERROR" function to replace errors with a custom value. 3. Use the "IF" function to test for errors and return a custom value.By resolving errors in the data, you can ensure that your filters work smoothly and efficiently.
Filter Conflicts with Other Excel Features

By resolving filter conflicts, you can ensure that your filters work smoothly and efficiently.
Corrupted Excel Files
Corrupted Excel files can also cause filters to malfunction. If you suspect that your Excel file is corrupted, try the following: 1. Open the Excel file in a different version of Excel. 2. Use the "Open and Repair" feature to repair the Excel file. 3. Save the Excel file in a different format, such as CSV or XML.By troubleshooting and resolving common filter issues, you can get your filters working smoothly and efficiently.
Best Practices for Using Filters
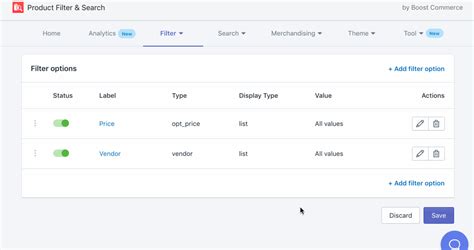
By following these best practices, you can use filters to analyze and understand your data more efficiently.
Advanced Filter Techniques
Advanced filter techniques can help you take your data analysis to the next level. For example, you can use the "Advanced Filter" feature to filter data based on multiple criteria. You can also use the "Filter" feature in combination with other Excel features, such as pivot tables and charts.By using advanced filter techniques, you can unlock the full potential of filters in Excel and gain deeper insights into your data.
Filter Image Gallery
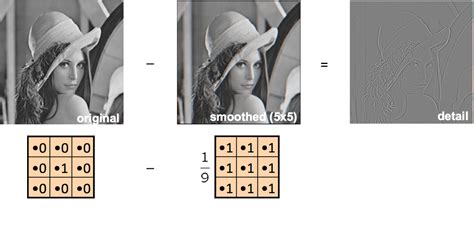
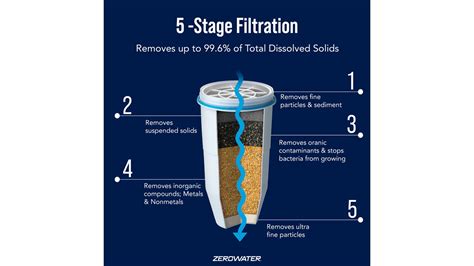

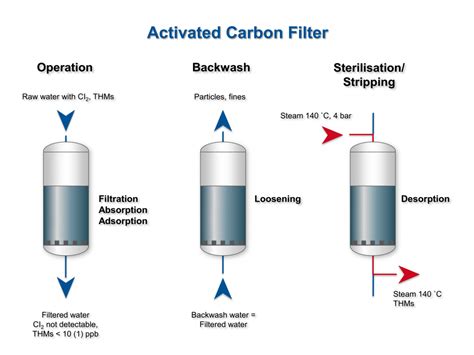
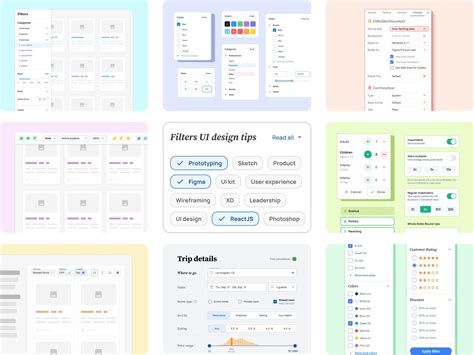

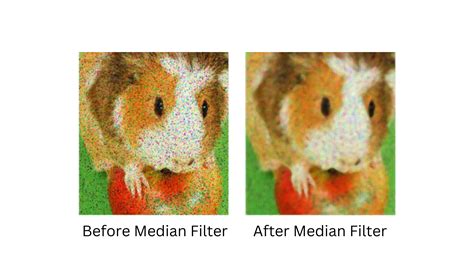
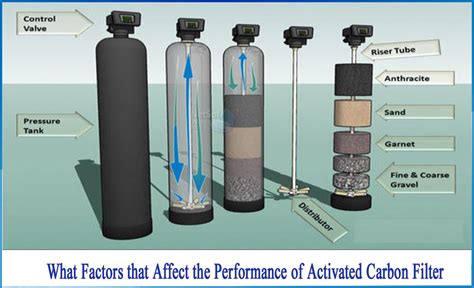
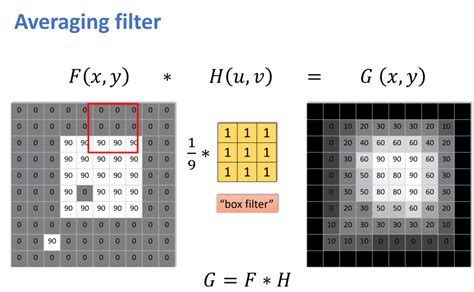
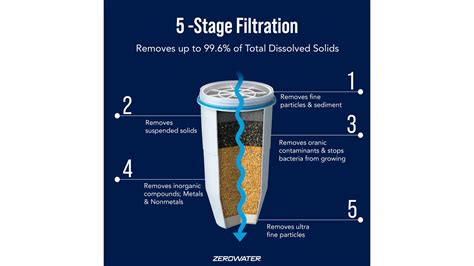
Why are my filters not working in Excel?
+There are several reasons why filters may not work in Excel, including incorrect filter settings, data formatting issues, errors in the data, filter conflicts with other Excel features, and corrupted Excel files.
How do I troubleshoot filter issues in Excel?
+To troubleshoot filter issues, start by checking the filter settings and data formatting. Then, check for errors in the data and filter conflicts with other Excel features. Finally, try repairing the Excel file or saving it in a different format.
What are some best practices for using filters in Excel?
+Some best practices for using filters in Excel include using filters to narrow down large datasets, using multiple filters to analyze data from different angles, and using the "Filter" button to toggle between filters.
How do I use advanced filter techniques in Excel?
+To use advanced filter techniques, try using the "Advanced Filter" feature to filter data based on multiple criteria. You can also use the "Filter" feature in combination with other Excel features, such as pivot tables and charts.
What are some common filter issues in Excel?
+Some common filter issues in Excel include incorrect filter settings, data formatting issues, errors in the data, filter conflicts with other Excel features, and corrupted Excel files.
We hope this article has helped you understand the possible reasons behind filters not working on Excel and provided you with step-by-step solutions to resolve the issue. If you have any further questions or need more assistance, don't hesitate to comment below. Share this article with your friends and colleagues who may be experiencing similar issues with filters in Excel. By working together, we can unlock the full potential of filters in Excel and gain deeper insights into our data.