Intro
The ability to find and replace multiple values in Excel is a powerful tool that can save time and increase productivity. Whether you're working with a small dataset or a large spreadsheet, being able to efficiently manage and edit your data is crucial. In this article, we'll explore the various methods and techniques for finding and replacing multiple values in Excel, including using formulas, macros, and built-in features.
Finding and replacing values in Excel is a common task that can be accomplished in several ways. The most straightforward method is to use the built-in "Find and Replace" feature, which allows you to search for a specific value and replace it with another. However, when dealing with multiple values, this method can become tedious and time-consuming. That's where more advanced techniques come into play.
To start, let's take a look at the basic "Find and Replace" feature in Excel. This feature can be accessed by pressing "Ctrl + H" on your keyboard or by navigating to the "Home" tab in the ribbon and clicking on "Find and Select" > "Replace". From here, you can enter the value you want to find and the value you want to replace it with. Excel will then search the entire worksheet or a specific range of cells for the specified value and replace it with the new value.
Using Formulas to Find and Replace Multiple Values
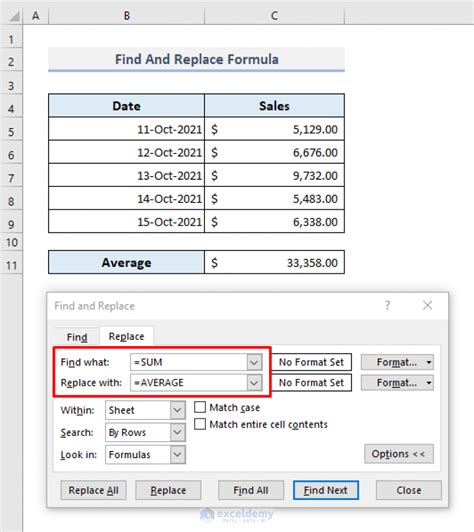
One way to find and replace multiple values in Excel is to use formulas. The SUBSTITUTE function is a powerful tool that allows you to replace a specific value with another. For example, the formula =SUBSTITUTE(A1,"old value","new value") will replace the "old value" with the "new value" in cell A1. This formula can be extended to replace multiple values by nesting multiple SUBSTITUTE functions together.
Another formula that can be used to find and replace multiple values is the IF function. The IF function allows you to test a condition and return one value if the condition is true and another value if the condition is false. For example, the formula =IF(A1="old value","new value",A1) will replace the "old value" with the "new value" in cell A1. This formula can be extended to replace multiple values by nesting multiple IF functions together.
Using VLOOKUP to Find and Replace Multiple Values
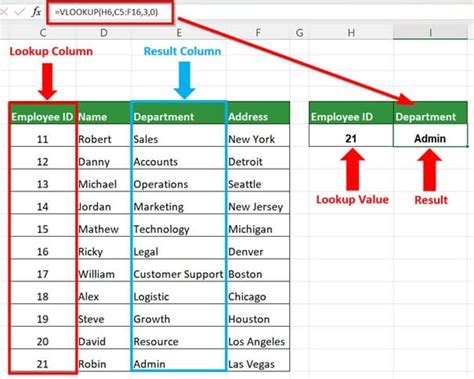
The VLOOKUP function is another powerful tool that can be used to find and replace multiple values in Excel. The VLOOKUP function allows you to search for a value in a table and return a corresponding value from another column. For example, the formula =VLOOKUP(A1,table,2,FALSE) will search for the value in cell A1 in the first column of the table and return the corresponding value in the second column.
To use VLOOKUP to find and replace multiple values, you can create a table with the old values in one column and the new values in another column. You can then use the VLOOKUP function to search for the old values in the table and return the corresponding new values.
Using Macros to Find and Replace Multiple Values
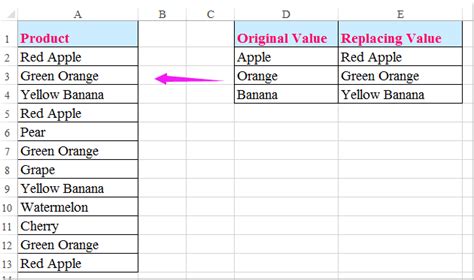
Macros are a powerful tool in Excel that can be used to automate repetitive tasks, including finding and replacing multiple values. A macro is a set of instructions that can be recorded and played back to perform a specific task. To create a macro to find and replace multiple values, you can record a macro that uses the "Find and Replace" feature to replace each value individually.
To record a macro, navigate to the "Developer" tab in the ribbon and click on "Record Macro". Give the macro a name and click "OK". Excel will then record your actions as you use the "Find and Replace" feature to replace each value. Once you have finished recording the macro, you can play it back to replace the values.
Using Power Query to Find and Replace Multiple Values
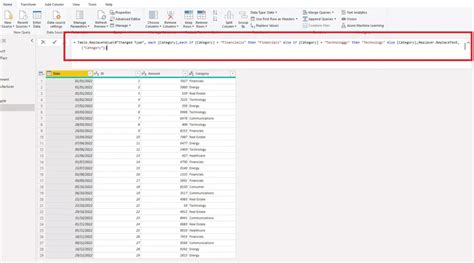
Power Query is a powerful tool in Excel that can be used to find and replace multiple values. Power Query allows you to import and transform data from various sources, including tables, ranges, and files. To use Power Query to find and replace multiple values, you can create a query that searches for the old values and replaces them with the new values.
To create a query, navigate to the "Data" tab in the ribbon and click on "From Table/Range". Select the table or range that contains the values you want to replace and click "OK". Power Query will then open and allow you to create a query that searches for the old values and replaces them with the new values.
Best Practices for Finding and Replacing Multiple Values
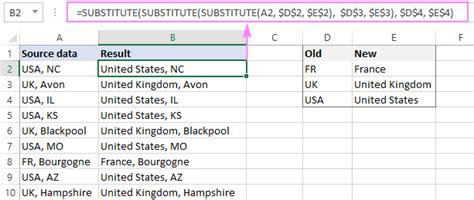
When finding and replacing multiple values in Excel, there are several best practices to keep in mind. First, it's a good idea to make a backup of your data before making any changes. This will ensure that you can recover your original data if something goes wrong.
Second, it's a good idea to use a systematic approach to finding and replacing multiple values. This can include using a formula or macro to replace the values, rather than doing it manually.
Third, it's a good idea to test your changes before applying them to the entire dataset. This will ensure that the changes are correct and won't cause any errors.
Common Errors to Avoid

When finding and replacing multiple values in Excel, there are several common errors to avoid. First, make sure to test your changes before applying them to the entire dataset. This will ensure that the changes are correct and won't cause any errors.
Second, make sure to use the correct syntax and formatting when using formulas or macros to replace values. This will ensure that the changes are applied correctly and won't cause any errors.
Third, make sure to make a backup of your data before making any changes. This will ensure that you can recover your original data if something goes wrong.
Find and Replace Multiple Values Image Gallery
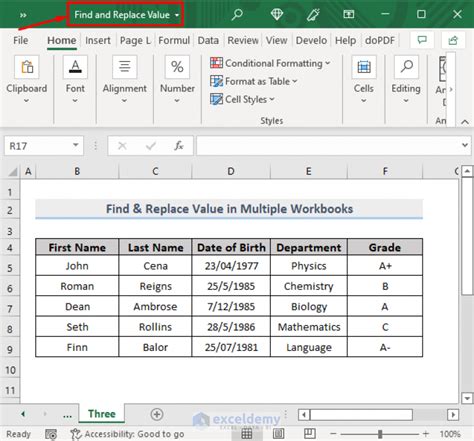
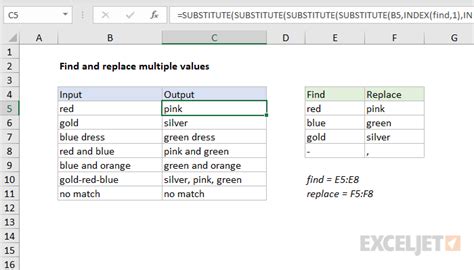
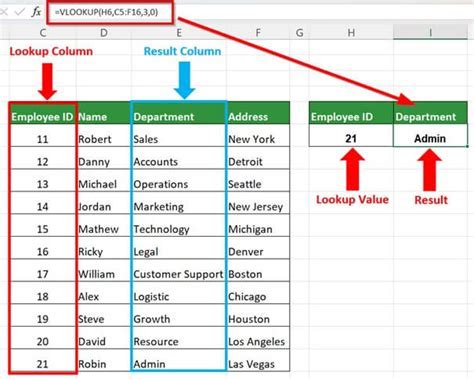
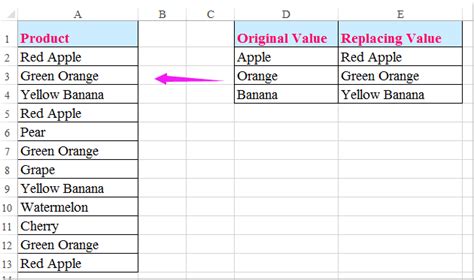
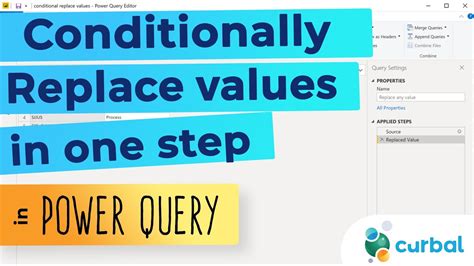
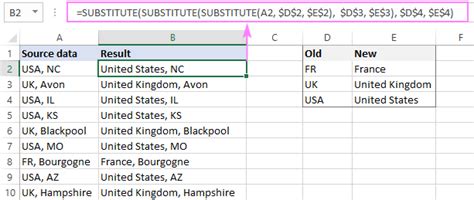
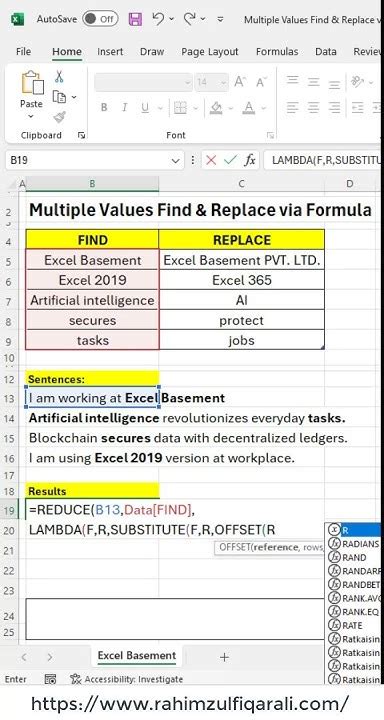
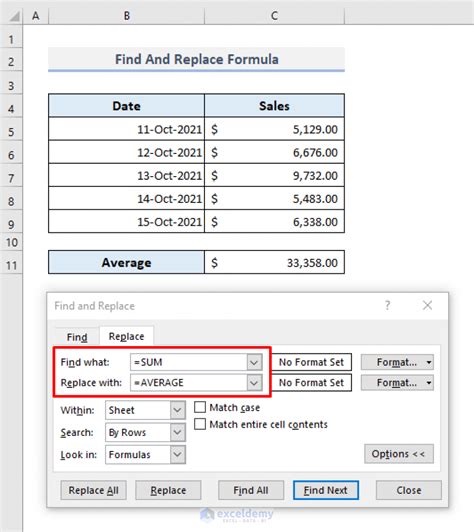
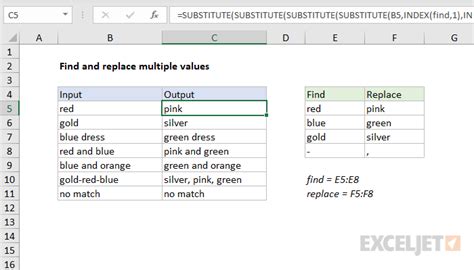

What is the best way to find and replace multiple values in Excel?
+The best way to find and replace multiple values in Excel is to use a formula or macro. This can be done using the SUBSTITUTE function or the IF function, or by recording a macro that uses the "Find and Replace" feature.
How do I use the SUBSTITUTE function to find and replace multiple values?
+The SUBSTITUTE function can be used to replace a specific value with another. For example, the formula =SUBSTITUTE(A1,"old value","new value") will replace the "old value" with the "new value" in cell A1. This formula can be extended to replace multiple values by nesting multiple SUBSTITUTE functions together.
Can I use a macro to find and replace multiple values in Excel?
+Yes, you can use a macro to find and replace multiple values in Excel. A macro is a set of instructions that can be recorded and played back to perform a specific task. To create a macro to find and replace multiple values, you can record a macro that uses the "Find and Replace" feature to replace each value individually.
What are some common errors to avoid when finding and replacing multiple values in Excel?
+Some common errors to avoid when finding and replacing multiple values in Excel include not testing your changes before applying them to the entire dataset, not using the correct syntax and formatting when using formulas or macros, and not making a backup of your data before making any changes.
How do I use Power Query to find and replace multiple values in Excel?
+Power Query is a powerful tool in Excel that can be used to find and replace multiple values. To use Power Query to find and replace multiple values, you can create a query that searches for the old values and replaces them with the new values. This can be done by navigating to the "Data" tab in the ribbon and clicking on "From Table/Range", and then using the Power Query editor to create a query that searches for the old values and replaces them with the new values.
In conclusion, finding and replacing multiple values in Excel can be a time-consuming task, but there are several methods and techniques that can make it easier and more efficient. By using formulas, macros, and Power Query, you can quickly and easily find and replace multiple values in your dataset. Remember to always test your changes before applying them to the entire dataset, and to make a backup of your data before making any changes. With practice and experience, you can become proficient in finding and replacing multiple values in Excel and take your data management skills to the next level. We invite you to share your experiences and tips for finding and replacing multiple values in Excel in the comments section below.