Intro
Recover access to locked Excel files by learning how to reset or bypass a forgotten password, using methods like password recovery tools, VBA code, and Excels built-in features to unlock protected worksheets and workbooks.
Forgetting the password to a protected Excel sheet can be frustrating, especially when you need access to important data. Excel sheets are often protected with passwords to prevent unauthorized access or modification. If you've forgotten the password, don't worry, there are several methods you can try to regain access to your protected Excel sheet.
The importance of password protection in Excel cannot be overstated. It helps in securing sensitive information, such as financial data, personal details, or confidential business information. However, forgetting the password can lead to a significant loss of productivity and, in some cases, critical data. Fortunately, there are ways to recover or reset the password, and this article will guide you through the process.
Excel sheets can be protected in various ways, including setting a password to open the workbook, a password to modify the workbook, or protecting specific worksheets or ranges within a workbook. Each type of protection requires a different approach when trying to recover access. Understanding the type of protection applied to your Excel sheet is crucial in determining the best method for recovery.
Understanding Excel Password Protection

Excel offers two primary types of password protection: password to open and password to modify. The "password to open" feature requires a user to enter a password before they can open the Excel file. The "password to modify" feature allows users to open the file but requires a password to make any changes. Additionally, Excel allows for the protection of specific worksheets or ranges, which can be locked with a password to prevent editing.
Methods to Recover Forgotten Passwords in Excel

There are several methods to recover forgotten passwords in Excel, ranging from using built-in Excel features to employing third-party software. For Excel files protected with a password to open, one might need to use more advanced techniques or tools. However, for files protected with a password to modify or for specific worksheets, Excel provides some built-in features that can help in recovering access.
Using Excel's Built-in Features
Excel's built-in features can be quite helpful in certain scenarios. For instance, if you've protected a worksheet or a range but forgotten the password, you can try to unprotect it by going through the Excel settings. However, this method is limited and might not work for all types of protection, especially if the file is protected with a strong password to open.Third-Party Software

Several third-party software tools are available that claim to recover forgotten Excel passwords. These tools can be effective but should be used with caution. Some of these tools work by attempting all possible password combinations, which can be time-consuming for strong passwords. Others might exploit vulnerabilities in Excel's password protection mechanism. It's essential to choose reputable software to avoid any potential risks to your data or system security.
Prevention is the Best Approach
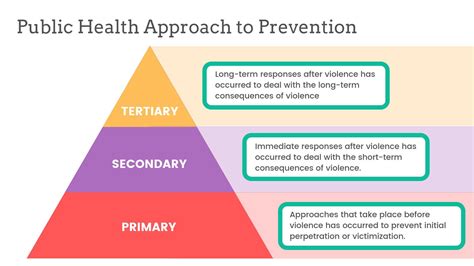
While there are methods to recover forgotten passwords, the best approach is always prevention. This includes using password managers to securely store your passwords, ensuring that you have a backup of your Excel files, and considering alternative security measures such as encryption. Regularly backing up your data and storing passwords securely can save you a lot of trouble in the long run.
Best Practices for Excel Password Management
Managing passwords for Excel files effectively is crucial. Here are some best practices: - Use strong, unique passwords for each file. - Store passwords securely using a reputable password manager. - Limit access to sensitive files by setting appropriate permissions. - Regularly review and update passwords as necessary.Conclusion and Next Steps

Forgetting the password to a protected Excel sheet can be a challenging situation, but there are several methods and tools available to help recover access. Whether you choose to use Excel's built-in features, third-party software, or preventive measures, it's essential to approach the situation with caution and consider the security implications of your actions. By understanding the types of protection, using the right recovery methods, and adopting best practices for password management, you can ensure the security and accessibility of your Excel files.
Excel Password Recovery Image Gallery

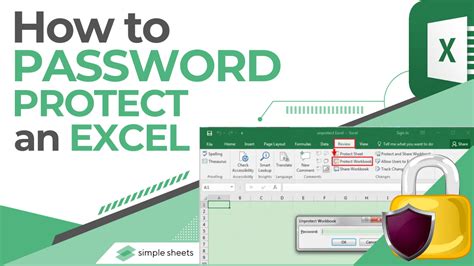
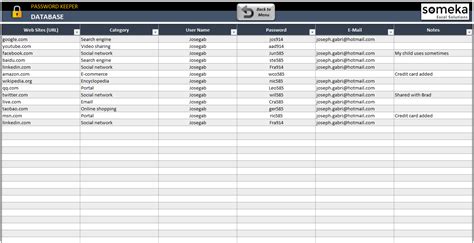
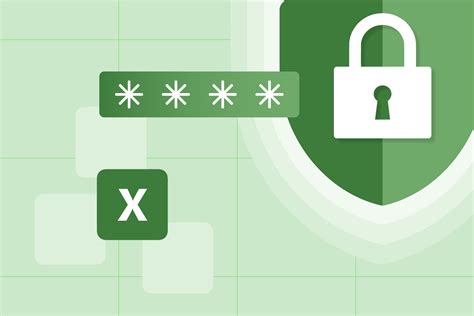
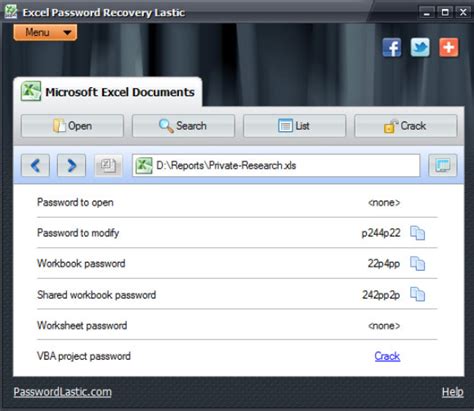
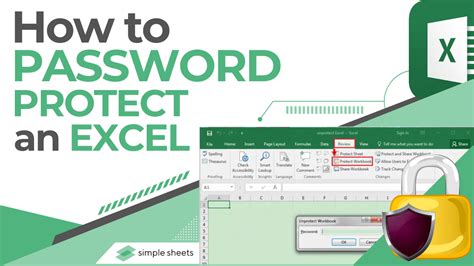
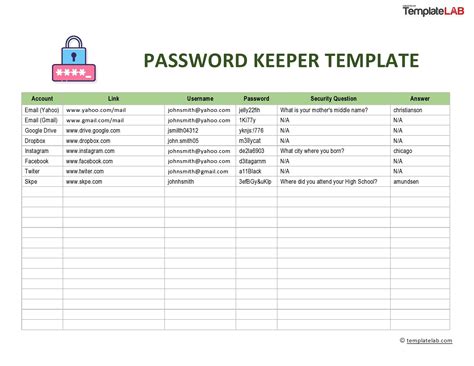
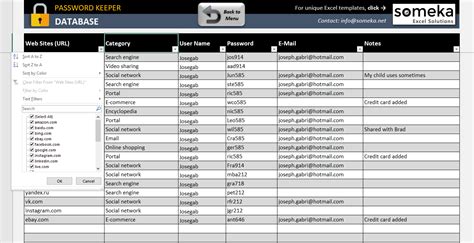

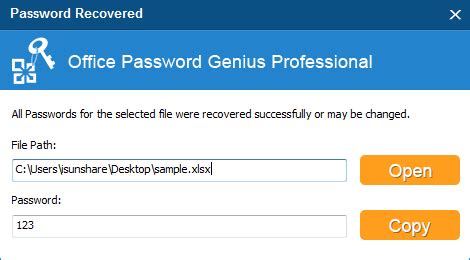
How do I protect an Excel file with a password?
+To protect an Excel file with a password, go to the "Review" tab, click on "Protect Workbook," and then select "Encrypt with Password." Enter your desired password and confirm it. You can also set a password to modify the workbook by clicking on "Protect Workbook" and then selecting "Protect Current Workbook" or "Protect Sheet" for specific sheets.
What if I forget the password to my Excel file?
+If you forget the password to your Excel file, you can try using built-in Excel features or third-party software to recover the password. However, the effectiveness of these methods depends on the type of protection and the strength of the password. It's always recommended to keep a backup of your files and to use a password manager to securely store your passwords.
How can I prevent forgetting my Excel password in the future?
+To prevent forgetting your Excel password, use a password manager to securely store all your passwords. Regularly review and update your passwords, and consider using alternative security measures such as two-factor authentication. Additionally, keeping a backup of your Excel files can help in case you need to recover data from an unprotected version of the file.
If you've found this article helpful in recovering your forgotten Excel password or in understanding how to better manage and protect your Excel files, consider sharing it with others who might be facing similar challenges. Your feedback and comments are valuable in helping us improve and provide more relevant content. Don't hesitate to reach out if you have any further questions or need additional assistance with Excel password recovery or protection.