Intro
Formatting cells in Excel VBA is a crucial aspect of automating tasks and creating visually appealing spreadsheets. Excel VBA provides a wide range of tools and methods to format cells, including changing font styles, colors, alignments, and more. In this article, we will delve into the world of cell formatting using Excel VBA, exploring its importance, benefits, and providing a comprehensive guide on how to use it effectively.
Excel VBA is a powerful tool that allows users to automate tasks, create custom interfaces, and interact with Excel in a more efficient way. One of the key features of Excel VBA is its ability to format cells, which can greatly enhance the readability and appearance of a spreadsheet. By using VBA to format cells, users can save time, reduce errors, and create more professional-looking reports.
The importance of formatting cells in Excel VBA cannot be overstated. Properly formatted cells can help to draw attention to important information, make data easier to read, and create a more organized and structured spreadsheet. Additionally, formatting cells can also help to reduce errors, as it can make it clearer what data is being presented and how it should be interpreted.
Benefits of Formatting Cells in Excel VBA
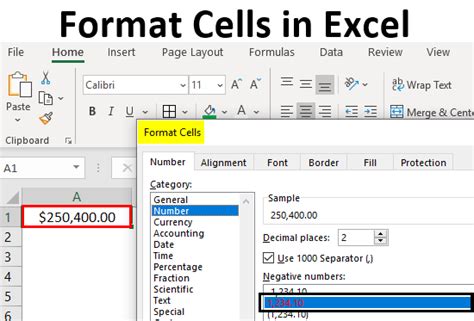
There are several benefits to formatting cells in Excel VBA, including:
- Improved readability: Formatting cells can make data easier to read and understand, which can be especially important for large datasets.
- Enhanced appearance: Formatting cells can greatly enhance the appearance of a spreadsheet, making it more visually appealing and professional-looking.
- Increased efficiency: Using VBA to format cells can save time and reduce errors, as it can automate repetitive tasks and ensure consistency throughout the spreadsheet.
- Better organization: Formatting cells can help to create a more organized and structured spreadsheet, making it easier to navigate and understand.
Common Cell Formatting Methods in Excel VBA
There are several common cell formatting methods in Excel VBA, including:- Font formatting: Changing font styles, sizes, and colors to make text more readable and visually appealing.
- Alignment formatting: Changing the alignment of text within cells to make it easier to read and understand.
- Number formatting: Changing the way numbers are displayed within cells, such as formatting dates or currency values.
- Border formatting: Adding borders to cells to create a more structured and organized spreadsheet.
How to Format Cells in Excel VBA
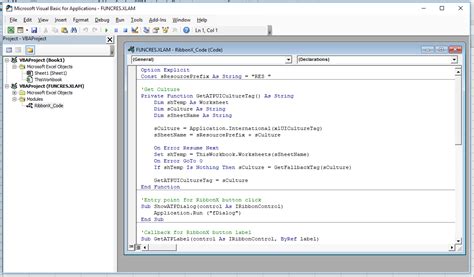
Formatting cells in Excel VBA is a relatively straightforward process that can be accomplished using a few simple steps. Here are the general steps to format cells in Excel VBA:
- Open the Visual Basic Editor: To access the Visual Basic Editor, press Alt + F11 or navigate to Developer > Visual Basic in the ribbon.
- Create a new module: In the Visual Basic Editor, click Insert > Module to create a new module.
- Declare variables: Declare variables to store the range of cells you want to format.
- Use formatting methods: Use formatting methods, such as Font, Alignment, and NumberFormat, to format the cells.
Some examples of formatting methods in Excel VBA include:
Range("A1").Font.Bold = Trueto make the text in cell A1 bold.Range("A1").HorizontalAlignment = xlCenterto center the text in cell A1.Range("A1").NumberFormat = "mm/dd/yyyy"to format the date in cell A1.
Practical Examples of Cell Formatting in Excel VBA
Here are some practical examples of cell formatting in Excel VBA:- Formatting a range of cells to have a specific font style and size:
Sub FormatCells()
Dim rng As Range
Set rng = Range("A1:E10")
rng.Font.Name = "Arial"
rng.Font.Size = 12
End Sub
- Formatting a range of cells to have a specific alignment:
Sub FormatCells()
Dim rng As Range
Set rng = Range("A1:E10")
rng.HorizontalAlignment = xlCenter
rng.VerticalAlignment = xlCenter
End Sub
- Formatting a range of cells to have a specific number format:
Sub FormatCells()
Dim rng As Range
Set rng = Range("A1:E10")
rng.NumberFormat = "0.00"
End Sub
Best Practices for Cell Formatting in Excel VBA
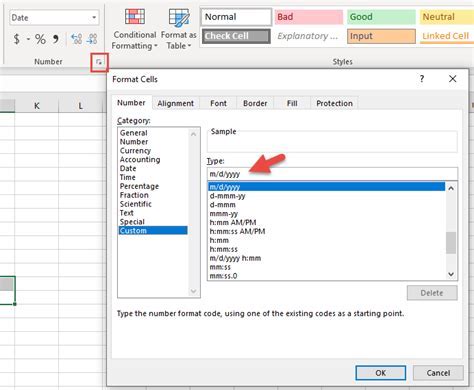
Here are some best practices to keep in mind when formatting cells in Excel VBA:
- Use consistent formatting throughout the spreadsheet to create a professional-looking report.
- Use formatting methods to make data easier to read and understand.
- Avoid using too many different font styles and sizes, as this can make the spreadsheet look cluttered and disorganized.
- Use borders and alignments to create a more structured and organized spreadsheet.
Common Errors to Avoid When Formatting Cells in Excel VBA
Here are some common errors to avoid when formatting cells in Excel VBA:- Not declaring variables to store the range of cells to be formatted.
- Not using the correct formatting methods, such as Font or Alignment.
- Not using the correct syntax, such as
Range("A1").Font.Bold = True. - Not testing the code to ensure it works as expected.
Excel VBA Formatting Cells Image Gallery

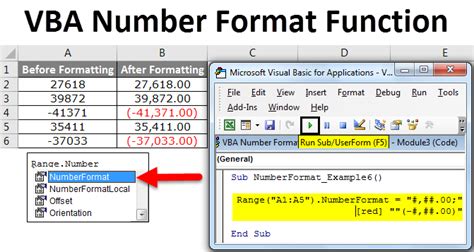
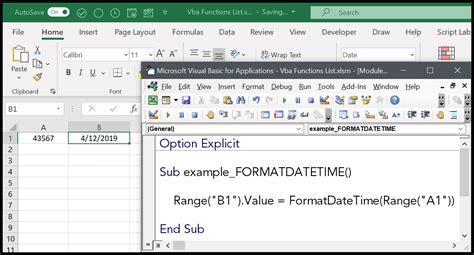
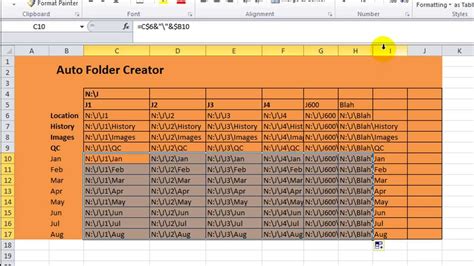

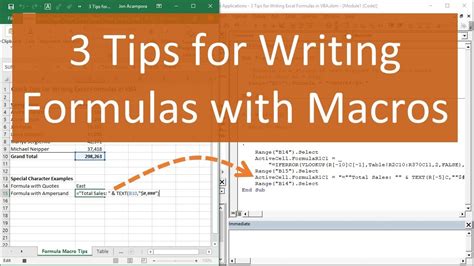
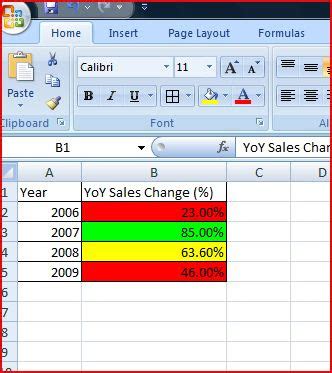
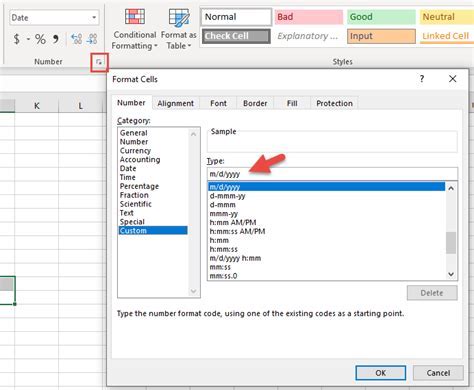
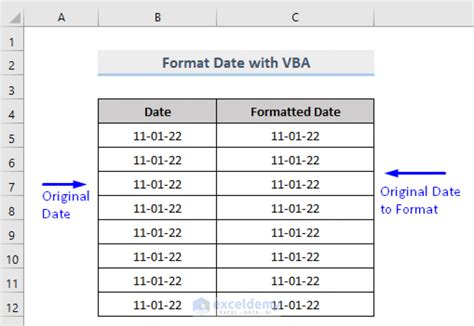
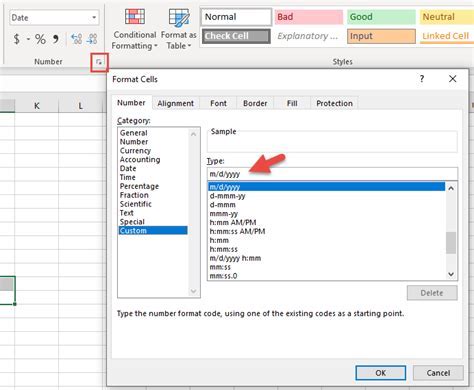
What is the purpose of formatting cells in Excel VBA?
+The purpose of formatting cells in Excel VBA is to make data easier to read and understand, as well as to create a more professional-looking report.
How do I format cells in Excel VBA?
+To format cells in Excel VBA, you can use formatting methods such as Font, Alignment, and NumberFormat. You can also use VBA code to automate the formatting process.
What are some common errors to avoid when formatting cells in Excel VBA?
+Some common errors to avoid when formatting cells in Excel VBA include not declaring variables, not using the correct formatting methods, and not testing the code to ensure it works as expected.
How can I use formatting to make my spreadsheet more visually appealing?
+You can use formatting to make your spreadsheet more visually appealing by using consistent formatting throughout the spreadsheet, using formatting methods to make data easier to read and understand, and avoiding the use of too many different font styles and sizes.
What are some best practices to keep in mind when formatting cells in Excel VBA?
+Some best practices to keep in mind when formatting cells in Excel VBA include using consistent formatting throughout the spreadsheet, using formatting methods to make data easier to read and understand, and avoiding the use of too many different font styles and sizes.
In conclusion, formatting cells in Excel VBA is a powerful tool that can be used to create visually appealing and professional-looking spreadsheets. By using formatting methods such as Font, Alignment, and NumberFormat, you can make data easier to read and understand, and create a more organized and structured spreadsheet. By following the best practices outlined in this article, you can ensure that your spreadsheets are consistently formatted and easy to read. We hope this article has provided you with the knowledge and skills you need to effectively format cells in Excel VBA. If you have any further questions or would like to share your own experiences with formatting cells in Excel VBA, please don't hesitate to comment below.