Intro
Learn to create a formula based on cell color in Excel using conditional formatting, VBA, and formulas, to automate tasks and enhance spreadsheet analysis with color-coded data.
When working with Excel, it's common to use cell colors to highlight important information, differentiate between various data types, or simply to make your spreadsheet more visually appealing. However, have you ever wanted to use these cell colors as a criteria in your formulas? This can be particularly useful for conditional formatting, data analysis, or automating tasks based on the visual cues you've set up in your spreadsheet.
Excel doesn't directly support using cell colors within formulas, as it treats colors as formatting rather than data. However, there are creative workarounds and tools you can use to achieve similar results. Understanding and leveraging these methods can significantly enhance your Excel skills and the functionality of your spreadsheets.
The use of cell colors in formulas can revolutionize how you analyze and present data. For instance, in a budgeting spreadsheet, you might use red for expenses over a certain threshold and green for those under it. Being able to automatically sum all the "red" cells or highlight rows with "green" cells can streamline your financial analysis. This concept applies across various industries and use cases, from inventory management to project planning.
To effectively utilize cell colors in your Excel formulas, you'll need to employ a combination of Excel functions, possibly along with some VBA scripting for more advanced applications. The most common approach involves using the CELL function in combination with the INFO type to detect if a cell has a formula or not, but unfortunately, this doesn't directly apply to detecting colors. For color detection and use in formulas, we often rely on VBA or add-ins that can read cell formatting.
Using VBA to Detect Cell Colors

VBA, or Visual Basic for Applications, is the programming language built into Excel. It allows for much more complex operations than standard Excel formulas, including the ability to interact with cell formatting such as colors. By writing a VBA function, you can create a custom formula that checks the color of a cell and returns a value based on that color.
For example, you could write a VBA function named GetCellColor that returns the color index of the cell's fill color. You would then use this function within your Excel sheet like any other formula. Here's a simplified example of how such a VBA function might look:
Function GetCellColor(Cell As Range)
GetCellColor = Cell.Interior.ColorIndex
End Function
You can then use this function in a formula, for instance, to sum all cells in a range that have a specific fill color.
Implementing Conditional Formatting Based on Cell Colors

While Excel's built-in conditional formatting doesn't directly allow you to apply rules based on cell colors as a condition, you can use the VBA approach mentioned above in combination with formulas to achieve dynamic formatting based on cell colors. For instance, you could use the GetCellColor function within an IF statement to apply different formats based on the cell's color.
However, for simpler scenarios where you want to format cells based on their values and then perhaps use those formats to visually guide further analysis, Excel's conditional formatting tools are incredibly powerful and easy to use. You can set up rules based on cell values, formulas, or even use icons, color scales, and data bars to visually represent your data.
Practical Applications of Using Cell Colors in Formulas

- Automated Reporting: By using cell colors to categorize data (e.g., red for overdue, green for on-time), you can then use VBA or complex formulas to generate reports that automatically highlight important information.
- Data Analysis: Cell colors can be used to visually differentiate between data points that meet certain criteria, making it easier to analyze large datasets.
- Dashboards: In Excel dashboards, cell colors play a crucial role in visually communicating information. Being able to use these colors in formulas can enhance the interactivity and usefulness of your dashboards.
Steps to Implement VBA for Cell Color Detection
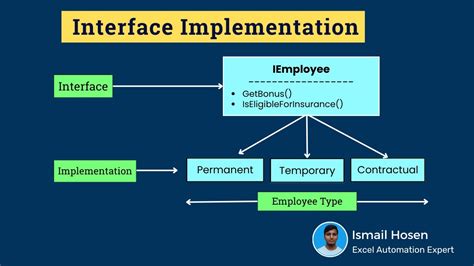
- Open the VBA Editor: Press
Alt + F11or navigate to Developer > Visual Basic. - Insert a Module: Right-click on any of the objects for your workbook listed in the "Project" window and choose
Insert>Module. - Write Your VBA Code: Paste or write your VBA function, such as the
GetCellColorexample provided. - Save Your Workbook: Make sure to save your workbook as a macro-enabled file (.xlsm) to preserve the VBA code.
Gallery of Excel Cell Color Formulas
Excel Cell Color Formulas Gallery
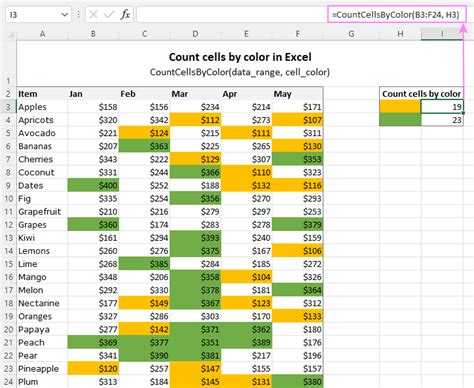
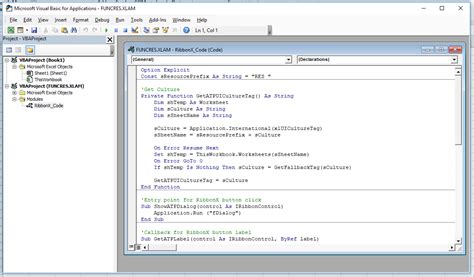


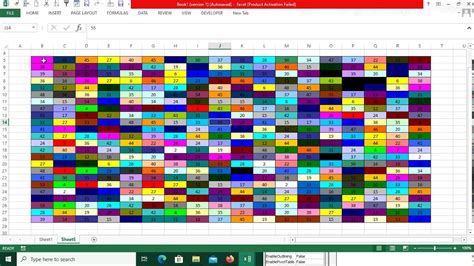
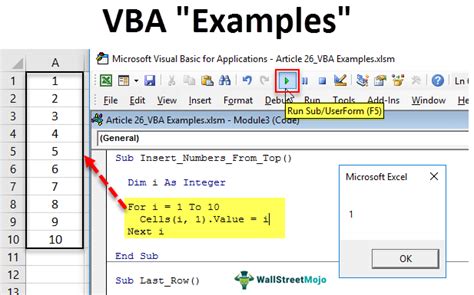
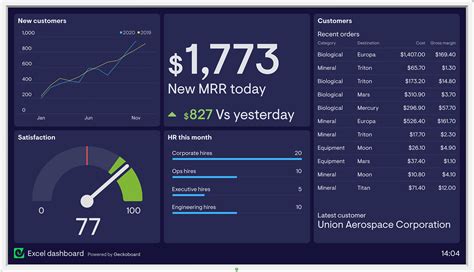

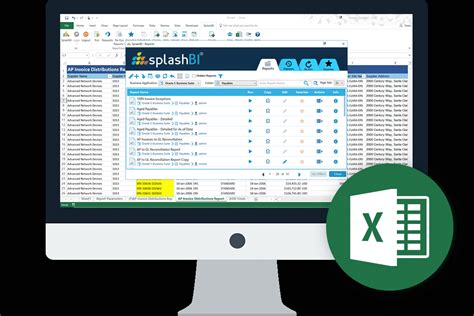
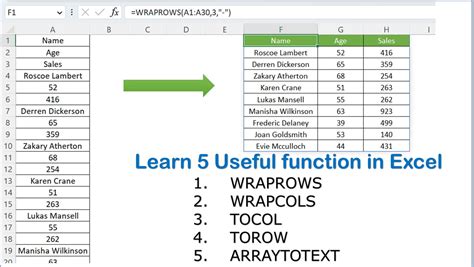
Frequently Asked Questions
How do I use cell colors in Excel formulas?
+You can use VBA to create custom functions that detect cell colors and then use these functions within your Excel formulas.
What is the purpose of using cell colors in formulas?
+Using cell colors in formulas can enhance data analysis, automate reporting, and improve the visual communication of information in Excel spreadsheets.
How do I implement VBA for cell color detection?
+Open the VBA editor, insert a module, write your VBA code, and save your workbook as a macro-enabled file.
In conclusion, while Excel doesn't natively support using cell colors within formulas, leveraging VBA or creative formula combinations can help you achieve your goals. Whether you're looking to enhance your data analysis capabilities, automate tasks based on visual cues, or simply make your spreadsheets more intuitive, understanding how to work with cell colors in formulas can be a powerful skill. Don't hesitate to explore the world of VBA and advanced Excel functions to unlock the full potential of your spreadsheets. Share your experiences or tips on using cell colors in formulas in the comments below, and feel free to share this article with anyone who might benefit from learning more about this advanced Excel technique.