Intro
Fix Excel date option not selectable issue with expert solutions, troubleshooting tips, and date formatting techniques to resolve greyed out date options and improve spreadsheet functionality.
The issue of Excel date options not being selectable can be frustrating, especially when working with dates is a crucial part of your spreadsheet tasks. Understanding the reasons behind this issue and learning how to resolve it can save you a significant amount of time and enhance your productivity in Excel.
Excel is a powerful tool that offers a wide range of functionalities, including date handling. However, like any software, it can sometimes behave unexpectedly due to various reasons such as formatting issues, software glitches, or user errors. The date option not being selectable could stem from several factors, including the cell formatting, the version of Excel you are using, or even the system settings of your computer.
To tackle this problem, it's essential to approach it methodically, checking each potential cause and applying the appropriate solution. This might involve checking the cell format to ensure it's set to a date format, verifying that the date option is enabled in your Excel settings, or even updating your Excel version if you're using an outdated one.
Understanding Excel Date Functions
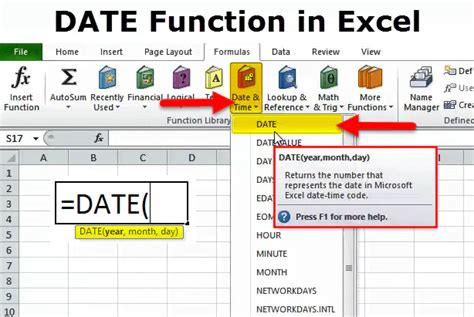
Excel provides numerous functions to work with dates, such as DATE, TODAY, and EOMONTH, among others. These functions can help in creating, manipulating, and analyzing dates within your spreadsheets. However, the effectiveness of these functions largely depends on how dates are recognized and formatted within the cells.
For instance, the DATE function allows you to create a date by specifying the year, month, and day as separate arguments. This function is useful for generating dates based on specific conditions or for performing date arithmetic. Understanding how to use these functions can help in troubleshooting issues related to date selectability.
Troubleshooting Date Selectability Issues

When the date option is not selectable in Excel, the first step is to check the cell formatting. Ensure that the cells where you want to select dates are formatted as dates. This can be done by selecting the cells, right-clicking, and choosing "Format Cells." In the Format Cells dialog box, navigate to the "Number" tab, select "Date" under Category, and choose the desired date format.
Another potential issue could be the Excel settings themselves. Though less common, it's possible that the date functionality has been disabled or restricted in your Excel settings. Checking the Excel options under the "File" menu and reviewing any date-related settings can help identify if this is the cause.
Step-by-Step Guide to Resolving Date Selectability Issues
To resolve the issue of Excel date options not being selectable, follow these steps: 1. **Check Cell Formatting**: Ensure the cell is formatted as a date. 2. **Verify Excel Settings**: Check if date functionality has been restricted. 3. **Update Excel**: Ensure you're using the latest version of Excel. 4. **System Settings**: Check your computer's system settings to ensure the date and time settings are correctly configured.Advanced Date Handling in Excel
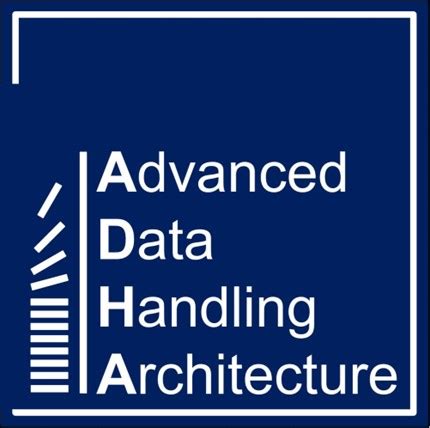
Beyond basic troubleshooting, understanding advanced date handling techniques in Excel can significantly enhance your ability to work with dates. This includes using array formulas to perform complex date calculations, leveraging the power of pivot tables to analyze date-based data, and utilizing Excel's built-in date and time functions to automate tasks.
For example, the EOMONTH function can be used to find the last day of a month, which is particularly useful for financial and scheduling applications. Combining such functions with conditional formatting can provide dynamic and informative spreadsheets that update automatically based on the current date.
Utilizing Date and Time Functions
Some key date and time functions in Excel include: - **TODAY()**: Returns the current date. - **NOW()**: Returns the current date and time. - **DATE(year, month, day)**: Creates a date based on the year, month, and day specified. - **EOMONTH(start_date, months)**: Returns the last day of the month before or after a specified number of months.These functions can be combined in various ways to achieve complex date calculations and analysis.
Best Practices for Working with Dates in Excel
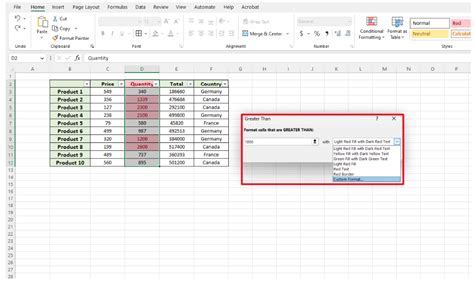
To avoid issues with date selectability and to work efficiently with dates in Excel, follow these best practices:
- Always format cells as dates when working with dates.
- Use Excel's built-in date functions for calculations.
- Keep your Excel version updated.
- Regularly back up your work to prevent data loss.
By adopting these practices, you can minimize the occurrence of date-related issues and maximize your productivity when working with Excel.
Common Mistakes to Avoid
Common mistakes when working with dates in Excel include: - Not formatting cells as dates. - Using text formats for dates, which can lead to errors in calculations. - Not updating Excel regularly, potentially missing out on bug fixes and new features.Avoiding these mistakes can help ensure that your experience with Excel is smooth and productive.
Date Handling in Excel Image Gallery

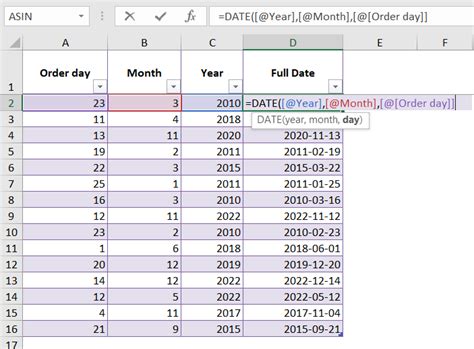
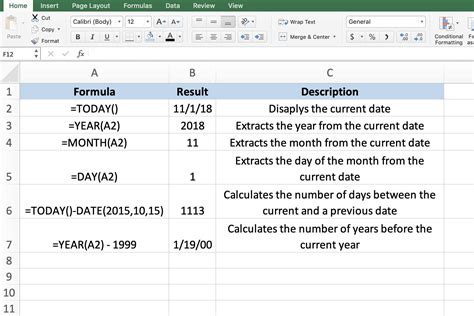
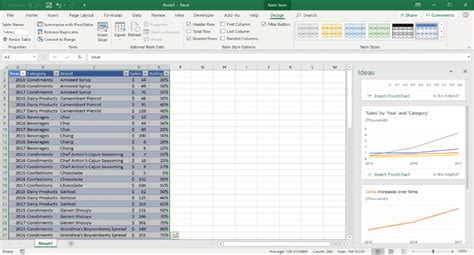
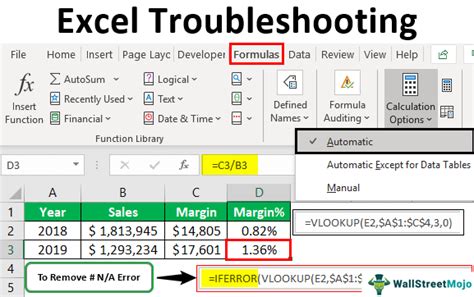
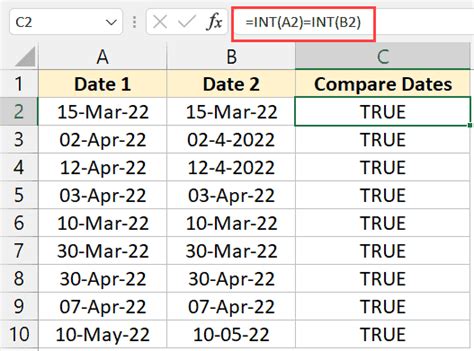
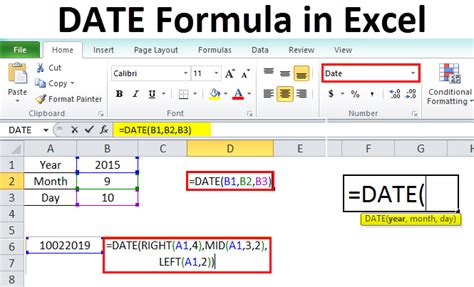
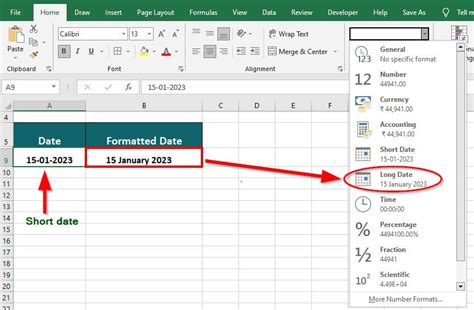

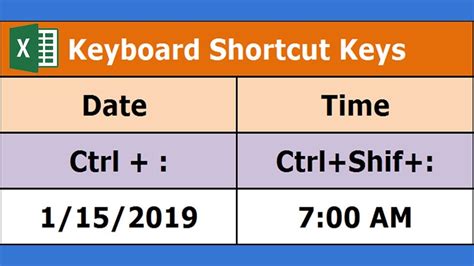
Why are my dates not formatting correctly in Excel?
+This could be due to the cell not being formatted as a date. Select the cell, right-click, and choose "Format Cells" to set the correct date format.
How do I troubleshoot date selectability issues in Excel?
+Start by checking the cell format, then verify your Excel settings, and finally, ensure your Excel version is up-to-date.
What are some best practices for working with dates in Excel?
+Always format cells as dates, use Excel's built-in date functions, keep your Excel version updated, and regularly back up your work.
In conclusion, resolving the issue of Excel date options not being selectable involves a methodical approach to troubleshooting, including checking cell formatting, verifying Excel settings, and ensuring the Excel version is current. By understanding how to work effectively with dates in Excel and following best practices, users can enhance their productivity and minimize errors. Whether you're a beginner or an advanced user, mastering date handling in Excel can significantly improve your spreadsheet skills. We invite you to share your experiences or tips on working with dates in Excel in the comments below, and don't forget to share this article with anyone who might find it helpful.