Intro
Discover 5 ways to use Autofill in Google Sheets, including alphabet sequences, with tips on auto-fill formulas, data validation, and more.
The autofill feature in Google Sheets is a powerful tool that can save you a significant amount of time and effort when working with data. One of the most useful applications of autofill is generating a sequence of alphabet letters. This can be particularly helpful when creating lists, categorizing data, or even generating random passwords. In this article, we'll explore five ways to autofill alphabet letters in Google Sheets, along with practical examples and step-by-step instructions.
When working with data in Google Sheets, it's essential to have efficient methods for generating and manipulating data sequences. The autofill feature is a game-changer, allowing you to quickly create sequences of numbers, dates, and even alphabet letters. Whether you're a student, a professional, or an entrepreneur, mastering the autofill feature can help you streamline your workflow and increase productivity.
The importance of being able to autofill alphabet letters in Google Sheets cannot be overstated. This feature can help you create custom lists, generate random passwords, and even automate tasks. With the ability to autofill alphabet letters, you can focus on more critical aspects of your work, such as data analysis and decision-making. In this article, we'll delve into the world of autofill and explore five ways to generate alphabet sequences in Google Sheets.
Method 1: Using the Autofill Handle
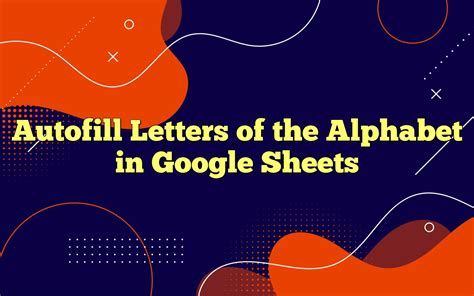
Example Use Case
Suppose you want to create a list of alphabet letters from A to Z in a column. You can use the autofill handle to generate the sequence quickly. Simply select the cell with the starting letter "A," drag the autofill handle down 25 rows, and Google Sheets will fill in the rest of the alphabet.Method 2: Using the Fill Down Feature

Example Use Case
Suppose you want to create a list of alphabet letters from A to Z in a row. You can use the Fill Down feature to generate the sequence quickly. Simply select the range of cells where you want to generate the sequence, go to the "Edit" menu, and select "Fill down."Method 3: Using a Formula
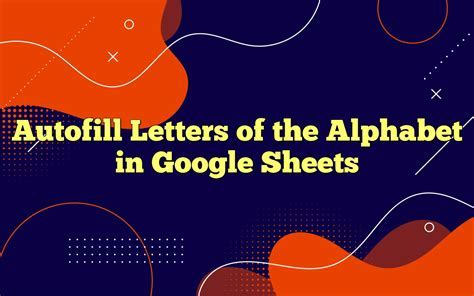
Example Use Case
Suppose you want to create a list of alphabet letters from A to Z in a column. You can use the formula `=CHAR(ROW(A1)+64)` to generate the sequence. Simply enter the formula in the first cell, copy it down to the rest of the cells in the range, and Google Sheets will fill in the rest of the alphabet.Method 4: Using an Array Formula
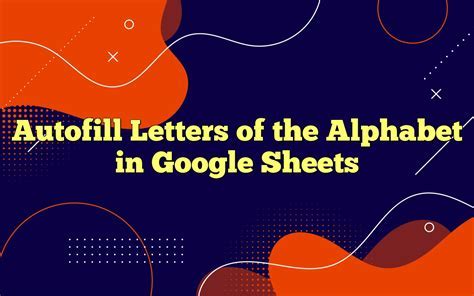
Example Use Case
Suppose you want to create a list of alphabet letters from A to Z in a column. You can use the array formula `=ARRAYFORMULA(CHAR(ROW(A1:A26)+64))` to generate the sequence. Simply enter the formula, press Ctrl+Shift+Enter (Windows) or Command+Shift+Enter (Mac), and Google Sheets will fill in the rest of the alphabet.Method 5: Using a Script
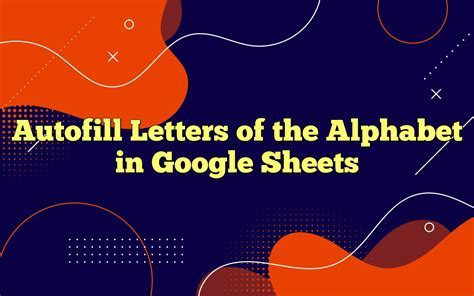
Example Use Case
Suppose you want to create a list of alphabet letters from A to Z in a column. You can use a script to generate the sequence. Simply create a new function in the script editor, save it, and run it to fill in the rest of the alphabet.Autofill Alphabet Google Sheets Image Gallery

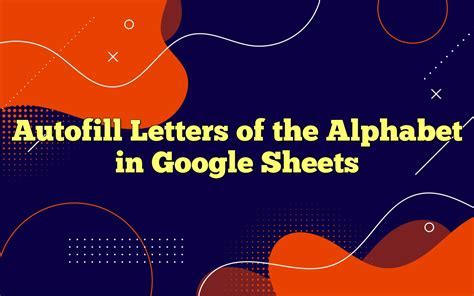
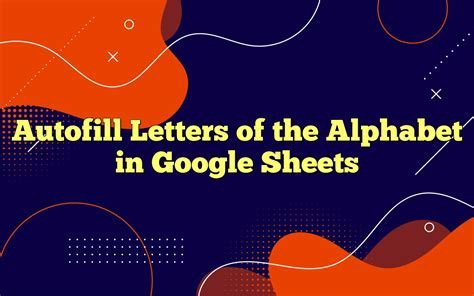
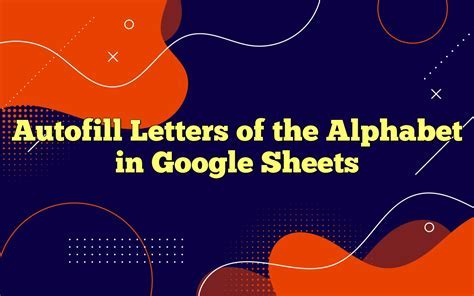
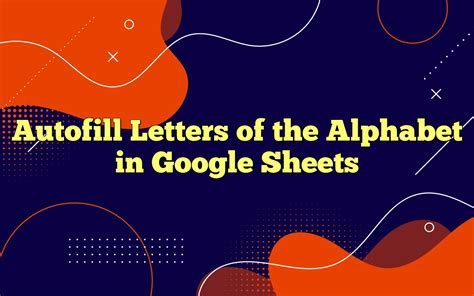
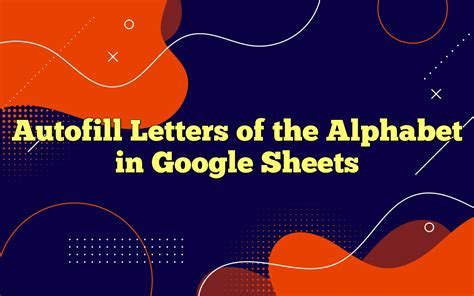
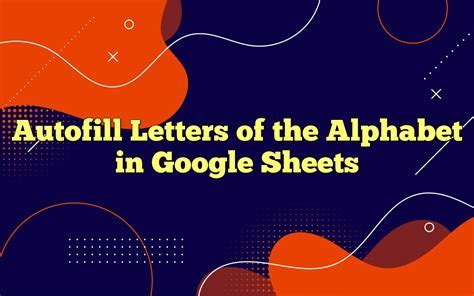
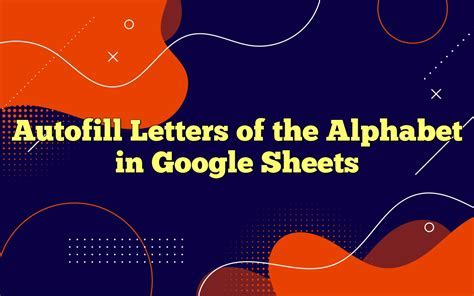
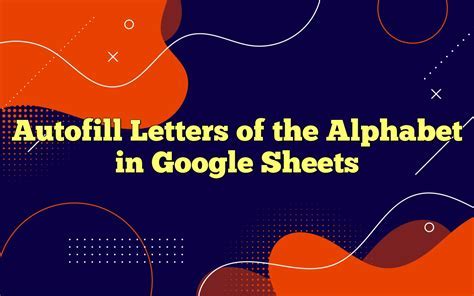
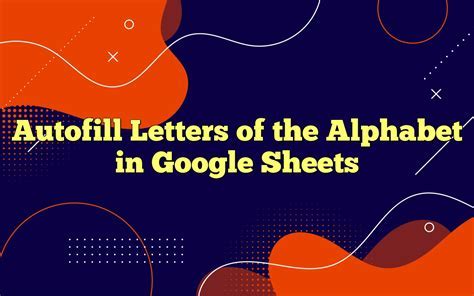
What is the easiest way to autofill alphabet letters in Google Sheets?
+The easiest way to autofill alphabet letters in Google Sheets is by using the autofill handle. Simply select the cell containing the starting letter, drag the autofill handle down or across the range of cells, and Google Sheets will automatically generate the alphabet sequence.
Can I use a formula to autofill alphabet letters in Google Sheets?
+Yes, you can use a formula to autofill alphabet letters in Google Sheets. The formula `=CHAR(ROW(A1)+64)` can be used to generate the alphabet sequence. Simply enter the formula in the cell where you want to start the sequence and copy it down to the rest of the cells in the range.
How do I use the Fill Down feature to autofill alphabet letters in Google Sheets?
+To use the Fill Down feature, select the range of cells where you want to generate the alphabet sequence, go to the "Edit" menu, and select "Fill down" (or use the keyboard shortcut Ctrl+D on Windows or Command+D on Mac). Google Sheets will automatically generate the alphabet sequence in the selected range of cells.
Can I use a script to autofill alphabet letters in Google Sheets?
+Yes, you can use a script to autofill alphabet letters in Google Sheets. Simply create a new function in the script editor, save it, and run it to generate the alphabet sequence.
What are the benefits of using the autofill feature in Google Sheets?
+The benefits of using the autofill feature in Google Sheets include saving time, increasing productivity, and reducing errors. The autofill feature can help you quickly generate sequences of numbers, dates, and alphabet letters, making it an essential tool for anyone working with data in Google Sheets.
In conclusion, autofilling alphabet letters in Google Sheets can be a huge time-saver and increase productivity. With the five methods outlined in this article, you can quickly and easily generate alphabet sequences using the autofill handle, Fill Down feature, formulas, array formulas, and scripts. Whether you're a student, a professional, or an entrepreneur, mastering the autofill feature can help you streamline your workflow and achieve your goals. We encourage you to try out these methods and explore the many other features and functions that Google Sheets has to offer. Share your experiences, ask questions, and provide feedback in the comments section below. By working together, we can unlock the full potential of Google Sheets and take our productivity to the next level.