Intro
Remove leading characters in Excel using formulas, functions, and text manipulation techniques, including TRIM, SUBSTITUTE, and REGEX, to clean and format data efficiently.
Leading characters in Excel can be frustrating, especially when you're trying to work with data that has been imported from another source or has been manually entered with extra spaces or characters at the beginning of each cell. These unwanted characters can lead to issues with data analysis, filtering, and even simple tasks like sorting. Understanding how to remove leading characters in Excel is a crucial skill for anyone working with data in this powerful spreadsheet program.
The importance of cleaning up data in Excel cannot be overstated. Data integrity is key to making accurate analyses and decisions. When your data is clean and properly formatted, you can rely on the outcomes of your Excel formulas and functions. Moreover, cleaning data helps in preventing errors that could lead to incorrect conclusions or, worse, critical mistakes in business or scientific applications.
Removing leading characters is part of the data cleaning process. Excel offers several methods to achieve this, catering to different types of leading characters and the specific needs of the user. Whether you're dealing with extra spaces, non-printable characters, or other types of unwanted leading characters, Excel has a solution. From using formulas to employing built-in functions and add-ins, the approach you choose depends on the complexity of your data and your personal preference.
Understanding Leading Characters
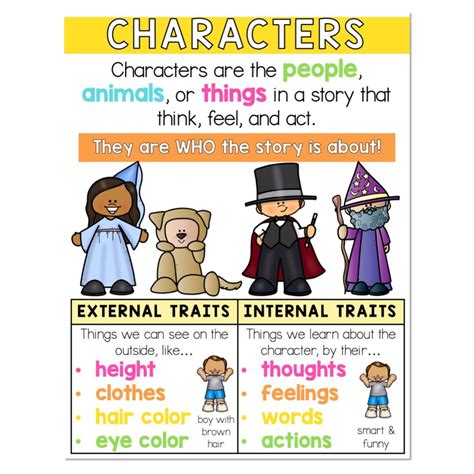
Leading characters refer to any characters (spaces, letters, numbers, or symbols) that appear at the beginning of a cell's content in Excel. These characters can be visible, like extra spaces or punctuation, or invisible, such as non-printable characters that might have been introduced during data import. The presence of these characters can disrupt the normal functioning of Excel formulas and data manipulation tools.
Types of Leading Characters
There are primarily two types of leading characters: visible and non-visible. Visible characters include spaces, tabs, and other printable characters that you can see when you look at the cell. Non-visible characters, on the other hand, are not immediately apparent and can include non-printable characters like line breaks or characters introduced by data import processes.Methods to Remove Leading Characters
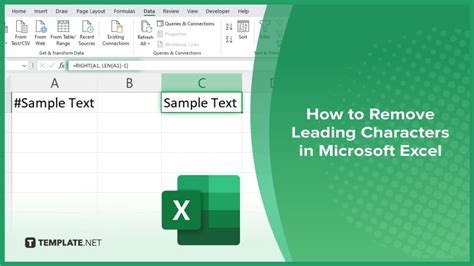
Excel provides several methods to remove leading characters, each with its own advantages and suitable scenarios.
Using the TRIM Function
The TRIM function is one of the most straightforward ways to remove leading and trailing spaces from text in Excel. However, it does not remove non-space characters. The syntax for the TRIM function is simple: =TRIM(text), where text is the cell containing the text you want to trim.
Using the CLEAN Function
The CLEAN function removes all non-printable characters from text. It's particularly useful when dealing with data imported from other sources that may contain unwanted characters. The syntax is =CLEAN(text), where text is the cell you want to clean.
Using the SUBSTITUTE Function
For removing specific characters, the SUBSTITUTE function can be very handy. It replaces a specified character with another. If you want to remove a character, you can substitute it with nothing (""). For example, to remove all leading asterisks (*), you could use =SUBSTITUTE(A1,"*",""), assuming the text is in cell A1.
Using Text to Columns
The Text to Columns feature, found under the Data tab, can also be used to remove leading characters, especially when dealing with large datasets. By splitting the text based on a delimiter (which could be a space or another character), you can effectively remove leading characters by not selecting the initial column(s) that contain them.
Regular Expressions and VBA
For more complex scenarios or when dealing with large datasets that require precise character removal, using Regular Expressions (RegEx) in VBA (Visual Basic for Applications) can be a powerful approach. This method allows for the creation of custom scripts that can search for and remove specific patterns of characters, including leading ones.Best Practices for Data Cleaning
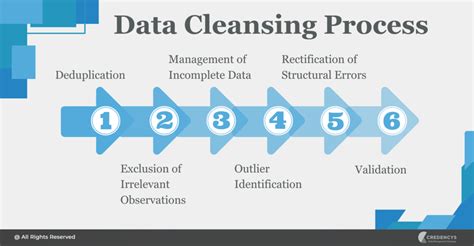
Data cleaning is an essential step in data analysis. Here are some best practices to keep in mind:
- Backup Your Data: Always make a backup of your original data before starting the cleaning process.
- Identify and Document Issues: Keep a record of the issues you find and how you resolve them.
- Use Excel Functions: Leverage Excel's built-in functions for data cleaning, such as TRIM, CLEAN, and SUBSTITUTE.
- Automate Repetitive Tasks: Use VBA macros to automate tasks that you need to perform repeatedly.
- Verify Your Data: After cleaning, verify that your data is accurate and consistent.
Common Challenges and Solutions
Common challenges in removing leading characters include dealing with non-printable characters, handling large datasets, and removing characters from specific positions within a string. Solutions often involve using a combination of Excel's built-in functions, clever use of formulas, and, for more complex cases, VBA scripting.Advanced Techniques for Leading Character Removal

For more advanced users, techniques such as using array formulas, combining functions, and employing user-defined functions (UDFs) in VBA can provide powerful solutions to complex character removal tasks.
Using Power Query for Data Cleaning
Power Query, a business intelligence tool in Excel, offers a robust set of features for data cleaning, including the ability to remove leading characters. Its interface allows for step-by-step data transformation, making it easier to document and repeat the cleaning process.Gallery of Leading Character Removal Techniques
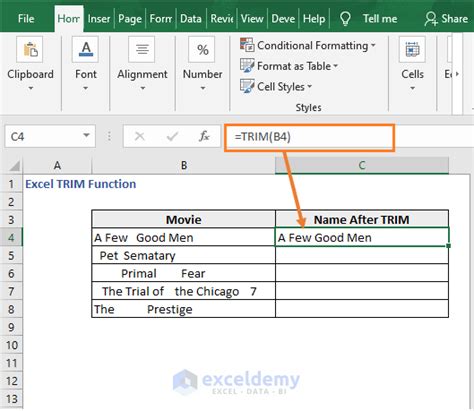
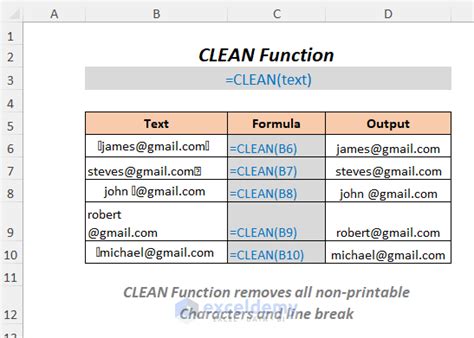
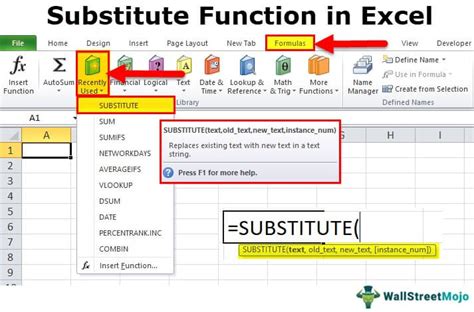
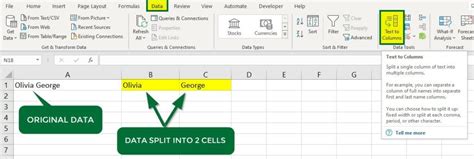

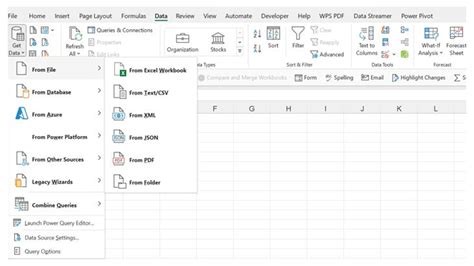
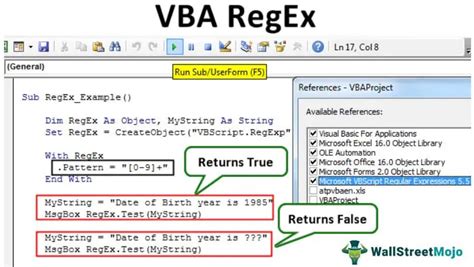
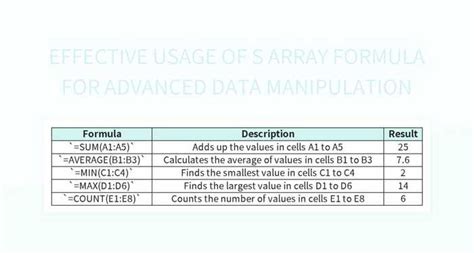

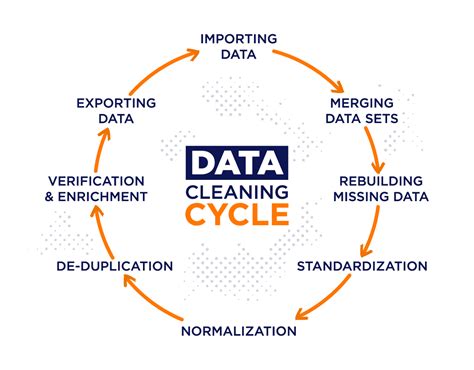
How do I remove leading spaces from a cell in Excel?
+You can use the TRIM function in Excel to remove leading and trailing spaces from text. The syntax is =TRIM(text), where text is the cell containing the text you want to trim.
What is the difference between the TRIM and CLEAN functions in Excel?
+The TRIM function removes leading and trailing spaces, while the CLEAN function removes all non-printable characters from text.
How can I automate the process of removing leading characters in Excel?
+You can use VBA macros to automate the process of removing leading characters. By recording or writing a macro, you can apply the same operation to multiple cells or datasets efficiently.
In conclusion, removing leading characters in Excel is a crucial step in data cleaning and preparation. With the variety of methods available, from simple functions like TRIM and CLEAN to more advanced techniques involving VBA and Power Query, users can efficiently manage and clean their data to ensure accuracy and reliability in their analyses. Whether you're a beginner or an advanced user, understanding how to remove leading characters effectively can significantly enhance your productivity and the quality of your work in Excel. We invite you to share your experiences, tips, and questions about removing leading characters and data cleaning in general, and to explore more of our content for further insights into mastering Excel and other productivity tools.