Intro
The importance of tracking and analyzing data in Google Sheets cannot be overstated, especially when it comes to managing and understanding temporal data. One common task many users face is counting the number of rows that fall within the same month. This can be crucial for tasks such as inventory management, sales analysis, and more. The ability to efficiently count and analyze data by month can significantly enhance one's ability to make informed decisions.
In many cases, users find themselves dealing with large datasets where dates are a critical component. Being able to filter, analyze, and summarize data based on the month can help in identifying trends, seasonal fluctuations, and patterns that might not be immediately apparent. For businesses, this could mean the difference between capitalizing on opportunities and missing out on potential growth.
For individuals and businesses alike, mastering the skills to manipulate and analyze date-related data in Google Sheets is essential. It not only streamlines the process of data analysis but also opens up a world of possibilities for deeper insights and better decision-making. Whether you're tracking personal expenses, managing a team's workload, or analyzing sales data, being able to count the number of rows in the same month is a fundamental skill that can take your data analysis to the next level.
Introduction to Google Sheets Functions
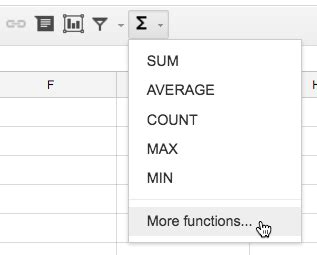
Google Sheets offers a variety of functions that can help in achieving this goal, including the use of date functions, filtering, and pivot tables. Among these, the MONTH function, FILTER function, and pivot tables are particularly useful. The MONTH function can extract the month from a date, allowing for easy comparison and grouping of data by month. The FILTER function enables users to filter a range of data based on specific conditions, such as dates falling within the same month. Pivot tables, on the other hand, provide a powerful way to summarize and analyze large datasets, including the ability to group data by month and count the number of rows.
Using the MONTH Function
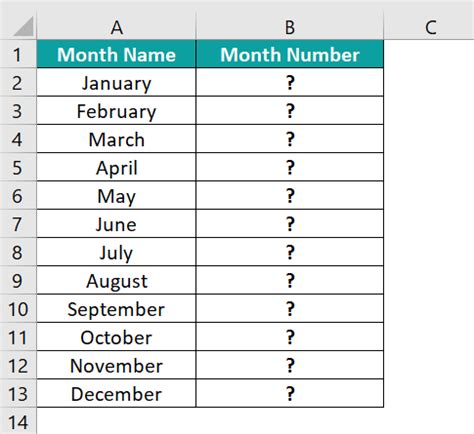
The MONTH function in Google Sheets returns the month of a specific date as a number between 1 (January) and 12 (December). This function is straightforward to use and can be combined with other functions for more complex operations. For example, to count the number of rows in the same month, you could use the COUNTIF function in combination with the MONTH function. However, a more direct approach often involves using the FILTER function or pivot tables, especially when dealing with larger datasets.
Utilizing the FILTER Function
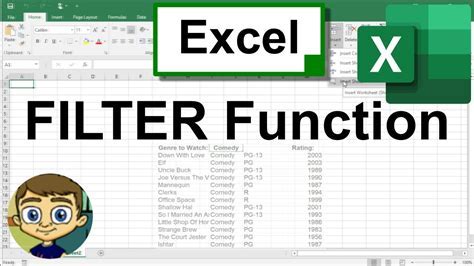
The FILTER function is incredibly powerful for filtering a range of data based on conditions. To count the number of rows in the same month using the FILTER function, you would typically use it in conjunction with the COUNTA function. For instance, if you have a list of dates in column A and you want to count how many of those dates fall in January (assuming the first date is in cell A2), you could use a formula like =COUNTA(FILTER(A2:A, MONTH(A2:A)=1)). This formula filters the dates to only those in January (month number 1) and then counts how many cells meet this criterion.
Steps to Use the FILTER Function
Here are the steps to follow: 1. Identify the range of cells containing the dates you want to analyze. 2. Decide which month you want to focus on (remember, January is 1 and December is 12). 3. Use the `FILTER` function to select only the dates that fall within the chosen month. 4. Combine `FILTER` with `COUNTA` to count the number of rows that meet the condition.Working with Pivot Tables
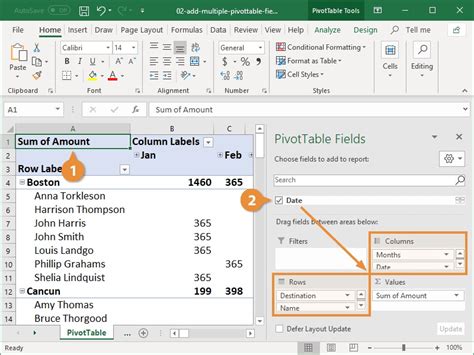
Pivot tables are another excellent tool in Google Sheets for summarizing and analyzing data. To count the number of rows in the same month using a pivot table, you would follow these general steps:
- Select the entire range of data, including headers.
- Go to the "Insert" menu and select "Pivot table."
- Choose where you want the pivot table to be placed.
- In the pivot table editor, drag the date field to the "Rows" area.
- Right-click on the date field in the "Rows" area and select "Create date hierarchy" or directly group the dates by month if that option is available.
- Drag a field (it could be any field, but for counting rows, it's often the date field itself or a unique identifier) to the "Values" area.
- Right-click on this field in the "Values" area and select "Count" to count the number of rows.
Benefits of Using Pivot Tables
- **Flexibility:** Pivot tables allow for easy grouping and summarizing of data by month. - **Dynamic Updates:** Changes in the original data are reflected in the pivot table. - **Multiple Analyses:** You can perform various analyses (sum, average, count, etc.) within the same pivot table.Gallery of Google Sheets Functions
Google Sheets Functions Gallery
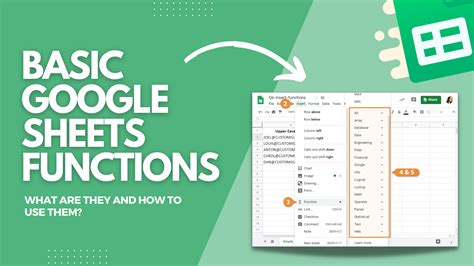
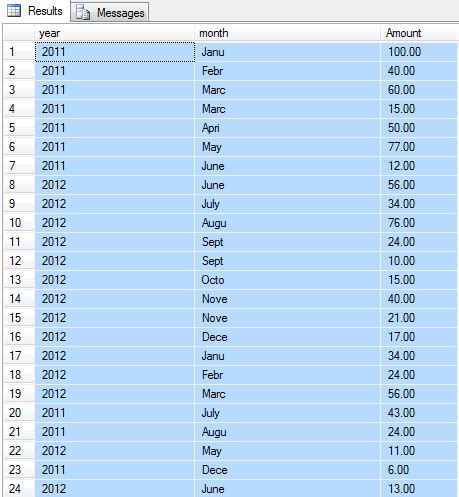

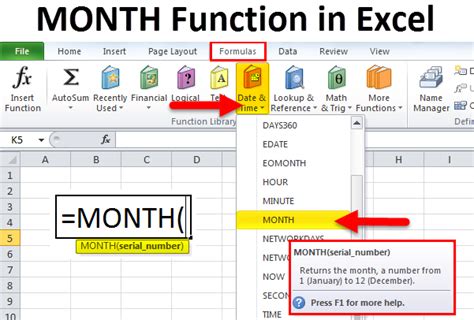
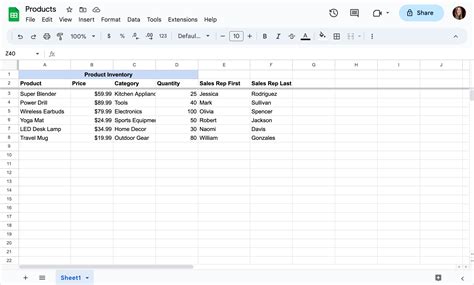
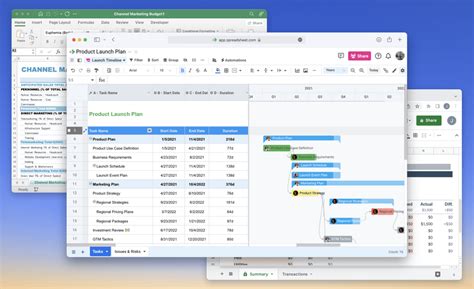
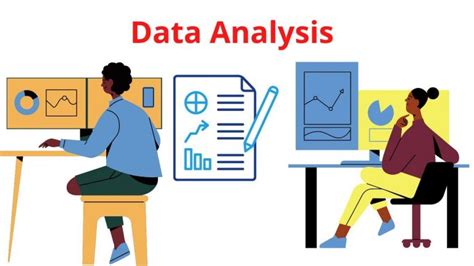
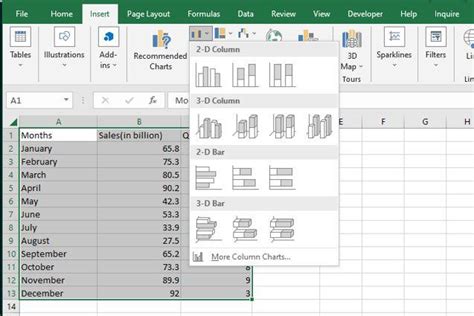
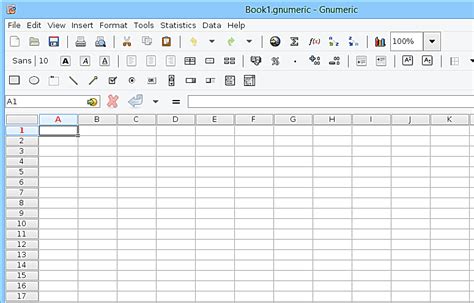
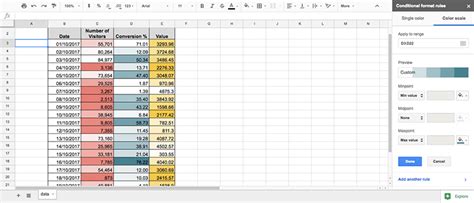
What is the MONTH function in Google Sheets?
+The MONTH function returns the month of a specific date as a number between 1 (January) and 12 (December).
How do I count the number of rows in the same month using the FILTER function?
+You can use the formula =COUNTA(FILTER(range, MONTH(range)=month_number)) to count the rows, where "range" is the range of cells with dates and "month_number" is the number of the month you're interested in.
What are the benefits of using pivot tables in Google Sheets?
+Pivot tables offer flexibility, dynamic updates, and the ability to perform multiple analyses within the same table, making them a powerful tool for data analysis.
In conclusion, counting the number of rows in the same month in Google Sheets can be efficiently achieved through various methods, including the use of the MONTH function, FILTER function, and pivot tables. Each method has its unique benefits and can be chosen based on the specific requirements of the task at hand. By mastering these techniques, users can unlock the full potential of Google Sheets for data analysis, leading to better insights and more informed decision-making. If you have any further questions or would like to share your own tips and tricks for working with dates in Google Sheets, please don't hesitate to comment below. Your input could help others in their data analysis journey.