Intro
Fix Excel to PDF rows not showing issue with expert solutions, troubleshooting tips, and conversion methods to resolve hidden rows and data loss problems during spreadsheet export.
When working with Excel and converting spreadsheets to PDF, one of the common issues users encounter is that some rows are not showing up in the PDF document. This problem can be frustrating, especially if you're working on a deadline or need to share the document with others. In this article, we'll delve into the possible reasons behind this issue and provide step-by-step solutions to help you resolve it.
The importance of accurately converting Excel spreadsheets to PDF cannot be overstated. It's a crucial process in many professional and personal contexts, from creating reports and invoices to sharing data with colleagues or clients. When rows are missing from the PDF, it can lead to misunderstandings, errors, and a significant waste of time. Understanding the causes and knowing how to fix this issue is essential for anyone who regularly works with Excel and PDF documents.
Before we dive into the solutions, it's worth noting that the process of converting Excel to PDF involves several steps and settings that can affect the outcome. Excel offers various options for printing and saving files as PDFs, and each of these options can influence how your spreadsheet is converted. Additionally, the version of Excel you're using, along with any updates or add-ins installed, can also play a role in how your spreadsheet is translated into a PDF document.
Understanding the Issue
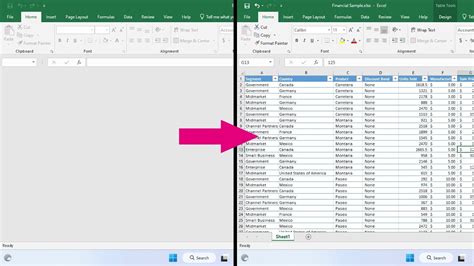
To tackle the problem of rows not showing in a PDF converted from Excel, you first need to understand the potential causes. These can range from simple issues like incorrect page setup or print area settings to more complex problems related to Excel's settings or the PDF conversion process itself. Here are some key areas to consider:
- Page Setup and Print Area: Excel allows you to specify which areas of your spreadsheet to print or save as a PDF. If the print area is not set correctly, or if the page setup does not accommodate all the rows you want to include, those rows will not appear in the PDF.
- Scaling: Sometimes, the scaling of the spreadsheet can cause rows to be cut off when converting to PDF. This is especially true if you're trying to fit a large spreadsheet onto a smaller page size.
- Hidden Rows: If rows are hidden in your Excel spreadsheet, they will not be included in the PDF unless you specifically choose to print hidden rows.
- PDF Conversion Settings: The method you use to convert your Excel file to a PDF can also affect which rows are included. Different PDF converters or Excel's built-in PDF save option might have settings that influence this.
Solutions to Fix Rows Not Showing

Now that we've covered the potential causes, let's look at some solutions to ensure all your rows are included when converting Excel to PDF:
Adjust Page Setup
- Go to Page Setup: In Excel, navigate to the "Page Layout" tab and click on "Page Setup" to adjust settings like margins, orientation, and scaling.
- Adjust Scaling: Try adjusting the scaling to fit more rows on a page or to ensure that all rows are included.
- Check Print Area: Make sure the print area is set to include all the rows you want. You can do this by selecting the area you want to print and then going to the "Page Layout" tab, clicking on "Print Area," and selecting "Set Print Area."
Include Hidden Rows
- Unhide Rows: If there are hidden rows that you want to include, select the rows above and below the hidden row, right-click, and choose "Unhide."
- Print Hidden Rows: When using the "Save As" PDF option, look for settings that allow you to include hidden rows in the PDF.
Use Proper PDF Conversion Settings
- Built-in PDF Option: When saving as a PDF, use Excel's built-in option and explore the "Options" button for settings related to what gets included in the PDF.
- Third-Party Converters: If using a third-party PDF converter, consult its documentation for how to include all rows from your Excel spreadsheet.
Step-by-Step Guide to Converting Excel to PDF
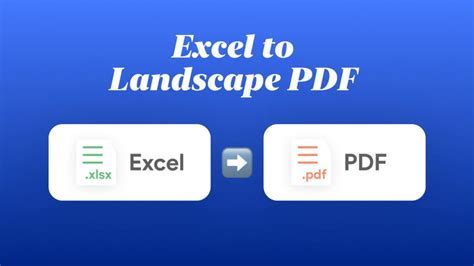
For a smooth conversion process, follow these steps:
- Prepare Your Spreadsheet: Ensure all necessary rows are visible and included in the print area.
- Adjust Page Setup: Go to the "Page Layout" tab and adjust the page setup as necessary.
- Save as PDF: Click on "File" > "Save As" and choose "PDF" as the file type. Explore the options available to ensure all rows are included.
- Review Your PDF: After conversion, review the PDF to ensure all desired rows are present.
Best Practices for Excel to PDF Conversion

To avoid issues with rows not showing up in your PDFs, adopt these best practices:
- Regularly Update Excel: Keep your Excel software up to date, as newer versions often include fixes for common issues.
- Test Different Conversion Methods: Experiment with different PDF conversion tools or methods to find what works best for your specific needs.
- Double-Check Settings: Always review the settings before converting to PDF, especially when working with critical documents.
Gallery of Excel to PDF Conversion Tips
Excel to PDF Conversion Tips Gallery
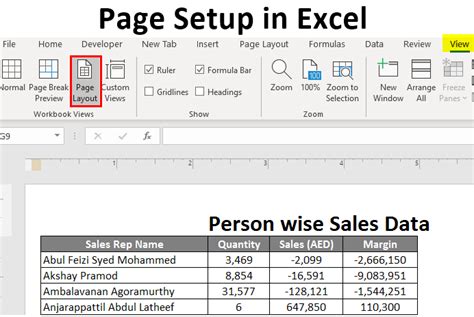
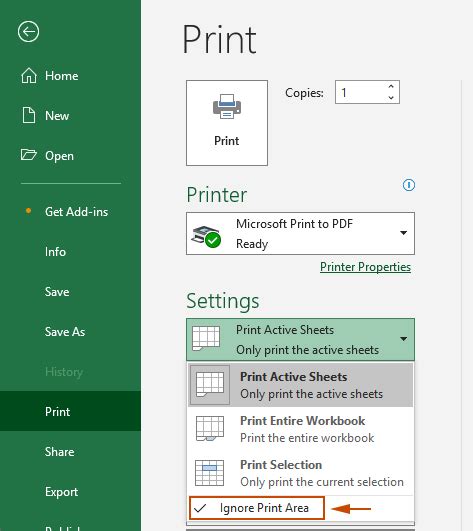
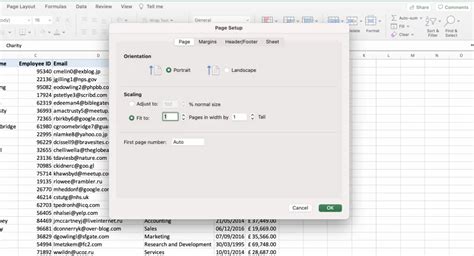
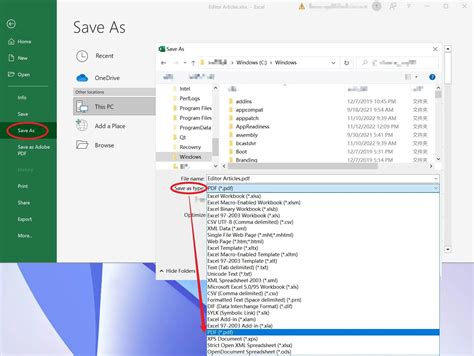

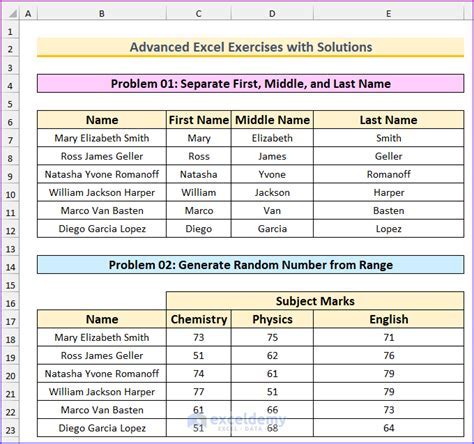
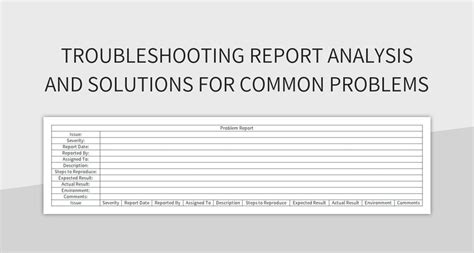
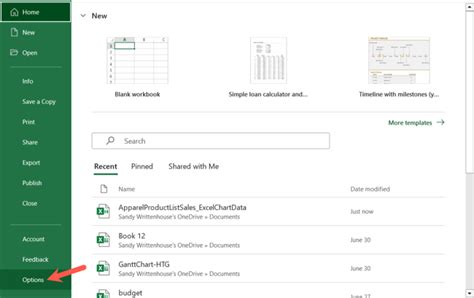
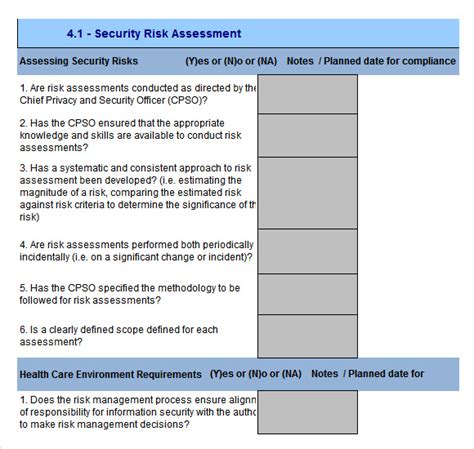

Why are some rows missing when I convert my Excel spreadsheet to a PDF?
+Rows might be missing due to incorrect page setup, hidden rows, or scaling issues. Ensure your print area includes all desired rows, and adjust settings as necessary.
How do I include hidden rows in my PDF conversion from Excel?
+Unhide the rows in Excel before conversion, or use the settings in your PDF conversion method to include hidden rows.
What are some best practices for converting Excel spreadsheets to PDFs?
+Always review your page setup and print area, consider scaling, and test different conversion methods. Keeping Excel updated and exploring advanced settings can also help.
In conclusion, ensuring that all rows from your Excel spreadsheet are included when converting to a PDF involves understanding the potential causes of the issue and applying the right solutions. By following the steps and best practices outlined in this article, you can efficiently convert your Excel files to PDFs without missing any crucial information. If you have any further questions or tips on handling Excel to PDF conversions, feel free to share them in the comments below. Don't forget to like and share this article with anyone who might find it helpful, and subscribe for more informative content on working with Excel and PDF documents.