Intro
Master Google Sheets Concatenate With Space techniques to combine cells with ease, using formulas like CONCATENATE, JOIN, and Ampersand (&) operators, to merge data effectively.
Google Sheets is a powerful tool for data manipulation and analysis, and one of its most useful functions is the ability to concatenate text strings. Concatenation is the process of combining two or more text strings into a single string, and Google Sheets provides several ways to do this. In this article, we will explore how to concatenate with a space in Google Sheets.
Concatenation is a fundamental operation in spreadsheet software, and it is used in a wide range of applications, from simple data manipulation to complex data analysis. By concatenating text strings, you can create new strings that combine the information from multiple cells or columns. For example, you can concatenate a first name and a last name to create a full name, or concatenate a city and a state to create a full address.
Google Sheets provides several functions for concatenating text strings, including the CONCATENATE function, the CONCAT function, and the ampersand (&) operator. Each of these functions has its own strengths and weaknesses, and the choice of which one to use will depend on the specific requirements of your project.
Using the CONCATENATE Function
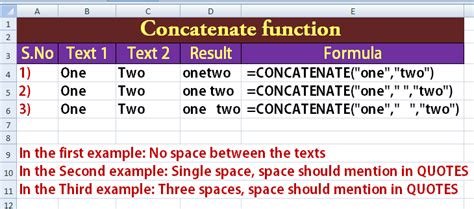
The CONCATENATE function is one of the most commonly used functions for concatenating text strings in Google Sheets. The syntax of the CONCATENATE function is CONCATENATE(text1, [text2,...]), where text1 is the first text string to be concatenated, and [text2,...] are optional additional text strings. To concatenate with a space, you can include a space character in the text string, like this: CONCATENATE("Hello", " ", "World").
Example of Using the CONCATENATE Function
For example, suppose you have a column of first names and a column of last names, and you want to create a new column that combines the two names with a space in between. You can use the CONCATENATE function like this: `=CONCATENATE(A2, " ", B2)`, where `A2` is the cell containing the first name and `B2` is the cell containing the last name.Using the CONCAT Function
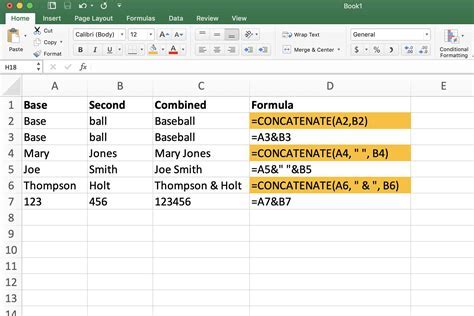
The CONCAT function is similar to the CONCATENATE function, but it is more flexible and can handle a wider range of input types. The syntax of the CONCAT function is CONCAT(text1, [text2,...]), where text1 is the first text string to be concatenated, and [text2,...] are optional additional text strings. To concatenate with a space, you can include a space character in the text string, like this: =CONCAT("Hello", " ", "World").
Example of Using the CONCAT Function
For example, suppose you have a column of city names and a column of state abbreviations, and you want to create a new column that combines the two with a space in between. You can use the CONCAT function like this: `=CONCAT(A2, " ", B2)`, where `A2` is the cell containing the city name and `B2` is the cell containing the state abbreviation.Using the Ampersand (&) Operator
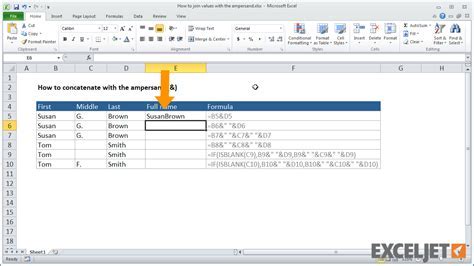
The ampersand (&) operator is a shorthand way to concatenate text strings in Google Sheets. The syntax of the ampersand operator is text1 & text2, where text1 is the first text string to be concatenated, and text2 is the second text string. To concatenate with a space, you can include a space character in the text string, like this: "Hello" & " " & "World".
Example of Using the Ampersand Operator
For example, suppose you have a column of product names and a column of prices, and you want to create a new column that combines the two with a space in between. You can use the ampersand operator like this: `=A2 & " " & B2`, where `A2` is the cell containing the product name and `B2` is the cell containing the price.Benefits of Concatenation

Concatenation is a powerful tool in Google Sheets, and it has a number of benefits. Here are some of the most significant advantages of concatenation:
- Improved data organization: By concatenating text strings, you can create new strings that combine the information from multiple cells or columns, making it easier to organize and analyze your data.
- Increased flexibility: Concatenation allows you to create custom strings that meet the specific needs of your project, giving you more flexibility and control over your data.
- Enhanced data analysis: By concatenating text strings, you can create new strings that can be used in data analysis, such as creating new columns or combining data from multiple sources.
Common Use Cases for Concatenation
Concatenation is a versatile tool that can be used in a wide range of applications, from simple data manipulation to complex data analysis. Here are some common use cases for concatenation:- Creating full names: Concatenating a first name and a last name to create a full name.
- Creating addresses: Concatenating a street address, city, and state to create a full address.
- Creating product descriptions: Concatenating a product name and a description to create a full product description.
Google Sheets Concatenate Image Gallery
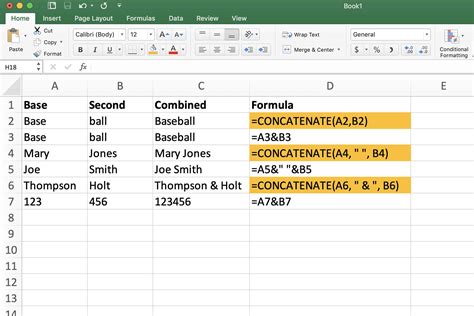
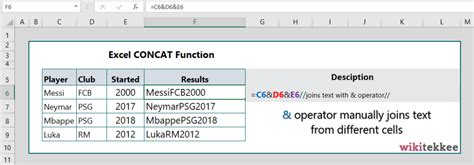
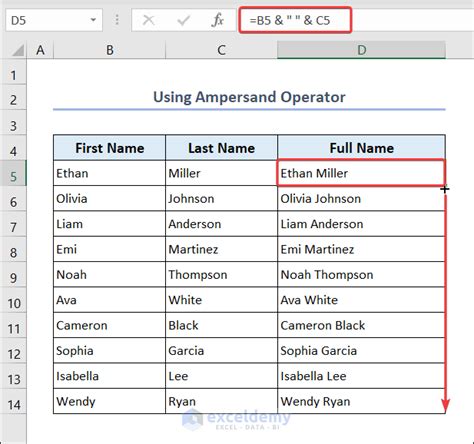
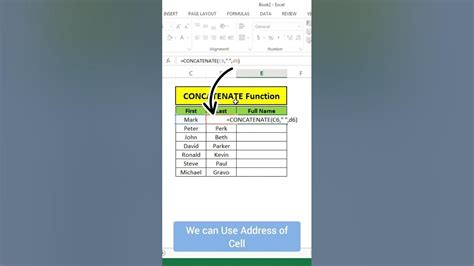
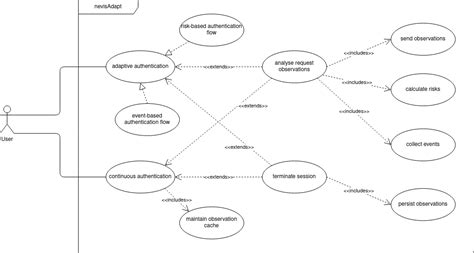
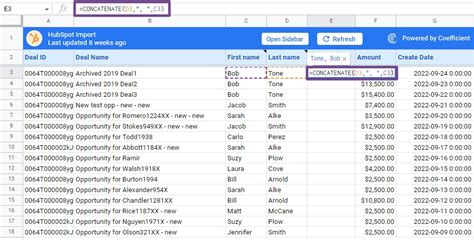
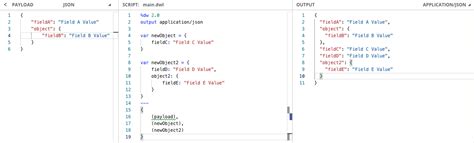
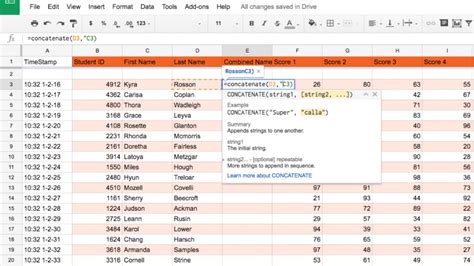
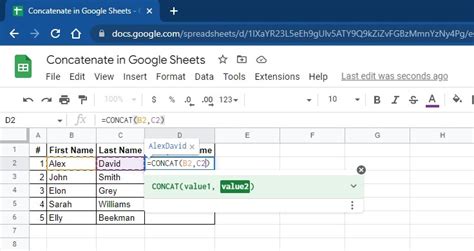
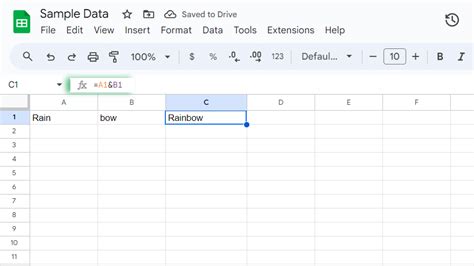
What is concatenation in Google Sheets?
+Concatenation is the process of combining two or more text strings into a single string.
How do I concatenate with a space in Google Sheets?
+You can concatenate with a space by including a space character in the text string, like this: `CONCATENATE("Hello", " ", "World")`.
What are the benefits of concatenation in Google Sheets?
+The benefits of concatenation include improved data organization, increased flexibility, and enhanced data analysis.
What are some common use cases for concatenation in Google Sheets?
+Common use cases for concatenation include creating full names, creating addresses, and creating product descriptions.
How do I use the CONCATENATE function in Google Sheets?
+The syntax of the CONCATENATE function is `CONCATENATE(text1, [text2,...])`, where `text1` is the first text string to be concatenated, and `[text2,...]` are optional additional text strings.
In conclusion, concatenation is a powerful tool in Google Sheets that allows you to combine text strings and create new strings that meet the specific needs of your project. By using the CONCATENATE function, the CONCAT function, or the ampersand (&) operator, you can concatenate with a space and create custom strings that improve data organization, increase flexibility, and enhance data analysis. Whether you are a beginner or an advanced user, concatenation is an essential skill to master in Google Sheets. So why not give it a try and see how concatenation can help you to achieve your goals? Share your experiences and tips with us in the comments below, and don't forget to share this article with your friends and colleagues who may benefit from learning about concatenation in Google Sheets.