Intro
Learn how to use Google Sheets Does Not Contain with regex, filter, and query functions to exclude specific data, utilizing formulas like REGEXMATCH and FILTER for precise spreadsheet management and data analysis.
The importance of Google Sheets in today's digital age cannot be overstated. As a powerful tool for data management and analysis, it has become an essential component of many businesses and individuals' daily operations. However, despite its numerous benefits, Google Sheets can sometimes be frustrating to work with, particularly when it comes to searching for specific data. One common issue that users encounter is the "does not contain" filter, which can be tricky to apply correctly. In this article, we will delve into the world of Google Sheets and explore the various ways to use the "does not contain" filter, as well as provide tips and tricks for getting the most out of this powerful tool.
Google Sheets is a cloud-based spreadsheet program that allows users to create, edit, and share spreadsheets online. Its versatility and collaborative features make it an ideal choice for teams and individuals who need to work with data. However, as with any software, Google Sheets has its limitations, and the "does not contain" filter is one area where users often struggle. This filter is used to exclude specific data from a search result, but it can be tricky to apply, especially for those who are new to Google Sheets.
The "does not contain" filter is a powerful tool in Google Sheets that allows users to exclude specific data from a search result. This filter can be applied using the FILTER function or the Query function, both of which are powerful tools in Google Sheets. The FILTER function allows users to filter data based on specific conditions, while the Query function provides a more advanced way of filtering data using SQL-like syntax. By using these functions, users can easily exclude specific data from their search results, making it easier to analyze and manage their data.
Understanding the FILTER Function
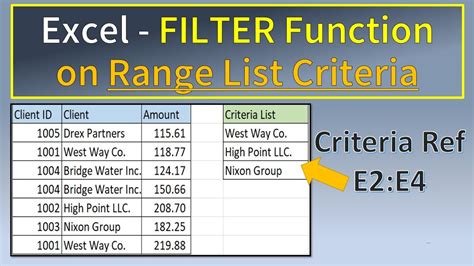
The FILTER function is a powerful tool in Google Sheets that allows users to filter data based on specific conditions. This function takes three arguments: the range of data to be filtered, the condition to be applied, and the range of data to be returned. By using the FILTER function, users can easily exclude specific data from their search results, making it easier to analyze and manage their data. For example, if you want to exclude all rows that contain the word "example" in column A, you can use the following formula: =FILTER(A:B, NOT(REGEXMATCH(A:A, "example"))).
Using the QUERY Function
The QUERY function is another powerful tool in Google Sheets that allows users to filter data using SQL-like syntax. This function takes two arguments: the range of data to be queried and the query string. By using the QUERY function, users can easily exclude specific data from their search results, making it easier to analyze and manage their data. For example, if you want to exclude all rows that contain the word "example" in column A, you can use the following formula: =QUERY(A:B, "SELECT * WHERE A NOT CONTAINS 'example'").Applying the "Does Not Contain" Filter
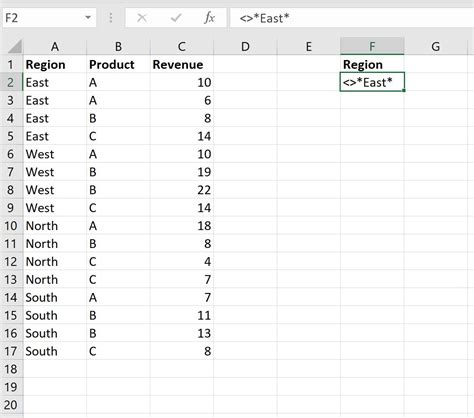
Applying the "does not contain" filter in Google Sheets can be a bit tricky, but it is a powerful tool that can help users to exclude specific data from their search results. To apply this filter, users can use the FILTER function or the Query function, both of which are powerful tools in Google Sheets. By using these functions, users can easily exclude specific data from their search results, making it easier to analyze and manage their data. For example, if you want to exclude all rows that contain the word "example" in column A, you can use the following formula: =FILTER(A:B, NOT(REGEXMATCH(A:A, "example"))).
Tips and Tricks
Here are some tips and tricks for applying the "does not contain" filter in Google Sheets: * Use the FILTER function to filter data based on specific conditions. * Use the Query function to filter data using SQL-like syntax. * Use the REGEXMATCH function to match specific patterns in your data. * Use the NOT function to exclude specific data from your search results. * Use the CONTAINS function to include specific data in your search results.Common Errors and Solutions

When applying the "does not contain" filter in Google Sheets, users may encounter some common errors. Here are some common errors and solutions:
- Error: #N/A - This error occurs when the formula is unable to find any data that matches the condition. Solution: Check your formula and make sure that it is correct.
- Error: #VALUE! - This error occurs when the formula is unable to perform the calculation. Solution: Check your formula and make sure that it is correct.
- Error: #REF! - This error occurs when the formula is unable to reference a specific cell or range. Solution: Check your formula and make sure that it is correct.
Best Practices
Here are some best practices for applying the "does not contain" filter in Google Sheets: * Use clear and concise formulas to avoid errors. * Use the correct syntax and punctuation to avoid errors. * Test your formulas before applying them to your data. * Use the FILTER function and the Query function to filter data based on specific conditions. * Use the REGEXMATCH function to match specific patterns in your data.Advanced Techniques

In addition to the basic techniques, there are some advanced techniques that users can use to apply the "does not contain" filter in Google Sheets. Here are some advanced techniques:
- Using the INDEX and MATCH functions to filter data based on specific conditions.
- Using the VLOOKUP function to filter data based on specific conditions.
- Using the HLOOKUP function to filter data based on specific conditions.
- Using the REGEXREPLACE function to replace specific patterns in your data.
- Using the REGEXEXTRACT function to extract specific patterns from your data.
Conclusion and Next Steps
In conclusion, the "does not contain" filter is a powerful tool in Google Sheets that can help users to exclude specific data from their search results. By using the FILTER function, the Query function, and other advanced techniques, users can easily apply this filter to their data and get the results they need. Whether you are a beginner or an advanced user, this article has provided you with the knowledge and skills you need to apply the "does not contain" filter in Google Sheets.Google Sheets Image Gallery
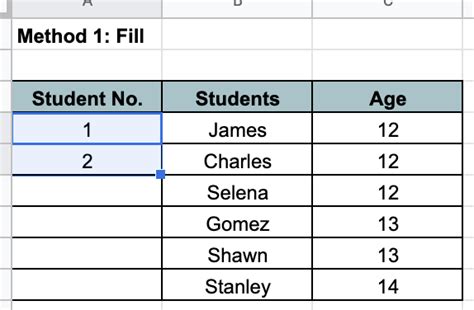
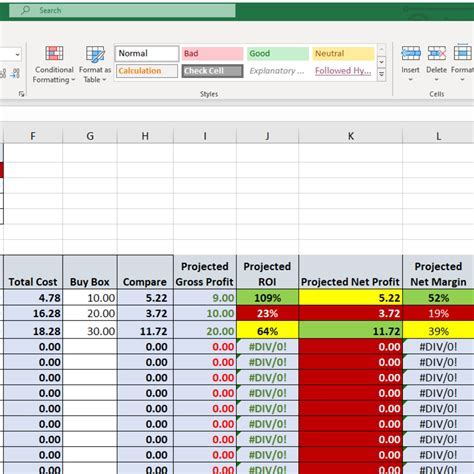
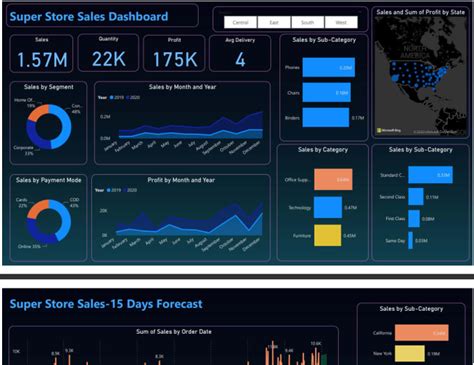
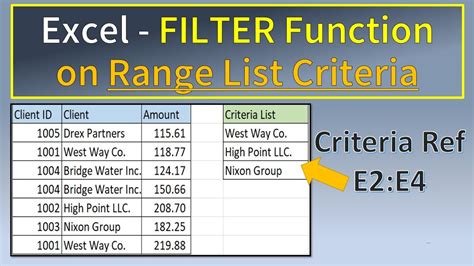
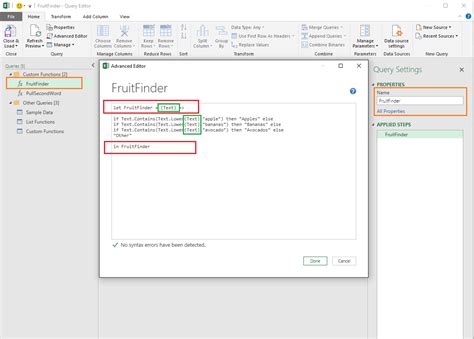
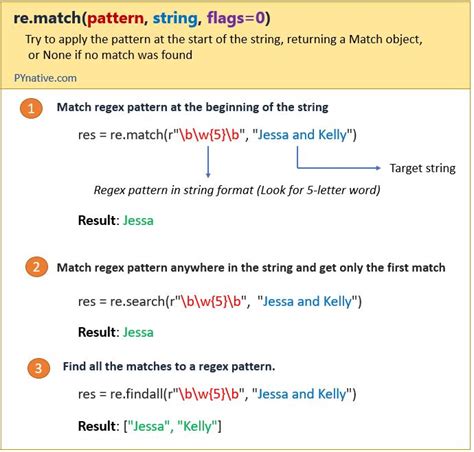
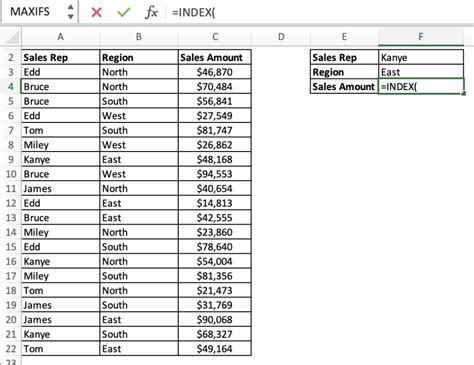
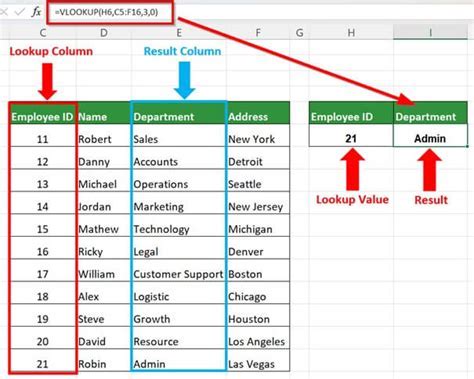
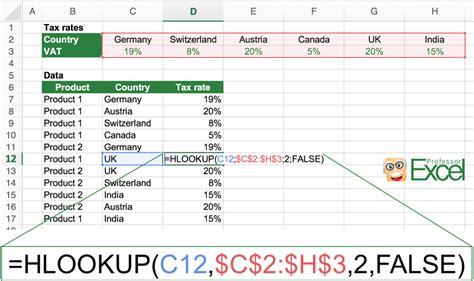
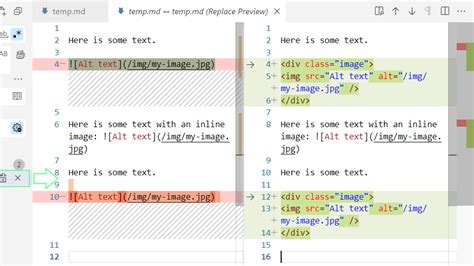
What is the FILTER function in Google Sheets?
+The FILTER function is a powerful tool in Google Sheets that allows users to filter data based on specific conditions.
What is the Query function in Google Sheets?
+The Query function is a powerful tool in Google Sheets that allows users to filter data using SQL-like syntax.
How do I apply the "does not contain" filter in Google Sheets?
+To apply the "does not contain" filter in Google Sheets, you can use the FILTER function or the Query function, both of which are powerful tools in Google Sheets.
What are some common errors that occur when applying the "does not contain" filter in Google Sheets?
+Some common errors that occur when applying the "does not contain" filter in Google Sheets include #N/A, #VALUE!, and #REF! errors.
How can I avoid errors when applying the "does not contain" filter in Google Sheets?
+To avoid errors when applying the "does not contain" filter in Google Sheets, make sure to use clear and concise formulas, test your formulas before applying them to your data, and use the correct syntax and punctuation.
We hope that this article has provided you with the knowledge and skills you need to apply the "does not contain" filter in Google Sheets. Whether you are a beginner or an advanced user, this article has covered the basics and advanced techniques of using this powerful tool. If you have any questions or need further assistance, please don't hesitate to comment below. We would be happy to help you with any questions or concerns you may have. Additionally, if you found this article helpful, please share it with your friends and colleagues who may also benefit from learning about the "does not contain" filter in Google Sheets.