Intro
Learn how to drag down formulas in Google Sheets, excluding specific cells, using array formulas and absolute references, to streamline data analysis and calculations with ease.
When working with Google Sheets, one of the most efficient ways to apply formulas to a range of cells is by using the drag-down feature. This feature allows you to apply a formula to a cell and then easily extend it down to other cells in the same column, saving time and reducing the risk of errors. However, there are instances where you might want to exclude certain cells from this operation, perhaps because they contain different types of data or because they are meant to serve a different purpose.
Understanding how to drag down formulas in Google Sheets while excluding specific cells can significantly enhance your spreadsheet management skills. This technique is particularly useful for maintaining complex spreadsheets where certain cells need to be treated differently from others.
Basic Drag-Down Technique
Before diving into excluding cells, it's essential to understand the basic drag-down technique. To apply a formula to a range of cells using the drag-down method:
- Enter your formula in the top cell of the range where you want to apply it.
- Select the cell containing the formula.
- Look for the blue square at the bottom-right corner of the selected cell. This is the fill handle.
- Click and drag the fill handle down to the last cell where you want to apply the formula. As you drag, the formula will automatically be applied to each cell, adjusting the cell references as necessary.
Excluding Cells from the Drag-Down Formula
Excluding specific cells from the drag-down operation can be a bit more nuanced. Here are a few strategies you can use:
1. Manual Adjustment
After dragging down the formula, you can manually adjust or delete the formula from the cells you wish to exclude. This method is straightforward but can be time-consuming and prone to errors, especially in large datasets.
2. Using Absolute References
If you want to exclude cells based on their position relative to the formula, you can use absolute references within your formula. Absolute references are denoted by a dollar sign ($). For example, if your formula references a cell that should always be the same, regardless of where the formula is dragged (e.g., $A$1), the formula will always reference that specific cell.
3. Array Formulas
Array formulas can be powerful tools for applying formulas to ranges while potentially excluding certain cells based on conditions. For instance, you might use an array formula to apply a calculation only to cells that meet a specific criterion.
4. Conditional Formatting and Filtering
Though not directly related to formulas, conditional formatting and filtering can help highlight or exclude cells based on specific conditions. This can be useful for visually distinguishing between different types of data or for preparing your data for analysis by excluding certain rows or columns.
Practical Example
Suppose you have a list of sales figures in column A, and you want to calculate a 10% commission for each sale in column B, excluding the header row and any rows that contain a specific text ("Discounted") in column C.
- Enter your formula in cell B2 (assuming A1 is your header):
=IF(C2="Discounted", 0, A2*0.10) - Drag the formula down to apply it to all relevant cells. However, this will also apply the formula to cells where you don't want it (e.g., the header row or rows with "Discounted" in column C).
- Adjust the formula to handle the exclusion of the header row by starting your drag from the first data row (B2).
- The formula itself handles the exclusion of "Discounted" rows by checking column C and returning 0 for those rows.
Embedding Images for Better Understanding
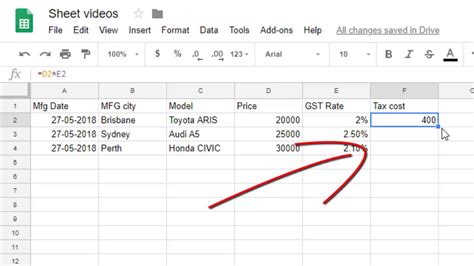
Advanced Techniques
For more complex scenarios, such as dynamically excluding cells based on changing conditions, you might need to delve into Google Sheets' more advanced features, such as:
- Scripts: Google Apps Script allows for the creation of custom functions and automation of tasks, including the dynamic application of formulas based on complex conditions.
- Add-ons: Certain add-ons can provide additional functionality for managing and analyzing data in Google Sheets, including tools for conditional formatting, data filtering, and more.
Gallery of Google Sheets Formulas and Functions
Google Sheets Formulas and Functions Gallery
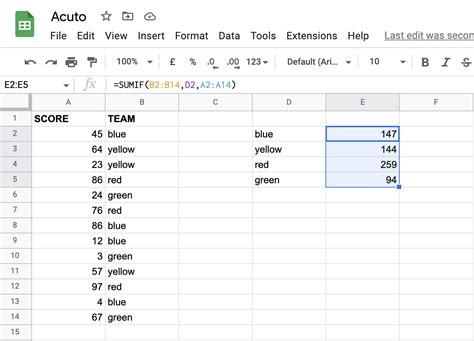
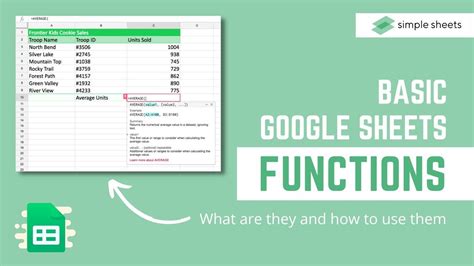
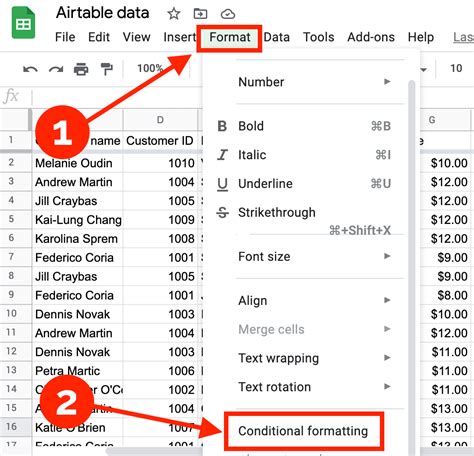
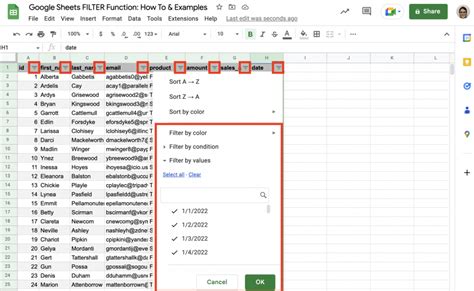

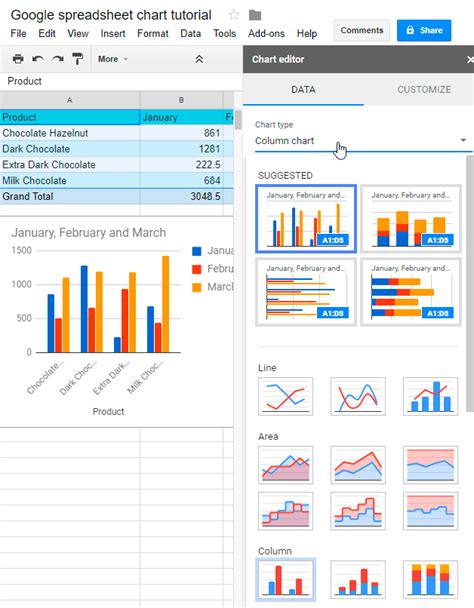
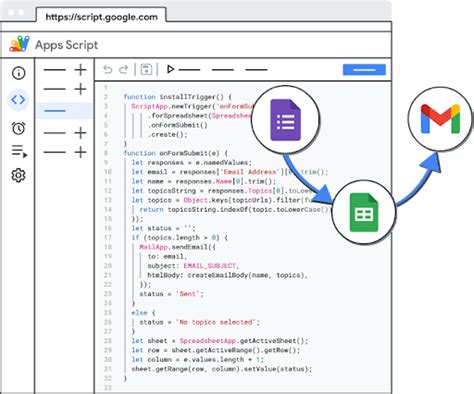
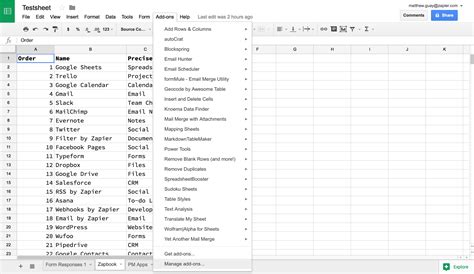
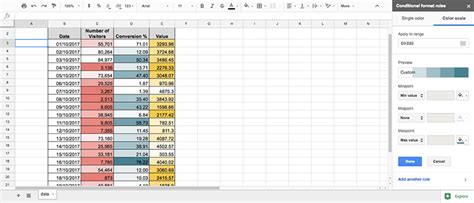
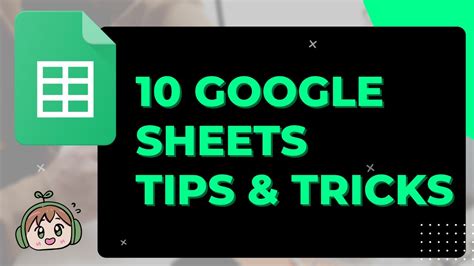
FAQs
How do I apply a formula to an entire column in Google Sheets?
+To apply a formula to an entire column, enter the formula in the top cell of the column, then click and drag the fill handle (the blue square at the bottom-right corner of the cell) down to the last row of your data.
Can I exclude specific cells from a formula in Google Sheets?
+Yes, you can exclude specific cells by using absolute references, array formulas, or by manually adjusting the formula after applying it to a range of cells. Conditional formatting and filtering can also help in visually distinguishing or preparing data for analysis.
How do I use absolute references in Google Sheets formulas?
+Absolute references in Google Sheets are denoted by a dollar sign ($). For example, `$A$1` references cell A1 absolutely, meaning that no matter where the formula is copied or dragged, it will always reference cell A1.
Final Thoughts
Mastering the drag-down formula technique in Google Sheets, including how to exclude specific cells, is a crucial skill for anyone working with spreadsheets. Whether you're a beginner looking to improve your data analysis skills or an advanced user seeking to streamline your workflow, understanding and applying these techniques can significantly enhance your productivity and the accuracy of your work. By combining the drag-down feature with other Google Sheets tools and functions, you can efficiently manage complex datasets and perform sophisticated analyses with ease.