Intro
Access denied errors can be frustrating, especially when you need to access a particular file, folder, or network resource for work or personal purposes. These errors can occur due to a variety of reasons, including permission issues, firewall settings, or problems with your user account. Understanding the cause of the access denied error is the first step towards resolving it. In this article, we will explore five ways to fix access denied errors, helping you regain access to the resources you need.
The importance of resolving access denied errors cannot be overstated. In a work environment, such errors can hinder productivity and cause delays in project completion. Similarly, for personal use, access denied errors can prevent you from accessing important documents or media. By following the methods outlined in this article, you can troubleshoot and potentially fix access denied errors, ensuring that you can work efficiently and access the information you need without interruptions.
Before diving into the solutions, it's crucial to understand that access denied errors can manifest in different ways. You might encounter them when trying to open a file, access a shared folder, or even when attempting to install software. Each scenario might require a slightly different approach, but the fundamental principles of troubleshooting remain the same. By systematically checking permissions, user rights, and system settings, you can identify and often resolve the issue causing the access denied error.
Understanding Access Denied Errors

Access denied errors are typically associated with permission issues. When you try to access a file, folder, or resource, your operating system checks if you have the necessary permissions to perform the action. If your user account does not have the required permissions, you will encounter an access denied error. Understanding how permissions work and how to modify them is essential for resolving these errors.
Types of Access Denied Errors
Access denied errors can be categorized based on their cause. Some common types include: - Permission-related errors: These occur when your user account lacks the necessary permissions to access a resource. - Firewall and security software errors: Sometimes, security software or firewall settings can block access to certain resources. - User account issues: Problems with your user account, such as a disabled account or incorrect password, can also lead to access denied errors.Method 1: Check and Modify Permissions

The first step in fixing access denied errors is to check the permissions of the file, folder, or resource you are trying to access. You can do this by right-clicking on the resource, selecting "Properties," and then navigating to the "Security" tab. Here, you can see which users and groups have access and what level of access they have.
To modify permissions:
- Right-click on the file or folder and select "Properties."
- Go to the "Security" tab.
- Click on "Edit" to change permissions.
- Select the user or group you want to modify permissions for.
- Check the boxes next to the permissions you want to grant (Read, Write, Execute).
- Click "Apply" and then "OK."
Permission Levels
Understanding the different permission levels is crucial for effectively managing access: - Read: Allows users to view the contents of a file or folder. - Write: Enables users to modify the contents of a file or folder. - Execute: Allows users to run executable files.Method 2: Run as Administrator
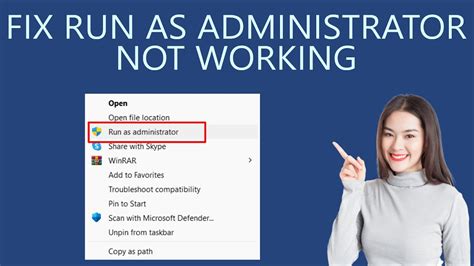
Sometimes, access denied errors can be resolved by running the application or accessing the resource with administrative privileges. This method is particularly useful when you are trying to access system files or perform actions that require elevated permissions.
To run as administrator:
- Right-click on the application or file.
- Select "Run as administrator."
- If prompted, enter the administrator password.
Using the Command Prompt
You can also use the Command Prompt to run commands with administrative privileges: 1. Open the Command Prompt as administrator. 2. Type the command you wish to execute, preceded by the command to run it as administrator.Method 3: Disable Firewall and Security Software

Firewall and security software can sometimes interfere with your access to certain resources. Temporarily disabling them can help you determine if they are the cause of the access denied error.
To disable the firewall:
- Go to the Control Panel.
- Select "System and Security."
- Click on "Windows Defender Firewall."
- Click "Turn Windows Defender Firewall on or off" on the left side.
- Select the option to turn off the firewall for both private and public networks.
To disable security software, you will typically need to open the software and look for an option to disable or pause protection.
Re-enabling Security Measures
After troubleshooting, it's essential to re-enable your firewall and security software to protect your system from potential threats.Method 4: Check for User Account Issues
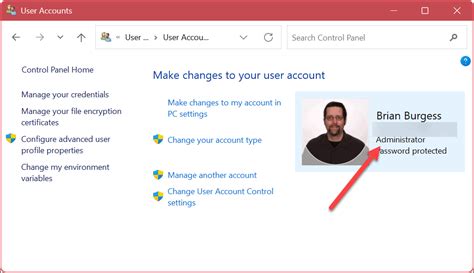
Issues with your user account, such as a disabled account or incorrect password, can also lead to access denied errors. Ensuring that your account is active and that you are using the correct login credentials is a crucial step in troubleshooting.
To check your user account status:
- Go to the Control Panel.
- Select "User Accounts."
- Click on "Manage another account."
- Select your user account.
- Check if the account is disabled or if there are any issues with the account status.
Resetting Your Password
If you are using an incorrect password, you may need to reset it: 1. Go to the login screen. 2. Click on "Forgot password." 3. Follow the prompts to reset your password.Method 5: Use the Built-in Administrator Account
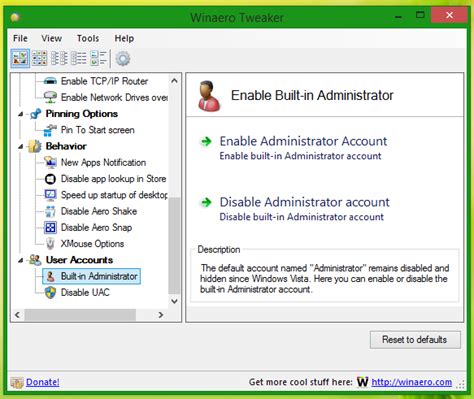
Windows has a built-in administrator account that has full control over the system. Enabling and using this account can help you bypass access denied errors, especially when other methods fail.
To enable the built-in administrator account:
- Open the Command Prompt as administrator.
- Type the command to enable the administrator account and press Enter.
- Restart your computer and log in with the administrator account.
Using the Administrator Account for Troubleshooting
Once logged in as the administrator, you can attempt to access the resource again or make changes to permissions and settings as needed.Access Denied Error Image Gallery
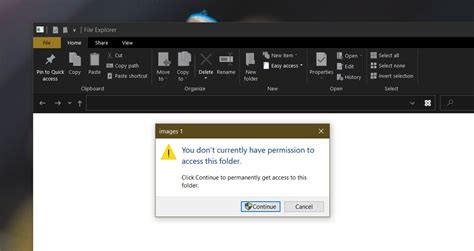
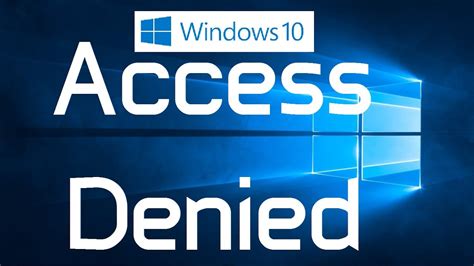
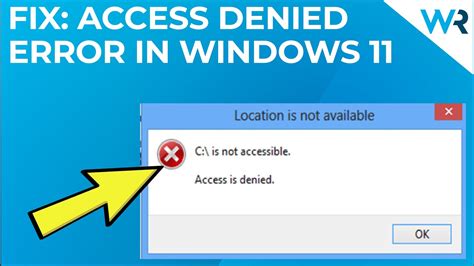
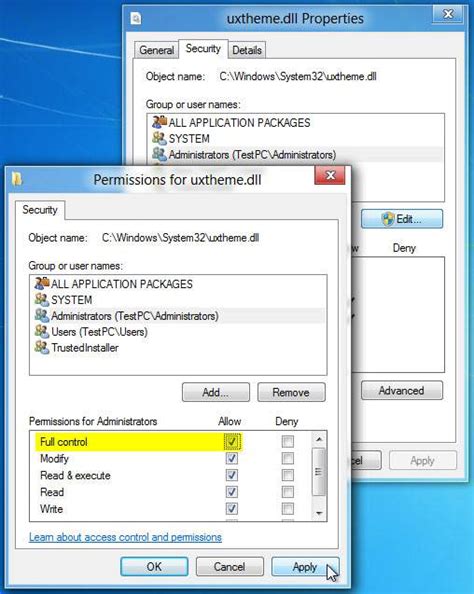
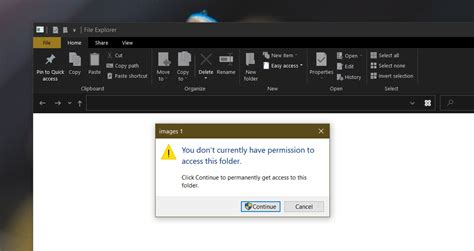
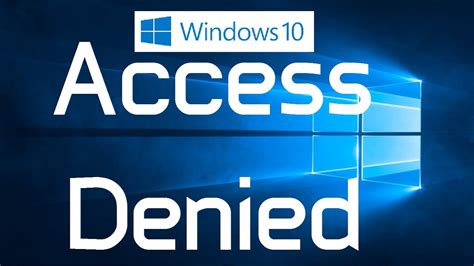
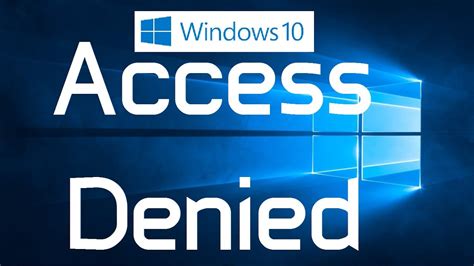
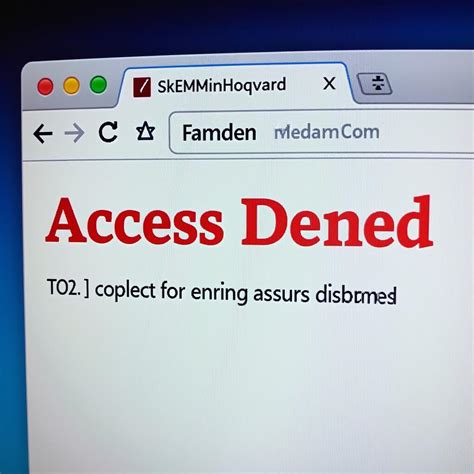

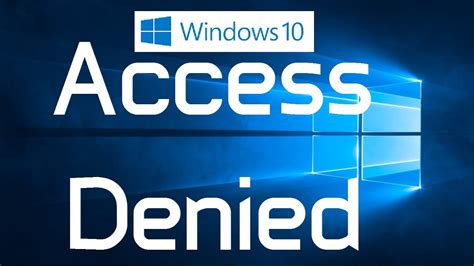
What causes access denied errors?
+Access denied errors are typically caused by permission issues, where your user account does not have the necessary permissions to access a file, folder, or resource.
How do I fix access denied errors?
+You can fix access denied errors by checking and modifying permissions, running applications as administrator, disabling firewall and security software, checking for user account issues, and using the built-in administrator account.
Can access denied errors be prevented?
+Yes, access denied errors can be prevented by regularly reviewing and updating permissions, ensuring that user accounts are properly configured, and maintaining up-to-date security software.
In conclusion, access denied errors can be frustrating but are often resolvable with the right approach. By understanding the causes of these errors and applying the methods outlined in this article, you can regain access to the resources you need. Remember to always prioritize system security and use caution when modifying permissions or disabling security measures. If you have found this article helpful, please share it with others who may be experiencing similar issues. Your feedback and comments are also welcome, as they help us improve our content and provide more effective solutions to common problems.