Intro
When working with Google Sheets, it's common to encounter situations where you need to check if a cell is empty. This can be crucial for various tasks, such as data validation, conditional formatting, or even filtering data. In this article, we'll delve into the different ways you can check if a cell is empty in Google Sheets, along with practical examples and applications.
Checking if a cell is empty can be achieved through various methods, including using formulas, conditional formatting, and scripts. Each method has its unique applications and benefits, allowing you to choose the one that best fits your needs. Whether you're a beginner or an advanced user, understanding how to check for empty cells can significantly enhance your productivity and efficiency in managing spreadsheets.
Using Formulas to Check for Empty Cells
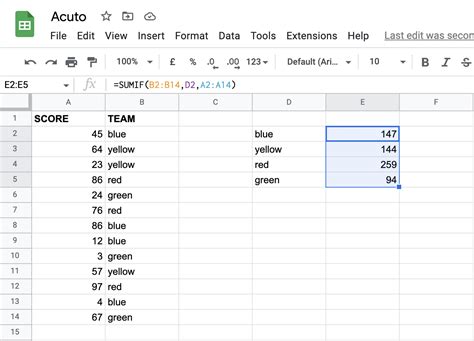
One of the most straightforward ways to check if a cell is empty in Google Sheets is by using formulas. The ISBLANK function is specifically designed for this purpose. The syntax for the ISBLANK function is simple: ISBLANK(cell_reference), where cell_reference is the cell you want to check. If the cell is empty, the function returns TRUE; otherwise, it returns FALSE.
For example, if you want to check if cell A1 is empty, you would use the formula =ISBLANK(A1). This formula can be used in various contexts, such as within an IF statement to perform different actions based on whether the cell is empty or not.
Another useful formula for checking empty cells, especially when dealing with ranges, is the COUNTBLANK function. This function counts the number of blank cells in a given range. The syntax is COUNTBLANK(range), where range is the range of cells you want to check. For instance, =COUNTBLANK(A1:A10) would count how many cells are empty in the range from A1 to A10.
Conditional Formatting for Empty Cells

Conditional formatting is a powerful tool in Google Sheets that allows you to highlight cells based on specific conditions, including whether a cell is empty. To apply conditional formatting for empty cells, follow these steps:
- Select the range of cells you want to format.
- Go to the "Format" tab in the menu.
- Click on "Conditional formatting."
- In the format cells if dropdown, select "Custom formula is."
- Enter the formula
=ISBLANK(A1), assuming A1 is the first cell in your selected range. - Choose the format you want to apply to empty cells.
- Click "Done."
This method is particularly useful for visually identifying empty cells within a dataset, making it easier to spot gaps in your data at a glance.
Using Google Apps Script
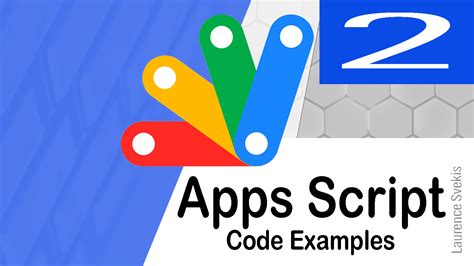
For more advanced tasks or automations, Google Apps Script can be used to check for empty cells and perform actions accordingly. Scripts can iterate through ranges, check each cell, and then apply specific formatting, send notifications, or even update other cells based on the condition of being empty.
A basic example of a script that checks for empty cells in a range and logs the positions of those cells could look like this:
function checkEmptyCells() {
var sheet = SpreadsheetApp.getActiveSpreadsheet().getActiveSheet();
var range = sheet.getDataRange();
var values = range.getValues();
for (var i = 0; i < values.length; i++) {
for (var j = 0; j < values[i].length; j++) {
if (values[i][j] == "") {
Logger.log("Cell at row " + (i + 1) + ", column " + (j + 1) + " is empty.");
}
}
}
}
This script can be run from the script editor in Google Sheets, and it logs the positions of all empty cells within the data range of the active sheet.
Practical Applications
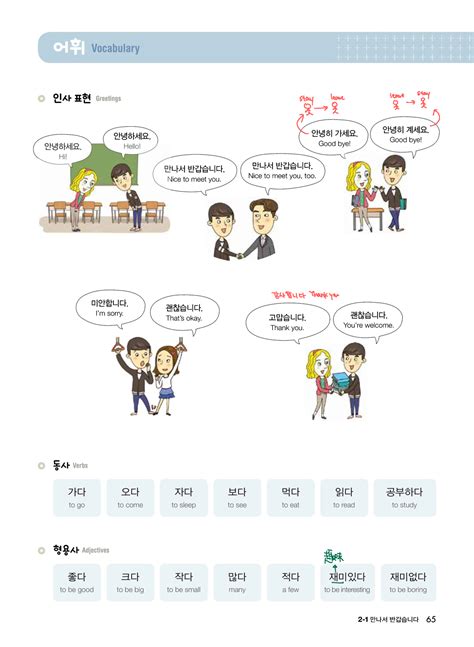
Checking for empty cells has numerous practical applications in Google Sheets, including:
- Data Validation: Ensuring that all required fields are filled before submitting a form or proceeding with calculations.
- Automated Reporting: Highlighting missing data points in reports to ensure completeness and accuracy.
- Conditional Calculations: Performing calculations only when all necessary data is present, avoiding errors due to empty cells.
Best Practices

When working with empty cells, it's essential to follow best practices to maintain data integrity and avoid common pitfalls:
- Consistent Data Entry: Encourage consistent data entry practices to minimize the occurrence of empty cells.
- Regular Data Audits: Regularly audit your data to identify and address empty cells proactively.
- Error Handling: Implement robust error handling mechanisms in your formulas and scripts to manage empty cells gracefully.
Gallery of Google Sheets Tips
Google Sheets Tips Image Gallery

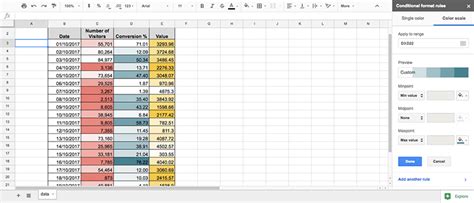

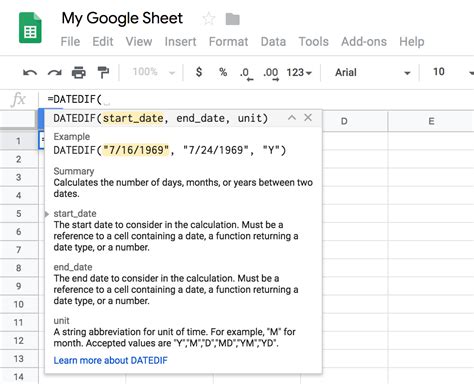
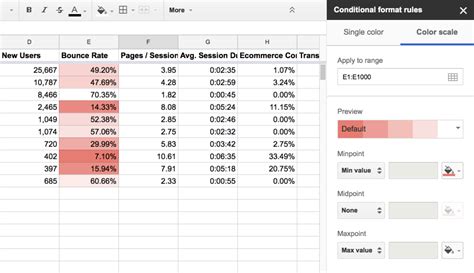


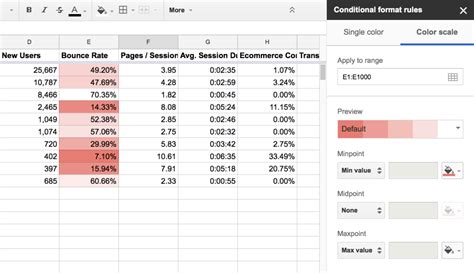
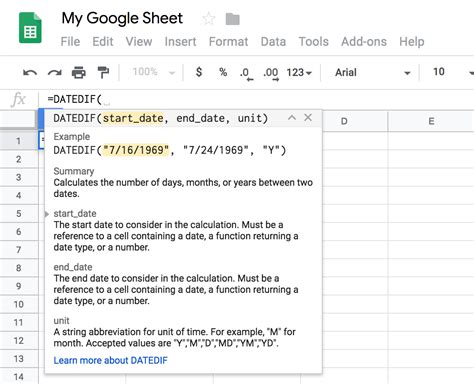
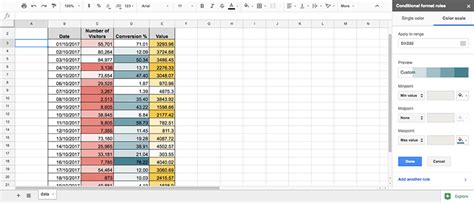
Frequently Asked Questions
How do I check if a cell is empty in Google Sheets?
+You can use the ISBLANK function, conditional formatting, or Google Apps Script to check if a cell is empty in Google Sheets.
What is the syntax for the ISBLANK function?
+The syntax for the ISBLANK function is ISBLANK(cell_reference), where cell_reference is the cell you want to check.
Can I use Google Apps Script to check for empty cells and perform actions?
+Yes, Google Apps Script can be used to check for empty cells and perform various actions based on that condition.
In conclusion, checking if a cell is empty in Google Sheets is a fundamental skill that can be applied in numerous scenarios, from data validation and reporting to automated tasks and scripts. By mastering the use of formulas, conditional formatting, and Google Apps Script for this purpose, you can significantly enhance your productivity and the quality of your spreadsheets. Whether you're working with personal projects or professional tasks, understanding how to handle empty cells effectively is a valuable asset in your Google Sheets toolkit. Feel free to share your experiences or ask questions about working with empty cells in Google Sheets in the comments below.