Intro
Learn 5 ways to count Excel cells, including formulas, functions, and shortcuts, to efficiently manage data, automate tasks, and improve spreadsheet analysis with cell counting techniques.
The importance of Excel in today's digital age cannot be overstated. As a powerful tool for data analysis, Excel has become an indispensable part of many industries, including finance, marketing, and education. One of the most fundamental tasks in Excel is counting cells, which can be useful in a variety of situations, such as calculating the number of items in a list, determining the number of cells that meet certain criteria, or simply keeping track of data. In this article, we will explore the different ways to count Excel cells, including using formulas, functions, and shortcuts.
Counting cells in Excel can be a straightforward task, but it can also be complex, depending on the specific requirements of the task. For example, you may need to count cells that contain specific text or numbers, or cells that meet certain conditions, such as being greater than or less than a certain value. Fortunately, Excel provides a range of tools and techniques that make it easy to count cells, regardless of the complexity of the task. Whether you are a beginner or an experienced user, this article will provide you with the knowledge and skills you need to count Excel cells with confidence.
Excel's flexibility and versatility are two of its most significant advantages. The program's ability to handle large datasets and perform complex calculations makes it an essential tool for anyone who works with data. Counting cells is just one of the many tasks that Excel can perform, but it is a crucial one, as it provides a foundation for more advanced calculations and analysis. By mastering the different ways to count Excel cells, you can unlock the full potential of the program and take your data analysis skills to the next level.
Using the COUNT Function
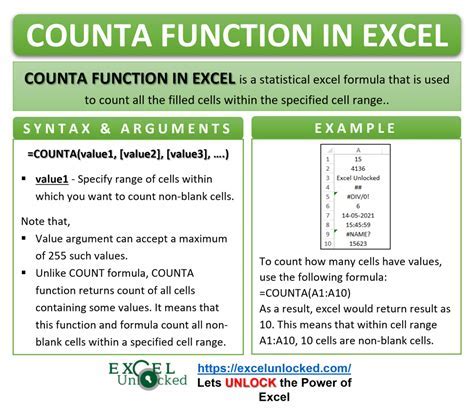
The COUNT function is one of the most commonly used functions in Excel for counting cells. The function is simple to use and can be applied to a range of cells to count the number of cells that contain numbers. To use the COUNT function, simply select the cell where you want to display the count, type "=COUNT(", select the range of cells you want to count, and close the parenthesis. For example, if you want to count the cells in the range A1:A10, you would type "=COUNT(A1:A10)".
The COUNT function is a versatile tool that can be used in a variety of situations. For example, you can use it to count the number of cells that contain specific text or numbers, or to count the number of cells that meet certain conditions. The function can also be used in combination with other functions, such as the IF function, to create more complex formulas.
Benefits of the COUNT Function
The COUNT function has several benefits that make it a popular choice for counting cells in Excel. Some of the benefits include: * Easy to use: The COUNT function is simple to use and requires minimal syntax. * Versatile: The function can be used in a variety of situations, including counting cells that contain specific text or numbers. * Fast: The COUNT function is a fast and efficient way to count cells, even in large datasets. * Accurate: The function provides accurate results, reducing the risk of errors.Using the COUNTA Function
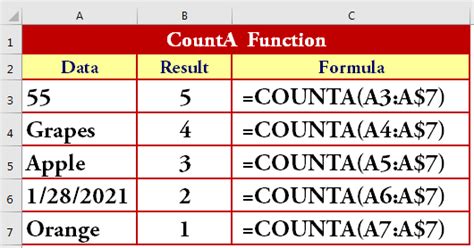
The COUNTA function is another commonly used function in Excel for counting cells. The function is similar to the COUNT function, but it counts all cells in a range, including cells that contain text, numbers, and errors. To use the COUNTA function, simply select the cell where you want to display the count, type "=COUNTA(", select the range of cells you want to count, and close the parenthesis. For example, if you want to count the cells in the range A1:A10, you would type "=COUNTA(A1:A10)".
The COUNTA function is useful when you need to count all cells in a range, regardless of their contents. For example, you can use it to count the number of cells in a list, including cells that contain text, numbers, and errors.
Benefits of the COUNTA Function
The COUNTA function has several benefits that make it a popular choice for counting cells in Excel. Some of the benefits include: * Counts all cells: The function counts all cells in a range, including cells that contain text, numbers, and errors. * Easy to use: The COUNTA function is simple to use and requires minimal syntax. * Fast: The function is a fast and efficient way to count cells, even in large datasets. * Accurate: The function provides accurate results, reducing the risk of errors.Using the COUNTIF Function

The COUNTIF function is a powerful tool in Excel that allows you to count cells that meet specific conditions. The function is useful when you need to count cells that contain specific text or numbers, or cells that meet certain conditions, such as being greater than or less than a certain value. To use the COUNTIF function, simply select the cell where you want to display the count, type "=COUNTIF(", select the range of cells you want to count, and specify the condition. For example, if you want to count the cells in the range A1:A10 that contain the text "apple", you would type "=COUNTIF(A1:A10, "apple")".
The COUNTIF function is a versatile tool that can be used in a variety of situations. For example, you can use it to count the number of cells that contain specific text or numbers, or to count the number of cells that meet certain conditions.
Benefits of the COUNTIF Function
The COUNTIF function has several benefits that make it a popular choice for counting cells in Excel. Some of the benefits include: * Flexible: The function allows you to specify a range of conditions, including text, numbers, and errors. * Easy to use: The COUNTIF function is simple to use and requires minimal syntax. * Fast: The function is a fast and efficient way to count cells, even in large datasets. * Accurate: The function provides accurate results, reducing the risk of errors.Using the COUNTIFS Function
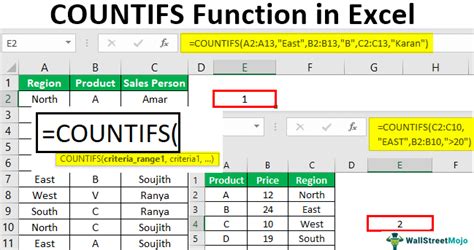
The COUNTIFS function is a powerful tool in Excel that allows you to count cells that meet multiple conditions. The function is useful when you need to count cells that contain specific text or numbers, or cells that meet certain conditions, such as being greater than or less than a certain value. To use the COUNTIFS function, simply select the cell where you want to display the count, type "=COUNTIFS(", select the range of cells you want to count, and specify the conditions. For example, if you want to count the cells in the range A1:A10 that contain the text "apple" and the cells in the range B1:B10 that contain the text "red", you would type "=COUNTIFS(A1:A10, "apple", B1:B10, "red")".
The COUNTIFS function is a versatile tool that can be used in a variety of situations. For example, you can use it to count the number of cells that contain specific text or numbers, or to count the number of cells that meet certain conditions.
Benefits of the COUNTIFS Function
The COUNTIFS function has several benefits that make it a popular choice for counting cells in Excel. Some of the benefits include: * Flexible: The function allows you to specify multiple conditions, including text, numbers, and errors. * Easy to use: The COUNTIFS function is simple to use and requires minimal syntax. * Fast: The function is a fast and efficient way to count cells, even in large datasets. * Accurate: The function provides accurate results, reducing the risk of errors.Using Shortcuts to Count Cells
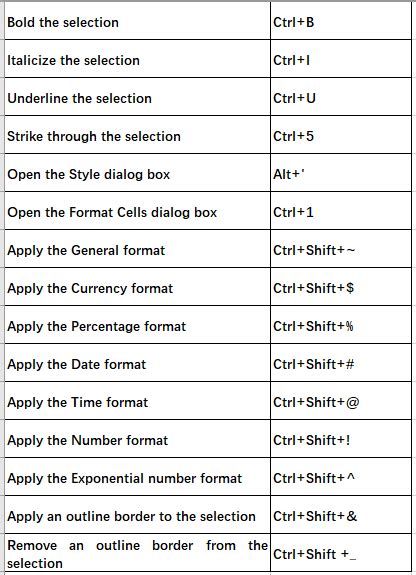
Excel provides several shortcuts that can be used to count cells quickly and efficiently. Some of the shortcuts include:
- Ctrl + Shift + Space: This shortcut selects the entire worksheet, allowing you to count all cells in the worksheet.
- Ctrl + Space: This shortcut selects the entire column, allowing you to count all cells in the column.
- Shift + Space: This shortcut selects the entire row, allowing you to count all cells in the row.
- Ctrl + Shift + >: This shortcut selects the next cell to the right, allowing you to count cells in a range.
Using shortcuts can save time and improve productivity when working with Excel. By mastering the shortcuts, you can quickly and efficiently count cells, even in large datasets.
Excel Cell Counting Image Gallery
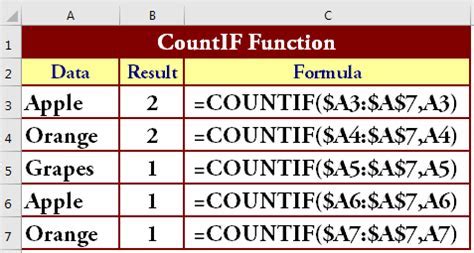
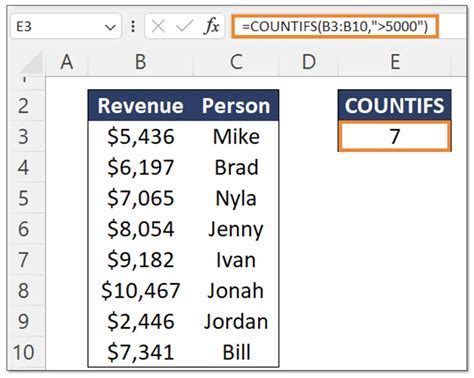

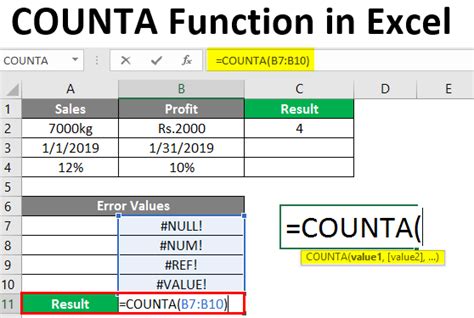
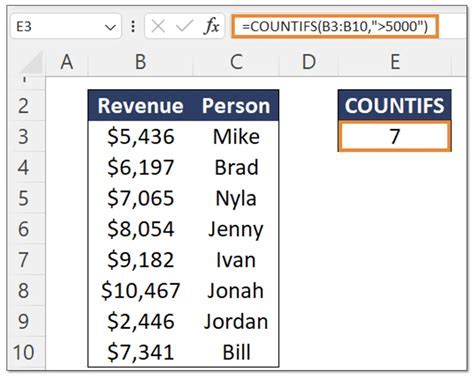
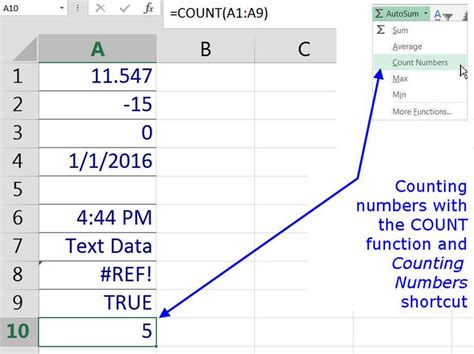
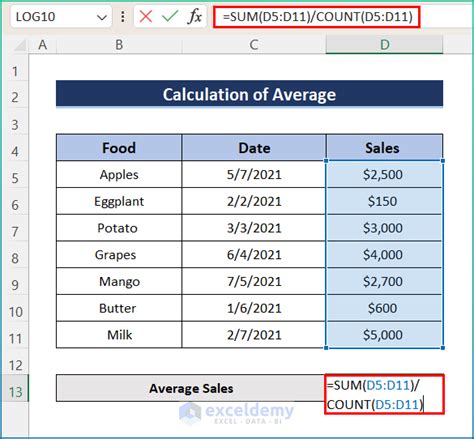
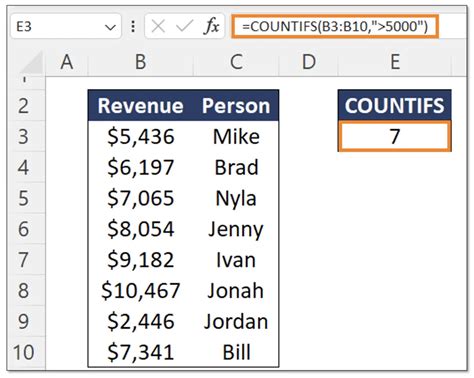

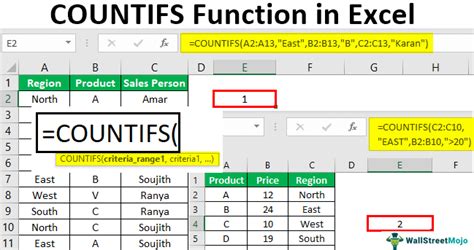
What is the difference between the COUNT and COUNTA functions in Excel?
+The COUNT function counts only cells that contain numbers, while the COUNTA function counts all cells, including cells that contain text, numbers, and errors.
How do I use the COUNTIF function to count cells that contain specific text?
+To use the COUNTIF function to count cells that contain specific text, select the cell where you want to display the count, type "=COUNTIF(", select the range of cells you want to count, and specify the text you want to search for. For example, if you want to count the cells in the range A1:A10 that contain the text "apple", you would type "=COUNTIF(A1:A10, "apple")).
What are some common shortcuts for counting cells in Excel?
+Some common shortcuts for counting cells in Excel include Ctrl + Shift + Space, Ctrl + Space, Shift + Space, and Ctrl + Shift + >. These shortcuts can be used to select the entire worksheet, column, row, or next cell to the right, allowing you to count cells quickly and efficiently.
In summary, counting cells in Excel is a fundamental task that can be performed using a range of tools and techniques. The COUNT, COUNTA, COUNTIF, and COUNTIFS functions are all useful for counting cells, and shortcuts can be used to speed up the process. By mastering these functions and shortcuts, you can unlock the full potential of Excel and take your data analysis skills to the next level. Whether you are a beginner or an experienced user, this article has provided you with the knowledge and skills you need to count Excel cells with confidence. We hope you have found this article informative and helpful, and we encourage you to share it with others who may benefit from it. If you have any questions or comments, please don't hesitate to reach out to us.