Intro
Google Sheets is a powerful tool for data management and analysis, and managing multiple tabs or sheets within a single spreadsheet is a common task for many users. Deleting multiple tabs in Google Sheets can be necessary for organizing your work, removing unnecessary data, or preparing your spreadsheet for collaboration. This process, while straightforward, requires attention to detail to avoid losing important data.
Deleting multiple tabs in Google Sheets can be accomplished in a few steps, and it's essential to understand the process to ensure that you're managing your spreadsheet efficiently. Before proceeding, it's crucial to save any unsaved work and to be certain about the tabs you wish to delete, as this action is irreversible.
To begin with, navigating through Google Sheets and selecting the tabs you want to delete is the first step. You can do this by clicking on the tab you wish to delete. If you need to delete multiple tabs, you can hold down the Ctrl key (or Command key on a Mac) and click on each tab you want to delete. This will allow you to select multiple tabs simultaneously.
Understanding Google Sheets

Google Sheets is part of the Google Drive suite of productivity applications, offering a cloud-based alternative to traditional spreadsheet programs like Microsoft Excel. Its ability to collaborate in real-time, automatic saving, and accessibility from any device with an internet connection make it a preferred choice for many users.
Benefits of Using Google Sheets
The benefits of using Google Sheets include: - Real-time collaboration: Multiple users can edit a spreadsheet simultaneously. - Automatic saving: Changes are saved automatically as you work. - Accessibility: Sheets can be accessed from any device with an internet connection. - Cost-effective: Google Sheets is free to use for personal and many business applications.Deleting Multiple Tabs in Google Sheets

To delete multiple tabs in Google Sheets, follow these steps:
- Select the Tabs: Hold down the Ctrl key (or Command key on a Mac) and click on each tab you wish to delete.
- Right-Click: Right-click on one of the selected tabs.
- Delete: From the context menu, select "Delete".
Alternatively, you can also use the keyboard shortcut to delete a tab after selecting it. Pressing the "Ctrl + -" keys (or "Command + -" on a Mac) will delete the selected tab(s).
Precautions When Deleting Tabs
Before deleting any tabs, ensure you have: - Saved any necessary data. - Verified that the tabs you are about to delete are not needed. - Considered making a copy of your spreadsheet if you're unsure.Organizing Your Google Sheets
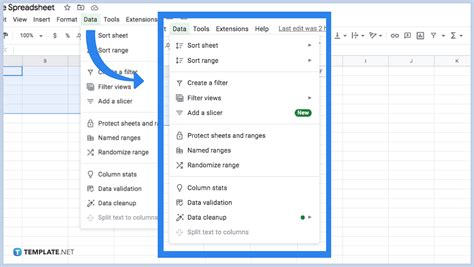
Organizing your Google Sheets is crucial for efficient data management. This includes:
- Naming Tabs Clearly: Use descriptive names for your tabs to easily identify their content.
- Color Coding: Use different colors for your tabs to categorize them based on projects, data types, or any other relevant criteria.
- Freezing Rows and Columns: Freeze headers or columns to make it easier to navigate large datasets.
- Using Filters and Sorting: Apply filters and sorting to analyze and visualize your data more effectively.
Best Practices for Google Sheets Management
Best practices include: - Regularly backing up your data. - Limiting access to sensitive information. - Keeping your spreadsheet organized and tidy. - Utilizing Google Sheets functions and formulas to automate tasks.Collaboration in Google Sheets
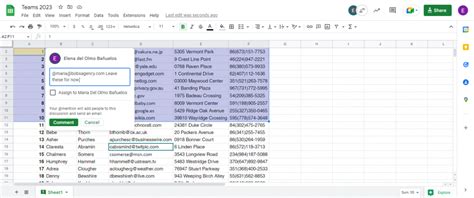
Collaboration is a key feature of Google Sheets, allowing multiple users to work together in real-time. This feature is particularly useful for team projects, shared to-do lists, and collaborative data analysis. To collaborate effectively:
- Share Your Spreadsheet: Use the "Share" button to invite others to edit your spreadsheet.
- Set Permissions: Decide whether collaborators can edit, comment, or just view your spreadsheet.
- Use Comments: Engage with your team by leaving comments on specific cells or ranges.
Enhancing Collaboration
To enhance collaboration: - Establish clear roles and responsibilities. - Use the chat feature for real-time discussions. - Regularly review and update permissions as needed.Advanced Google Sheets Features
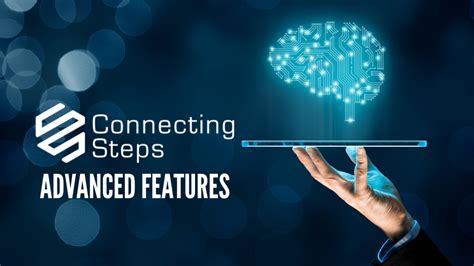
Google Sheets offers a range of advanced features to help with complex data analysis and automation. These include:
- Macros: Record or write scripts to automate repetitive tasks.
- Add-ons: Extend Google Sheets' functionality with third-party add-ons for specific tasks, such as project management or data visualization.
- Functions and Formulas: Utilize a wide array of built-in functions and formulas to perform calculations, manipulate text, and more.
Learning Advanced Features
To get the most out of Google Sheets: - Explore the official Google Sheets support page for tutorials and guides. - Practice using different functions and formulas. - Join online communities or forums for tips and advice from experienced users.Google Sheets Image Gallery
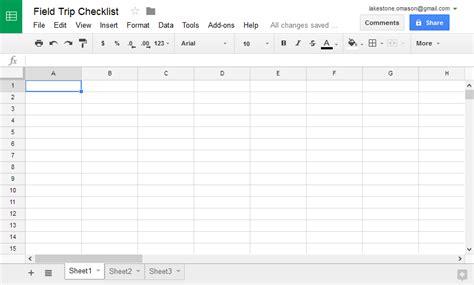
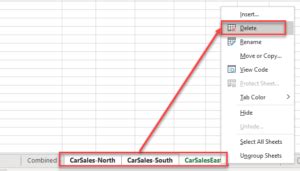

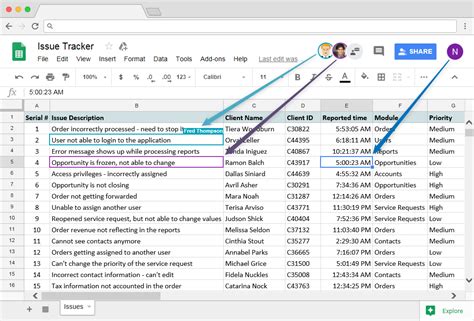
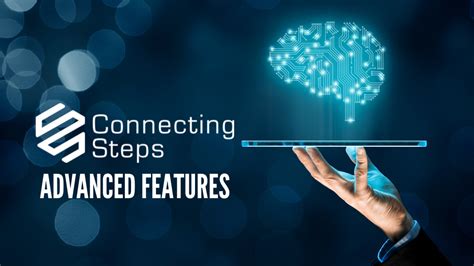
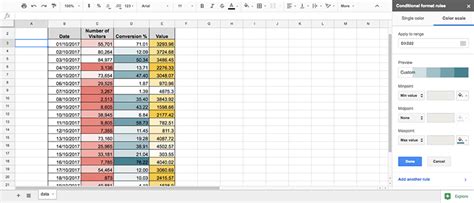

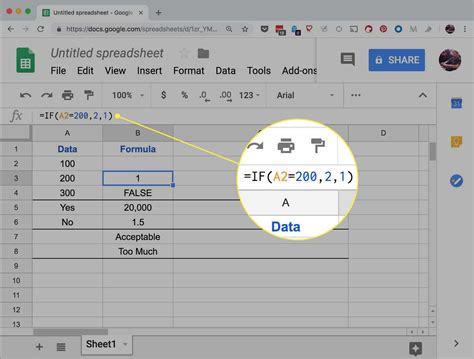
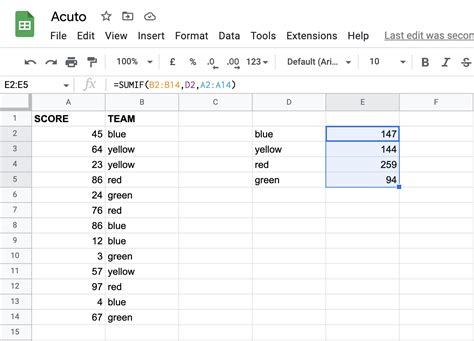
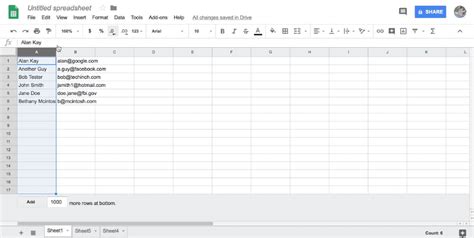
How do I delete multiple tabs in Google Sheets?
+To delete multiple tabs, select the tabs you wish to delete by holding down the Ctrl key (or Command key on a Mac) and clicking on each tab. Then, right-click on one of the selected tabs and choose "Delete" from the context menu.
Can I recover deleted tabs in Google Sheets?
+Once tabs are deleted in Google Sheets, they cannot be recovered through the application itself. However, if you have a recent version of your spreadsheet saved or if it was automatically saved before the deletion, you might be able to recover the data by reverting to a previous version.
How do I avoid losing data when deleting tabs?
+Before deleting any tabs, ensure you have saved any necessary data. Consider making a copy of your spreadsheet or saving the specific data you wish to keep in a new tab or spreadsheet. This way, you can safely delete the tabs you no longer need without risking the loss of important information.
In conclusion, managing multiple tabs in Google Sheets, including deleting them, is a straightforward process that requires attention to detail to ensure data safety. By following the steps outlined and adhering to best practices for organization and collaboration, users can efficiently manage their spreadsheets and leverage the full potential of Google Sheets for their data management needs. If you have any further questions or tips on using Google Sheets, please don't hesitate to share them in the comments below. Your insights could help others optimize their use of this versatile tool.